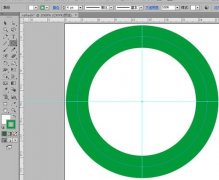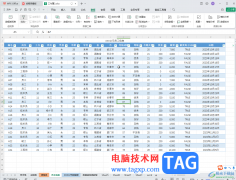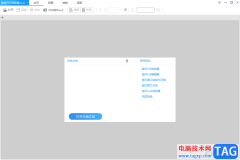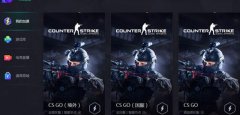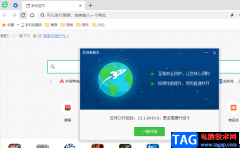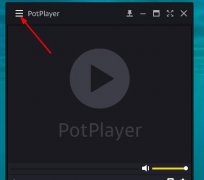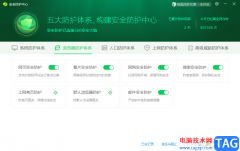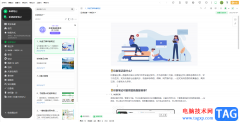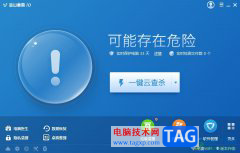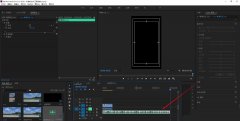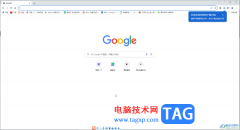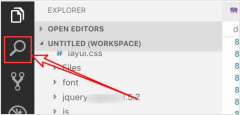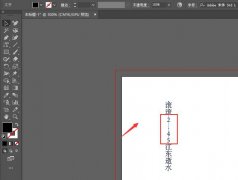vlc media player是很多小伙伴都在使用的一款播放器,vlc media player中的功能十分的丰富,并且操作简单。我们可以在vlc media player中设置视频的播放速度,还可以使用直播源直接观看视频直播,当视频出现音画不同步的情况时,我们也可以轻松解决。vlc media player中的音频延迟快捷键为“J”和“K”,使用这两个快捷键就可以控制音频的延迟情况。有的小伙伴可能不清楚具体的操作方法,接下来小编就来和大家分享一下vlc media player解决音画不同步的方法。
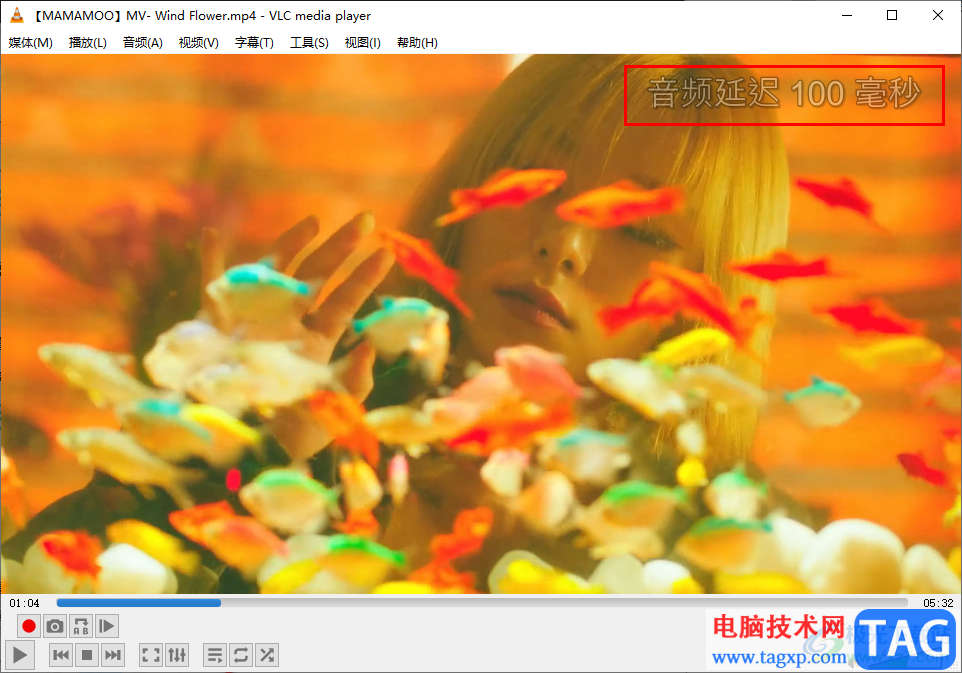
方法步骤
1、第一步,我们先在电脑中找到vlc media player播放器,然后在播放器的工具栏中找到“媒体”选项,打开该选项之后再点击“打开文件”选项
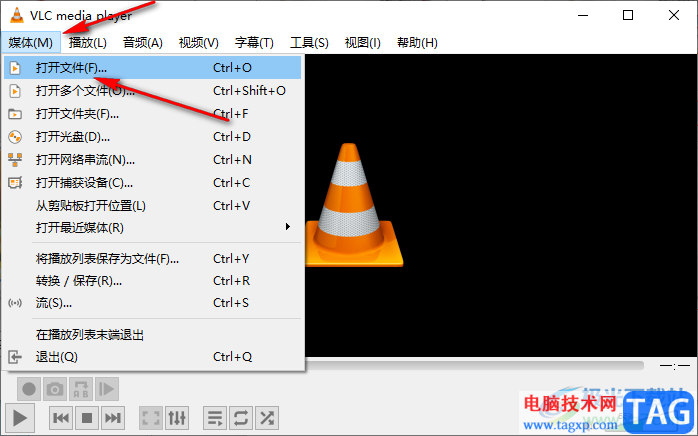
2、第二步,进入文件夹页面之后,我们在该页面中找到一个自己需要的视频文件,点击“打开”选项
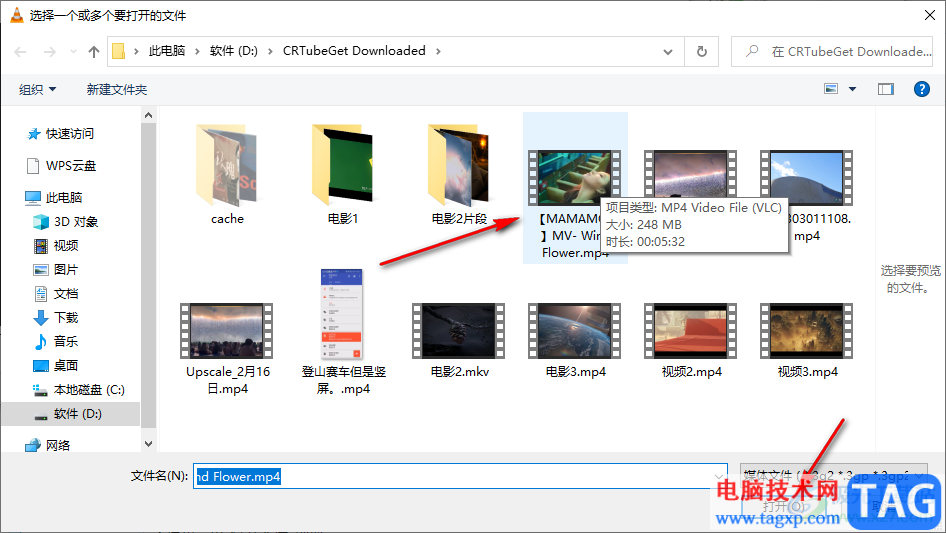
3、第三步,打开视频之后,我们在工具栏中打开“工具”,然后在下拉列表中选择“偏好设置”选项
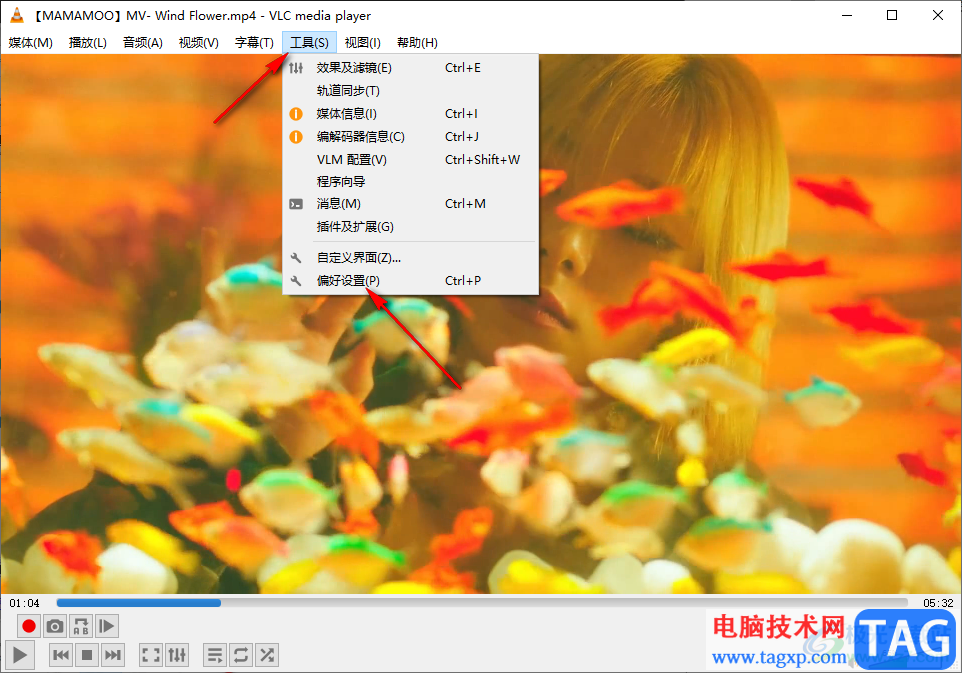
4、第四步,进入偏好设置页面之后,我们在该页面中点击“热键”选项,然后在热键页面中找到“音频延迟+”以及“音频延迟-”选项,可以看到他们的快捷键分别为“K”和“J”
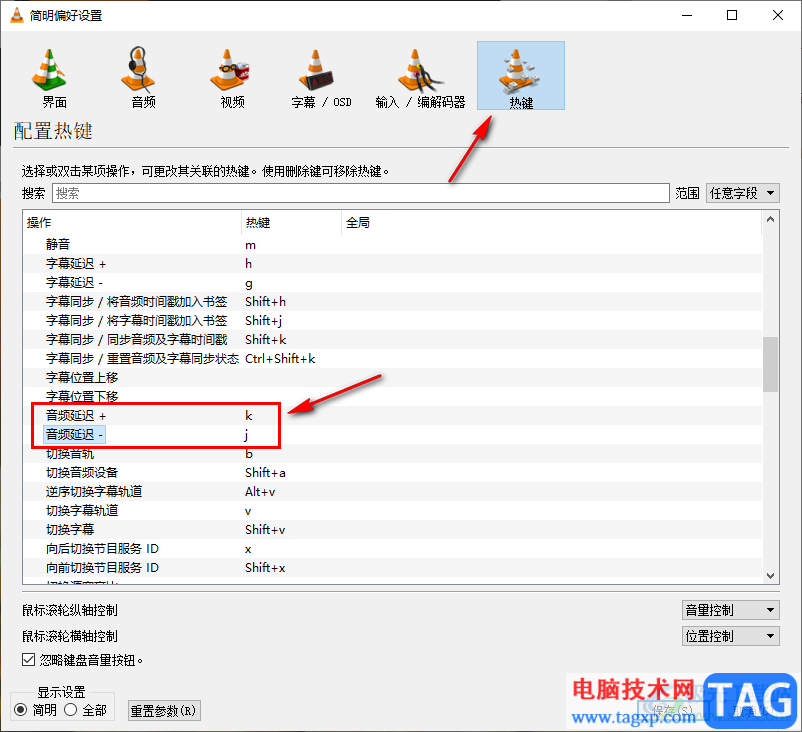
5、第五步,我们关闭该页面之后,直接使用快捷键就能调整音频的延迟情况了,每次调整是50毫秒
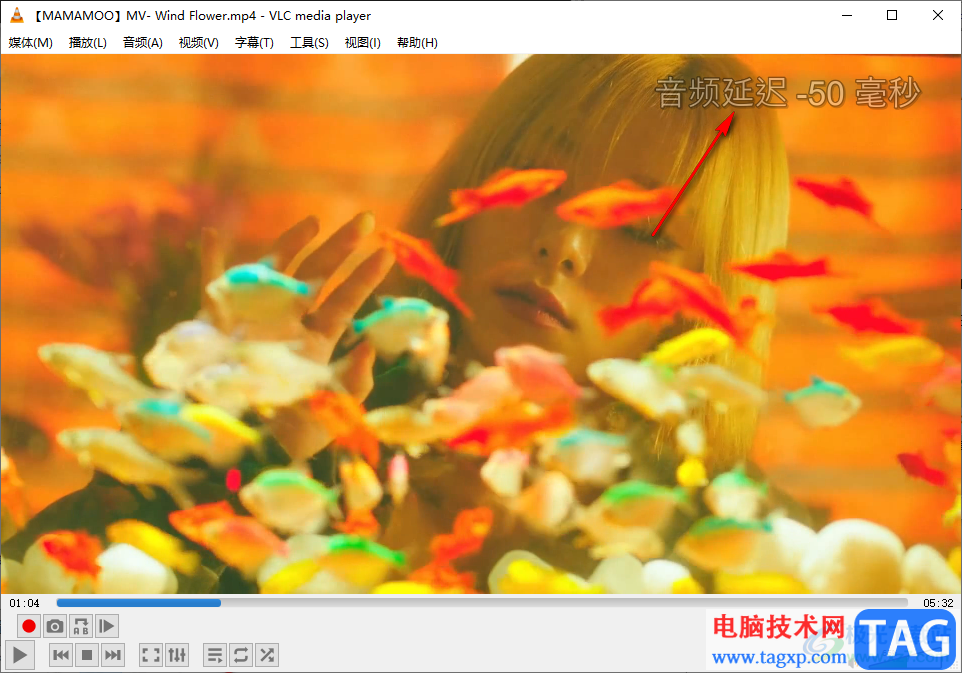
以上就是小编整理总结出的关于vlc media player解决音画不同步的方法,我们在vlc media player中打开一个视频文件,然后直接使用快捷键“J”和“K”来调整音频的延迟情况即可,感兴趣的小伙伴快去试试吧。