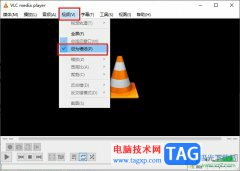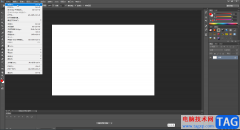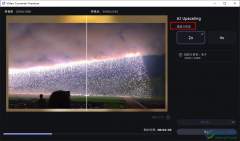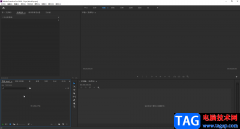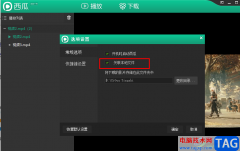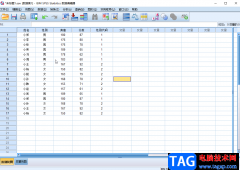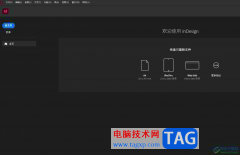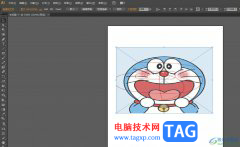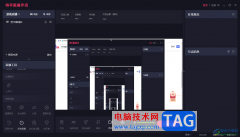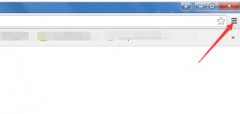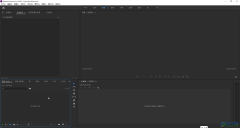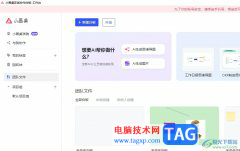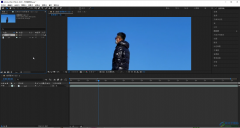旋风pdf阅读器是一款很受用户欢迎的PDF阅读软件,有着许多实用的功能深受用户的喜欢,用户在使用的过程中,可以体验到最快打开文档的速度,并且操作起来也很简单,总的来说是一款很安全可靠的阅读PDF文档的软件,当用户在旋风PDF阅读器中阅读PDF软件时,就会发现其中的功能是很实用的,用户在整理好PDF文档后会选择将其打印下来,于是就会有用户问到旋风PDF阅读器如何双页打印的问题,首先在旋风PDF阅读器中只可以设置打印的页码范围、打印份数或是输出的纸张规格,无法设置双页打印,但是用户可以设置双页视图来阅读PDF文档,那么接下来就让小编来向大家介绍一下旋风PDF阅读器打印文档的方法步骤吧。
方法步骤
1.用户在电脑桌面上打开旋风PDF阅读器软件,接着进入到首页上来进行设置
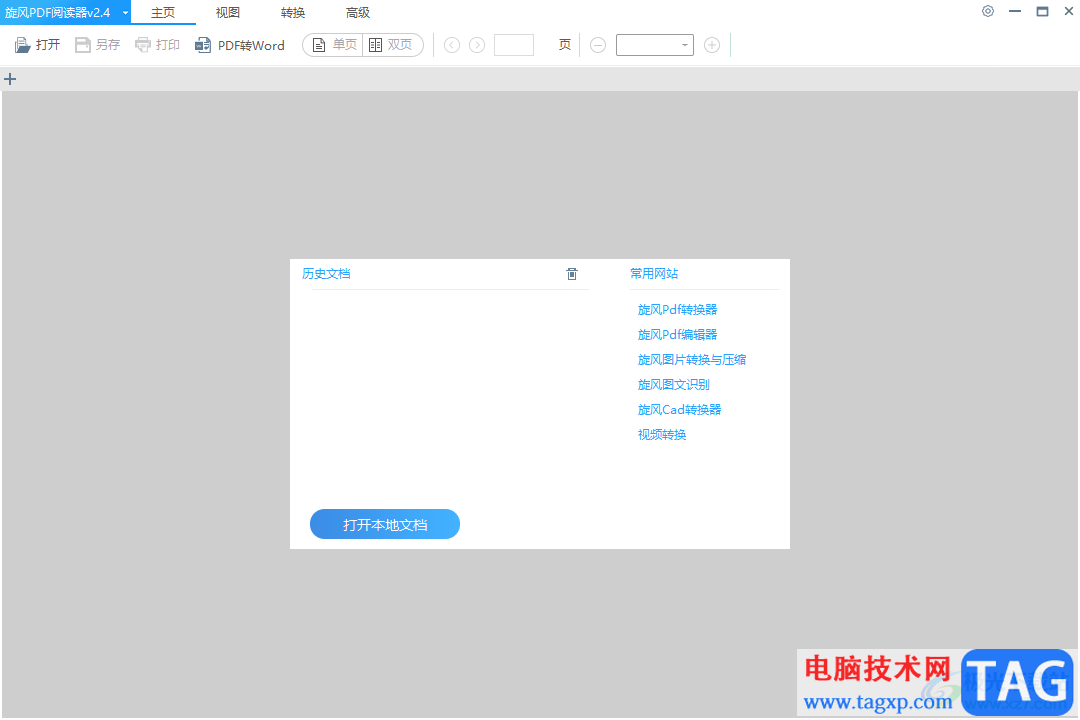
2.这时用户点击弹出窗口中的打开本地文档按钮,将会打开文件夹窗口

3.用户在打开的文件夹窗口中,选择好需要的PDF文档文件并按下下方的打开按钮
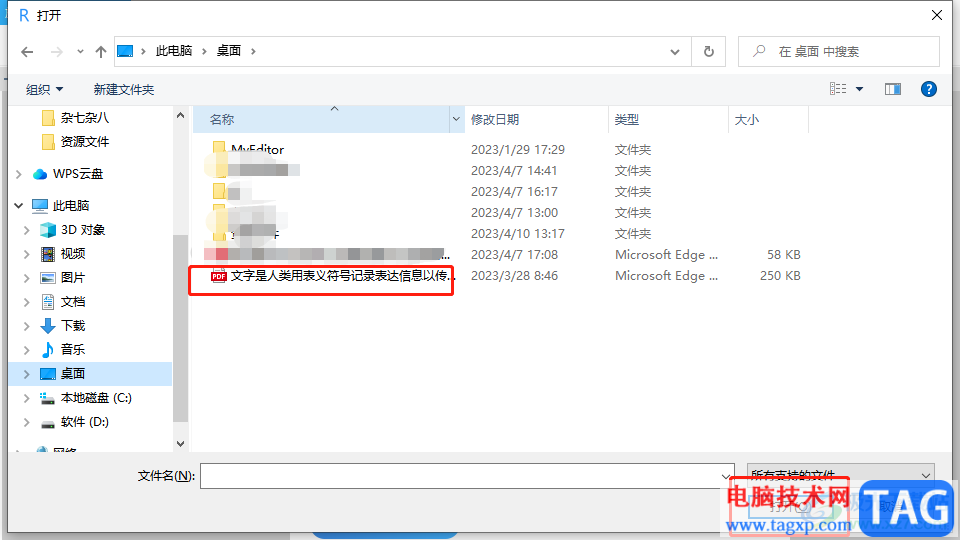
4.随后用户就可以在页面上看到打开的PDF文档,需要点击上方的打印按钮

5.在弹出来的的打印窗口中,用户可以看到有页码范围和打印份数板块,是没有双页打印设置板块的

6.用户还可以点击窗口中的首选项按钮来设置输出纸张样式,这时将会进入到打印首选项窗口中
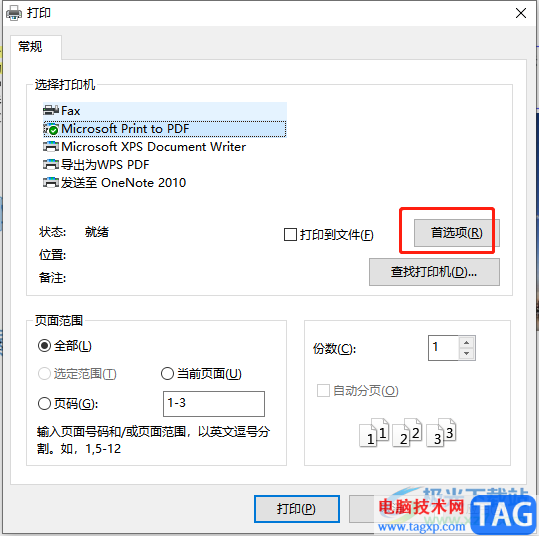
7.用户在窗口中直接点击右下角的高级按钮来进行设置
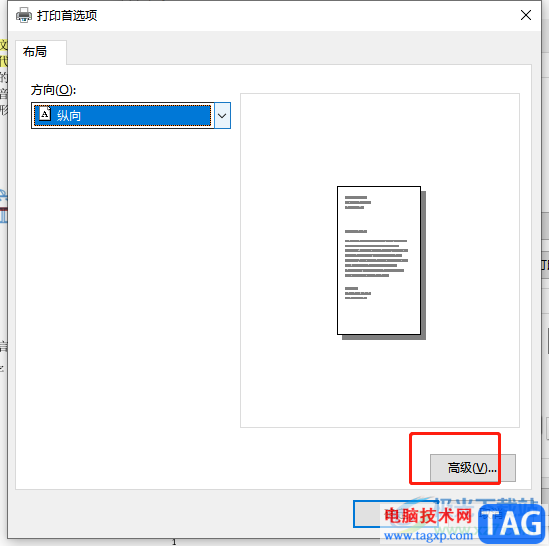
8.在打开的打印机高级设置窗口中,用户选择自己喜欢的纸张规格并按下确定按钮即可设置成功
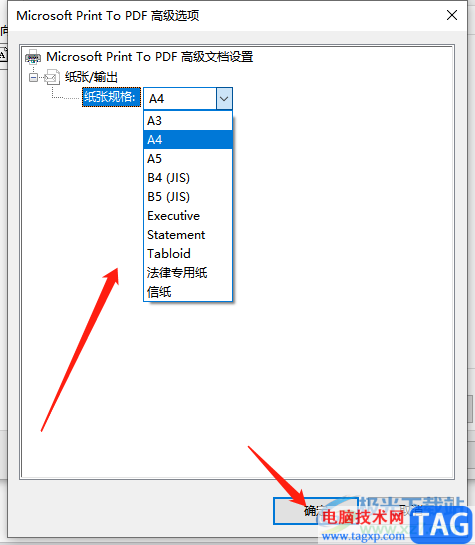
9.或者用户在阅读页面上方的工具栏中点击双页选项即可以双页排版的形式来阅读

旋风PDF阅读器是款绿色安全的PDF文档阅读工具,易于上手使用,当用户想要在这款阅读器中设置双页打印PDF文档时,会发现其中的打印窗口无法进行设置,只可以对其中的视图设置为双页,因此用户想要设置的话,需要用其它的软件打开来设置成双页打印,因此有需要的用户快来试试看吧。