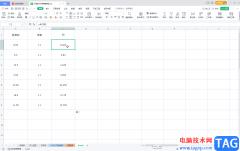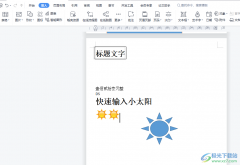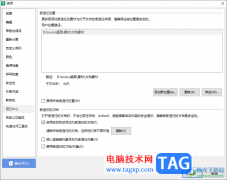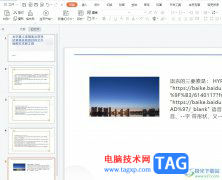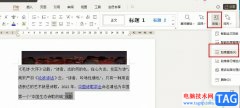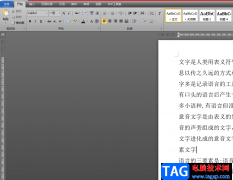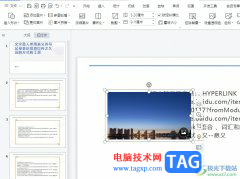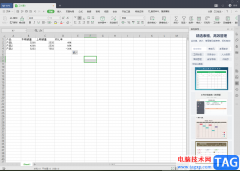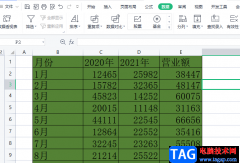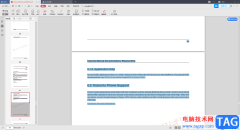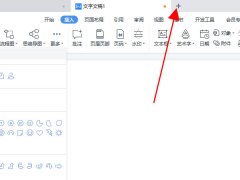我们在使用wps编辑文档的时候,你会由于自己需求在文档中插入表格、图片的情况,从而来完善自己的文档编辑需求,比如我们需要在文档中插入一个表格,然后在表格中输入需要编辑的文字内容,有时候我们需要编辑中文内容,有时候需要编辑英文内容,除此之外,我们还会接收到别人发给我们的WPS word文档,如果你的英文不是很好的话,那么当你接收到别人发给你的Word文档中表格内容是英文的时候,自己还要将其翻译成中文来阅读,这样就会给自己增添了很多的烦恼,而如果你想要快速的将表格中的内容翻译成中文的话,那么直接通过WPS Word文档中的翻译功能来操作即可,下方是小编给大家讲解的关于如何使用WPS Word文档翻译表格内容的具体操作方法,如果你需要的情况下可以看看方法教程,希望可以帮助到大家。
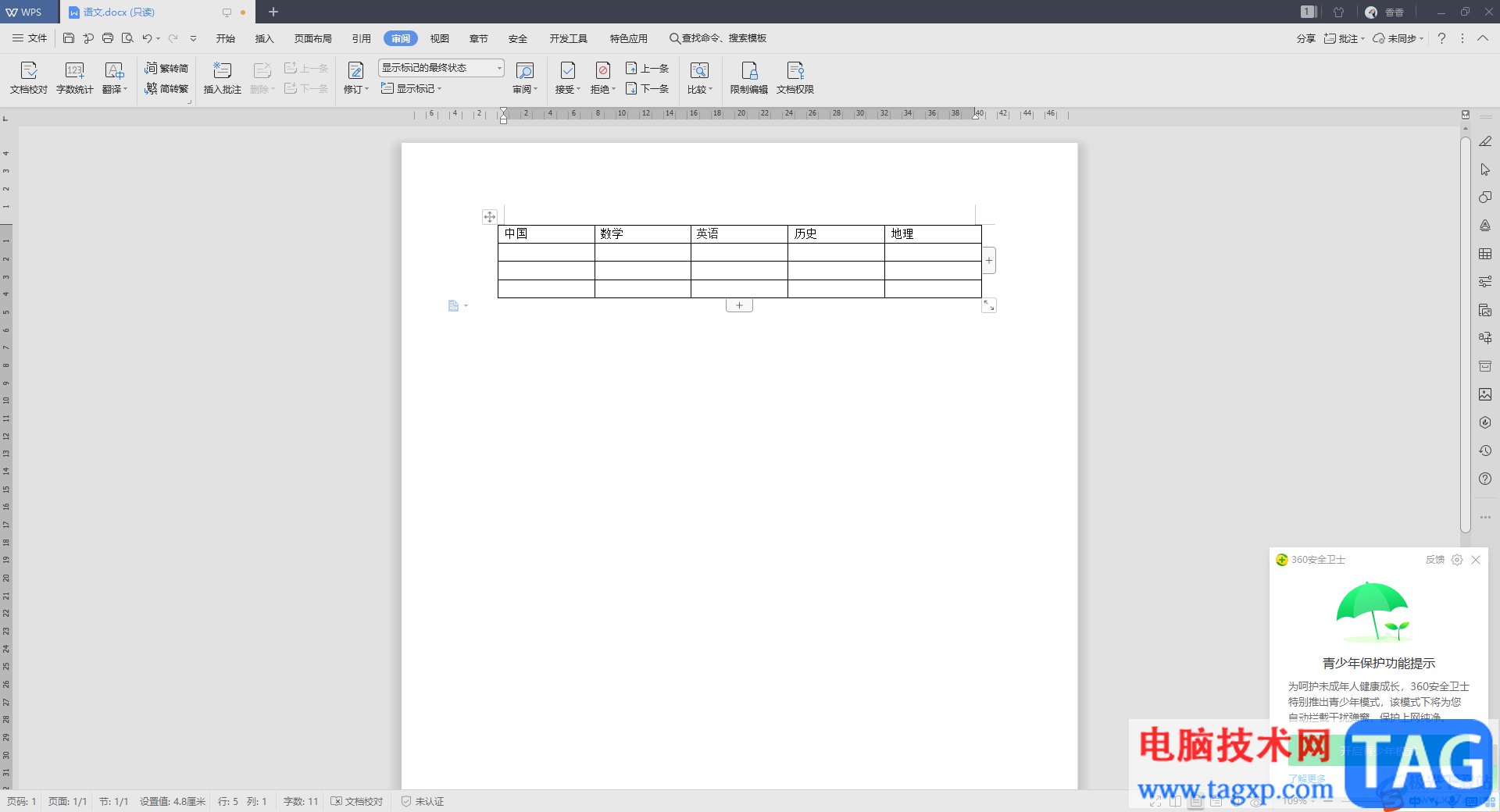
方法步骤
1.当我们打开文档之后,你会看到文档中的表格内容是英文来显示的,那么我们可以将鼠标定位到上方的【审阅】这个选项位置点击一下。
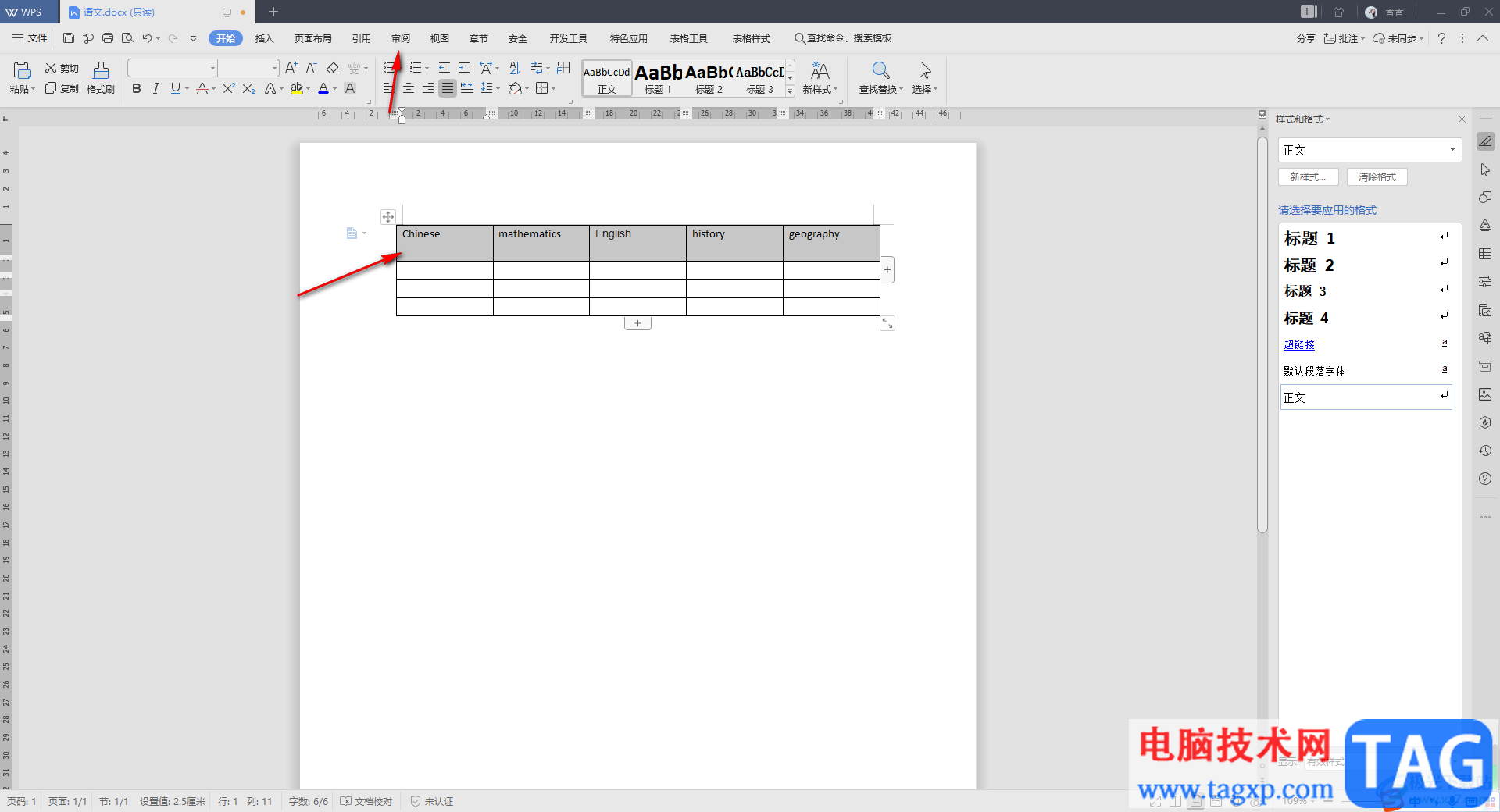
2.然后在打开的工具栏中将左侧【翻译】选项点击一下,将下拉选项显示出来。
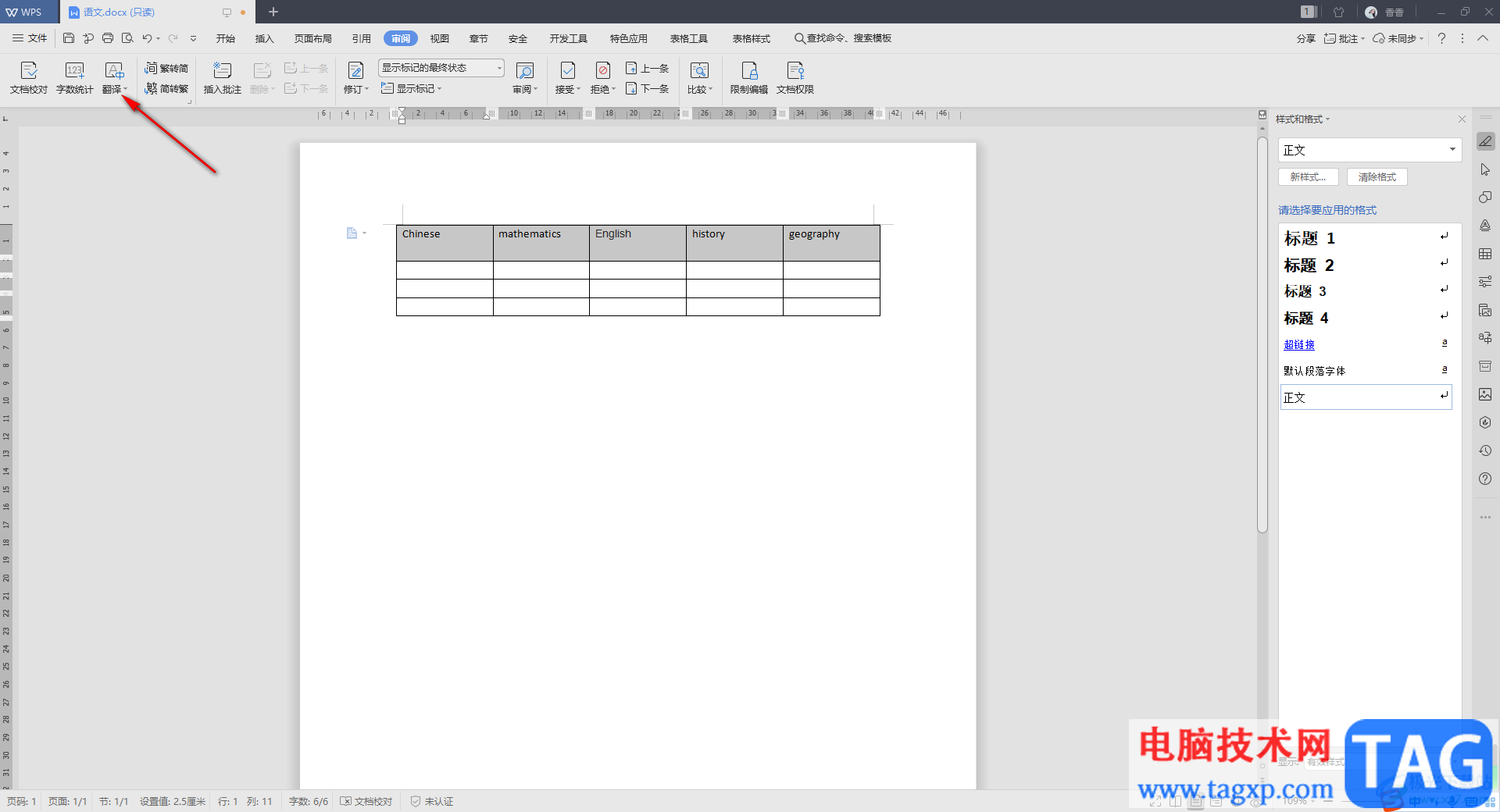
3.在下拉选项中我们可以看到有三种翻译方式,小编这里选择【翻译选项】进行翻译。
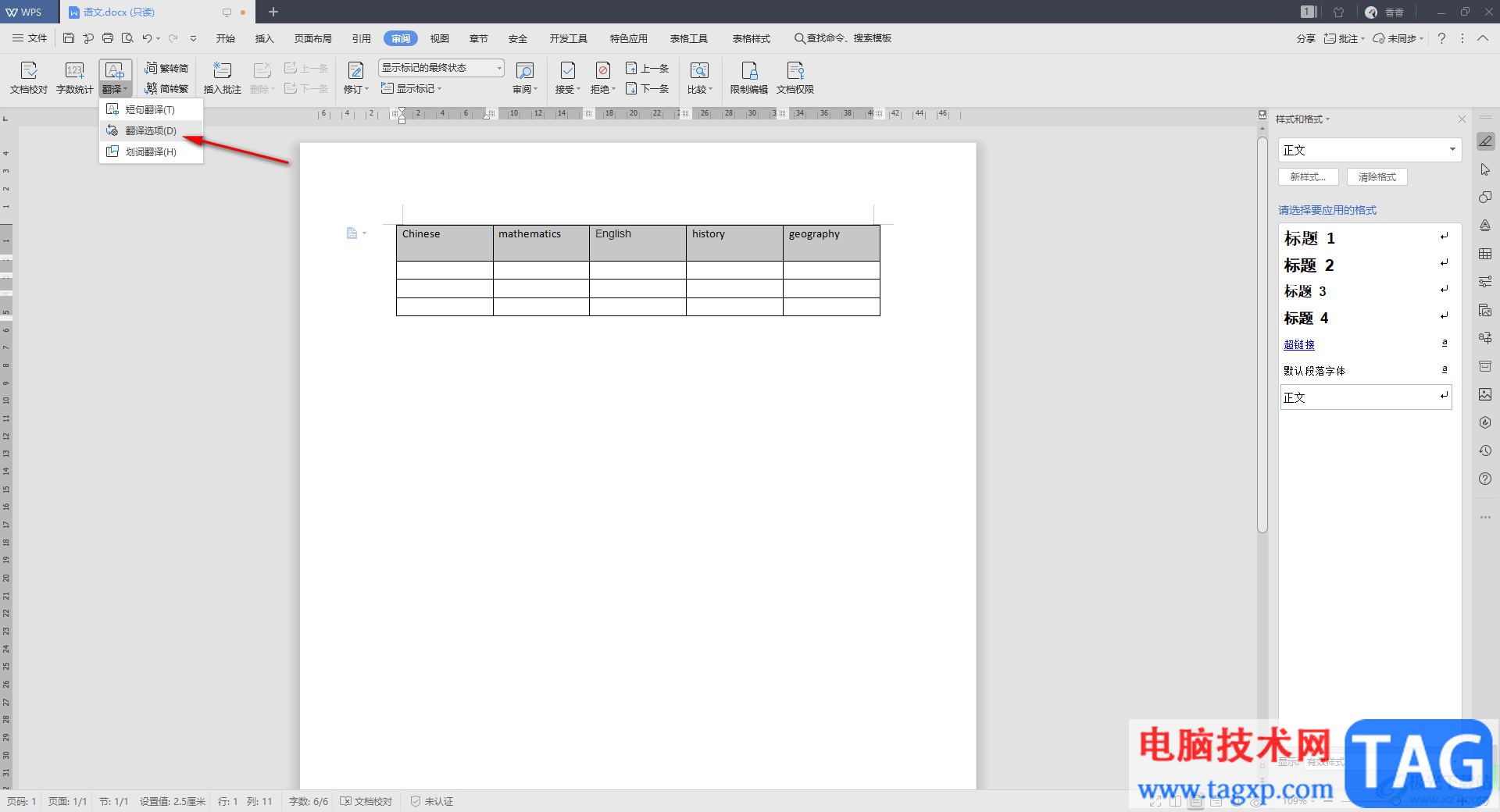
4.接着在右侧就会弹出一个翻译的窗口,我们在右侧的页面中设置一下翻译的语言,比如我们需要选择翻译前的语言为【英语】,然后后的语言为【中文】。
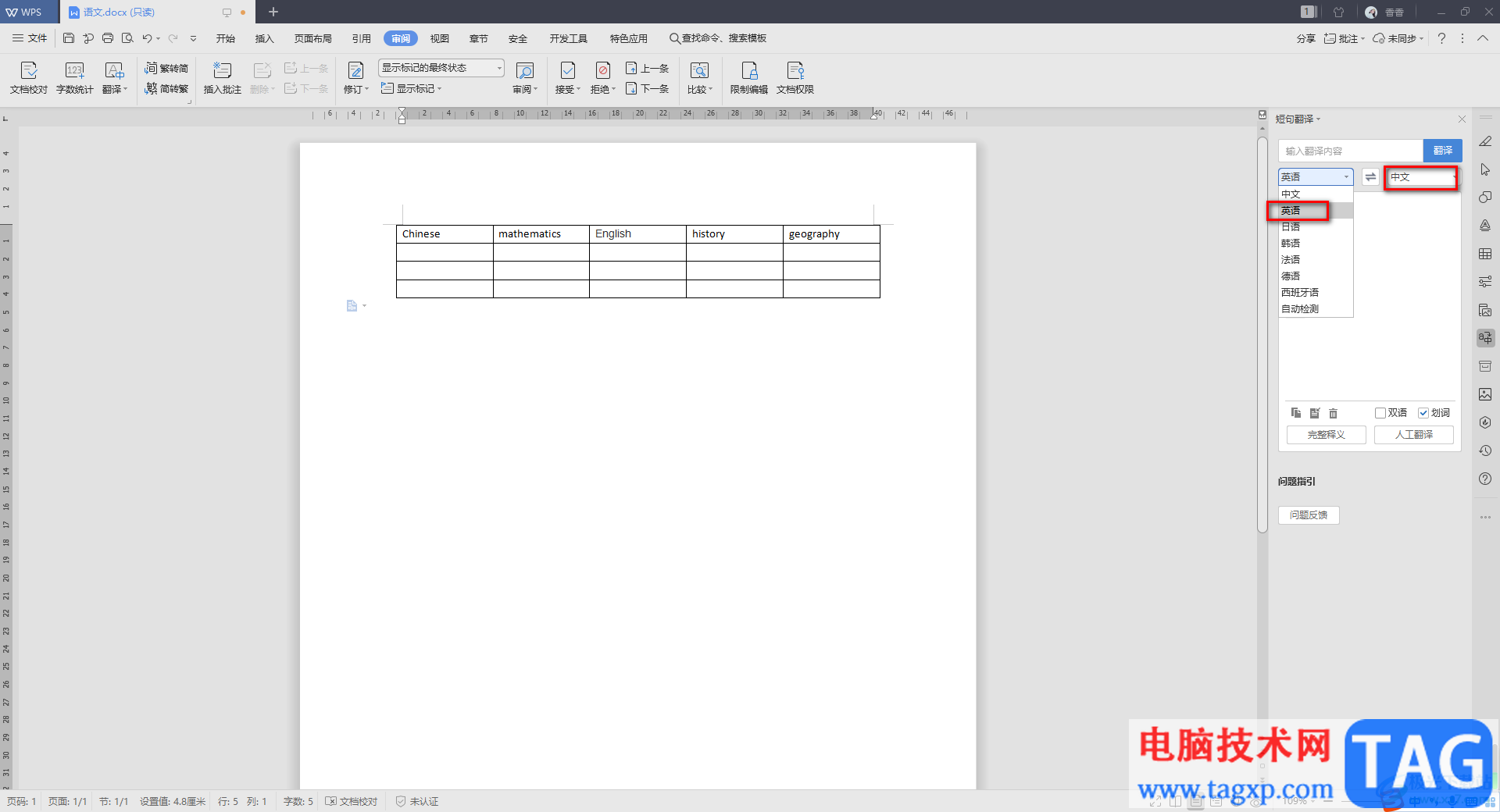
5.之后我们将左侧的表格中需要翻译的内容选中,然后右侧的窗口就会自动的进行翻译,如图所示。
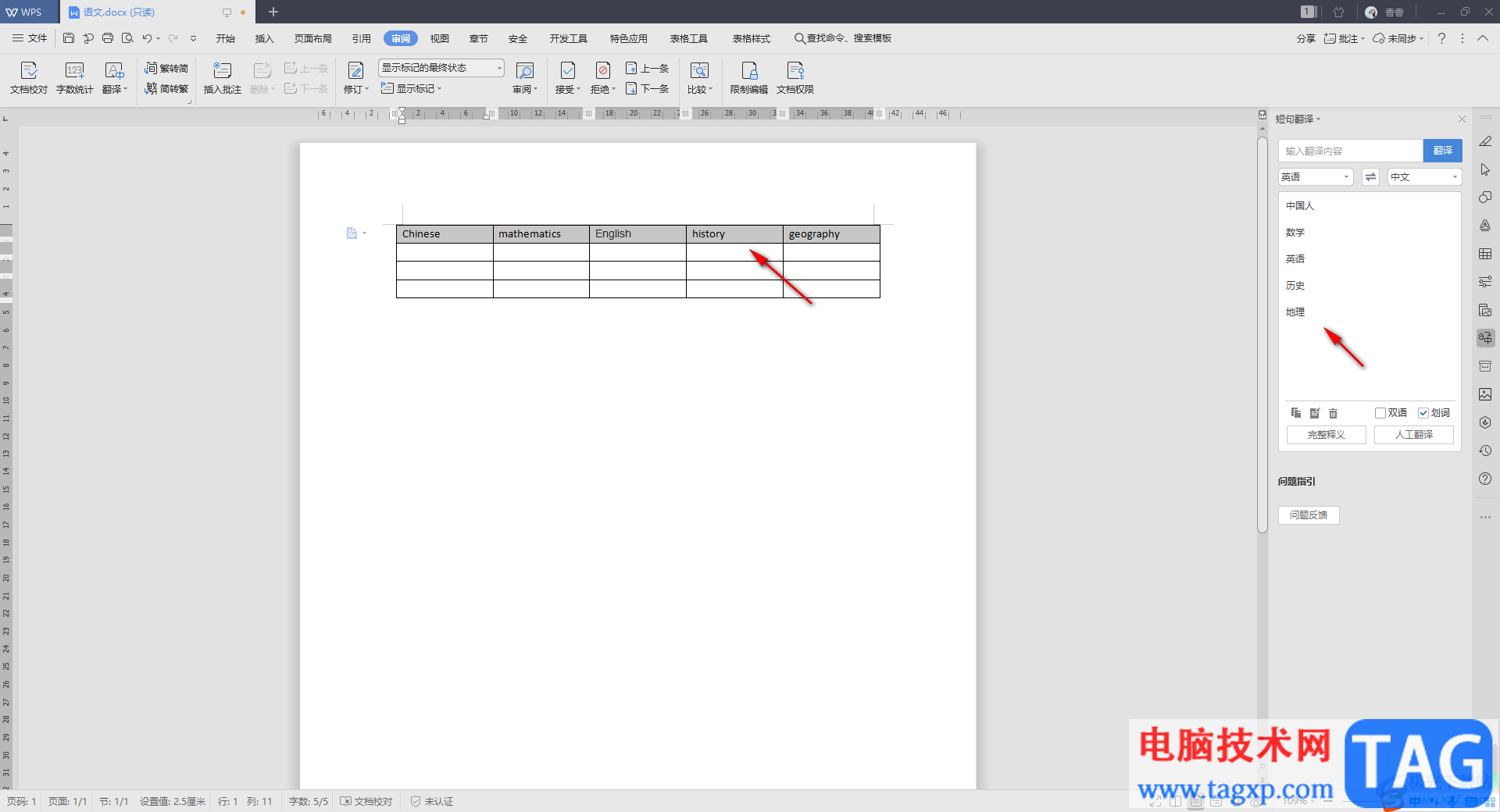
6.这时你可以依次将翻译后的中文语言复制粘贴到对应的窗口中即可,如图所示。
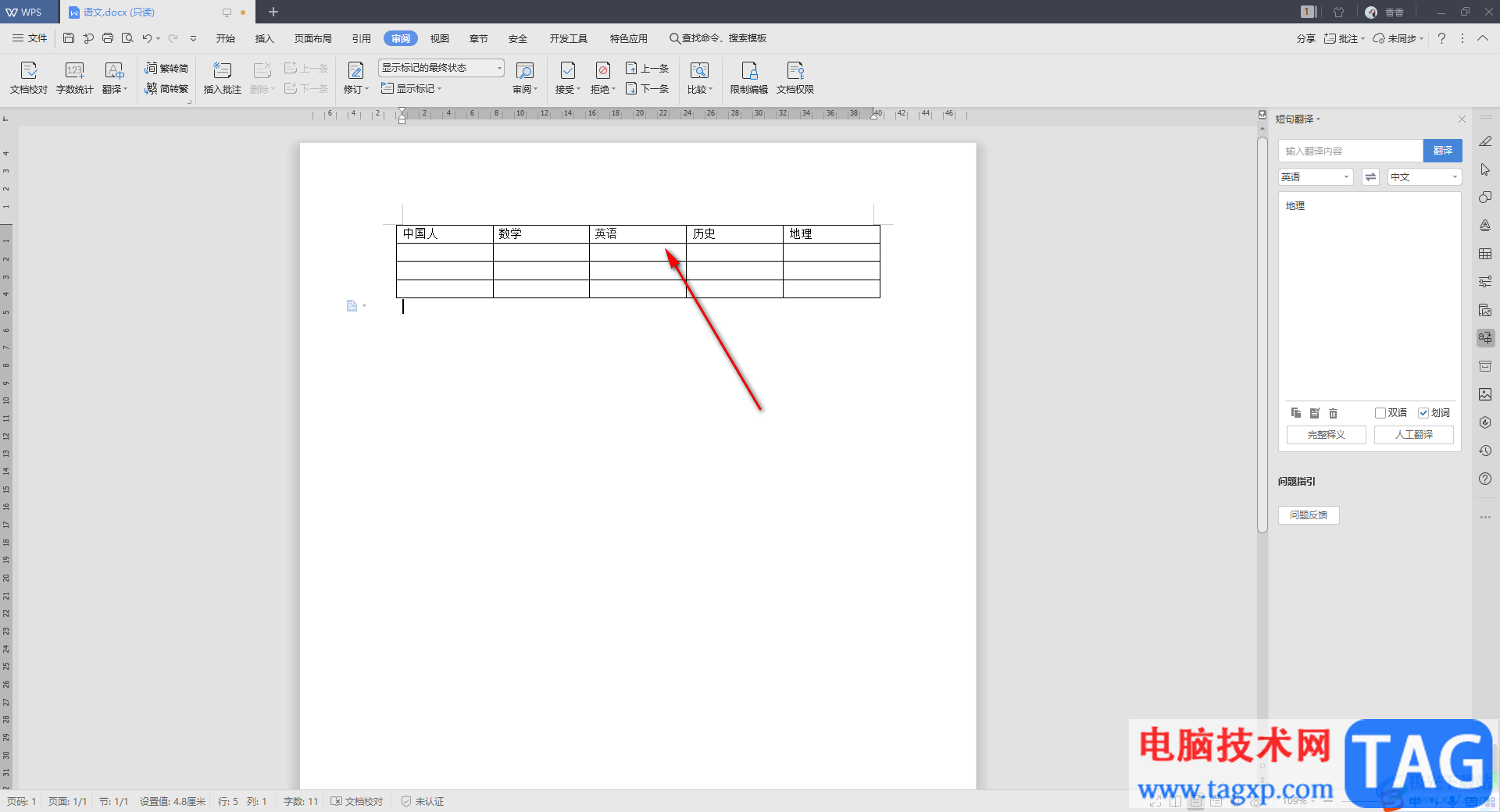
以上就是关于如何使用WPS Word文档翻译表格内容的具体操作方法,我们在编辑文档的时候,常常会遇到一些自己不会翻译的语言,特别是在表格中显示的语言自己不会翻译的话,那么你可以通过小编上方分享的方法教程来操作就好了,操作方法比较简单,需要的话可以操作试试。