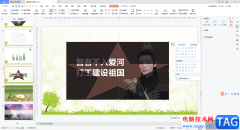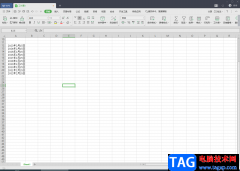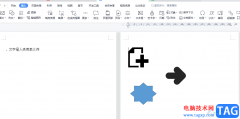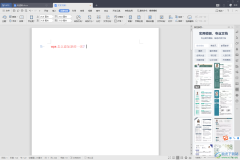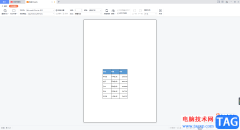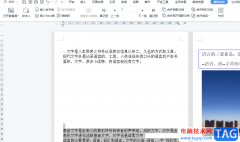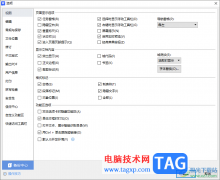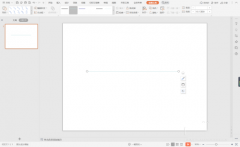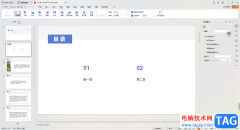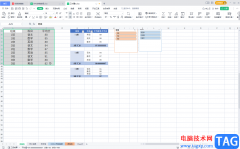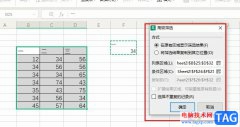wps软件是一款深受用户喜爱的办公软件,给用户带来了许多的好处,在wps软件中用户可以编辑文档、表格或是演示文稿等不同类型的文件,满足用户不同的编辑需求,因此wps软件深受用户的喜爱,当用户在wps软件中编辑文档文件时,有时为了将复杂的文字内容便于用户阅读,就会将文字内容进行分栏,但是分栏后用户想要为其添加上页码,这种情况用户应该怎么来操作实现呢,其实操作的过程是很简单的,用户进入到页眉和页脚的编辑页面中并输入第页的页码格式,接着按下ctrl+f9来设置出两个大括号,随后在括号中输入相关格式并使用页眉页脚中的域功能即可解决,那么接下来就让小编来向大家分享一下这个问题的操作过程吧。
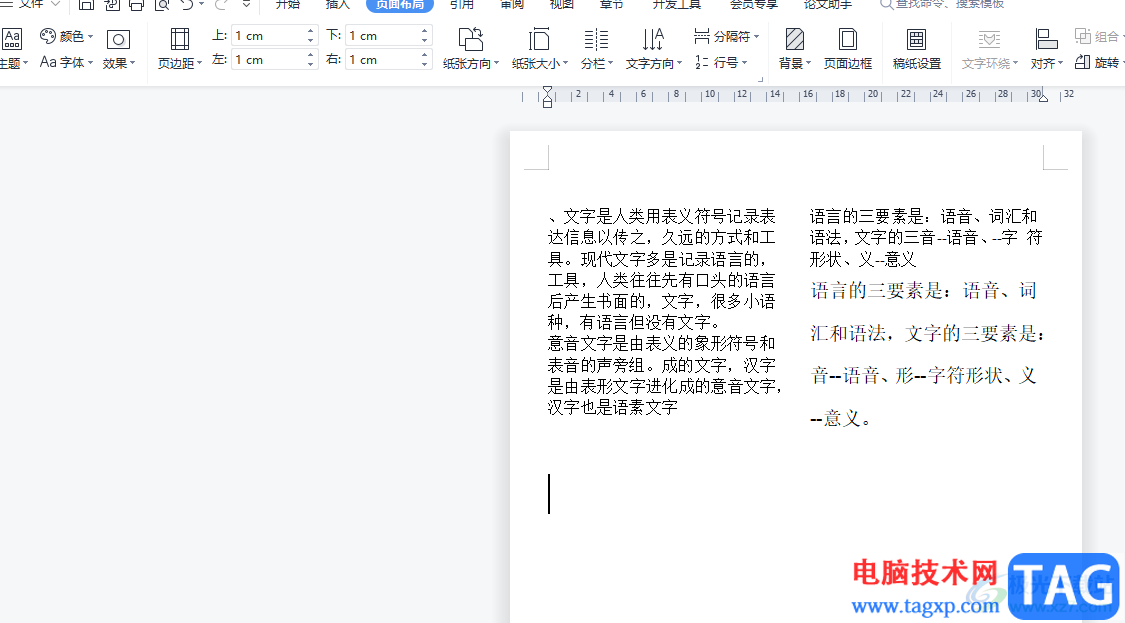
方法步骤
1.用户在wps软件中打开文档文件,并进入到编辑页面上来进行设置

2.接着用户双击页面的顶部或是底部来调出页眉页脚的编辑页面,然后在页脚处输入页码格式,小编以第页为例,输入两个第页并调整到合适的位置上与分栏对齐
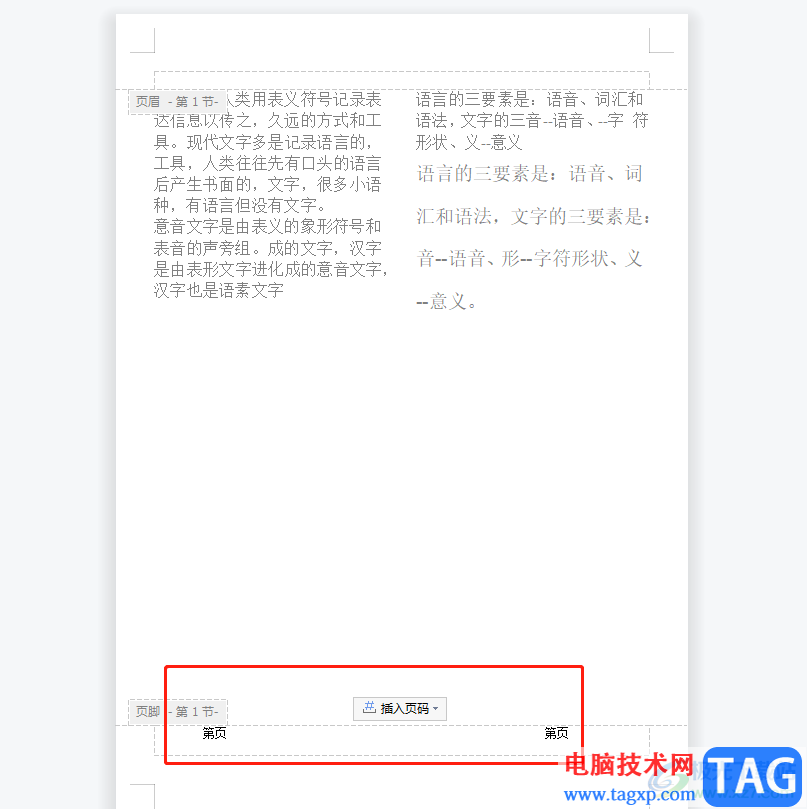
3.这时用户在键盘上按下两次ctrl+f9快捷键,将会发现第页中间出现的两个大括号
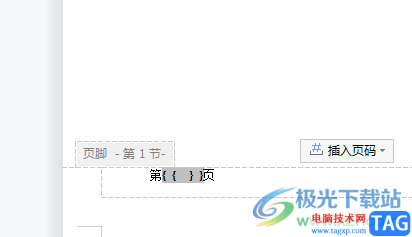
4.然后用户需要将第一个分栏的页码设置为第{ ={ PAGE }*2-1}页,第二个分栏的页码设置为第{ ={ PAGE }*2}页
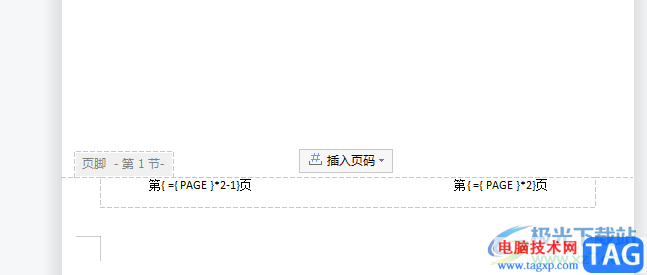
5.随后用户在菜单栏中点击页眉页脚选项,下方会显示出相关的功能选项,用户选择其中的域选项
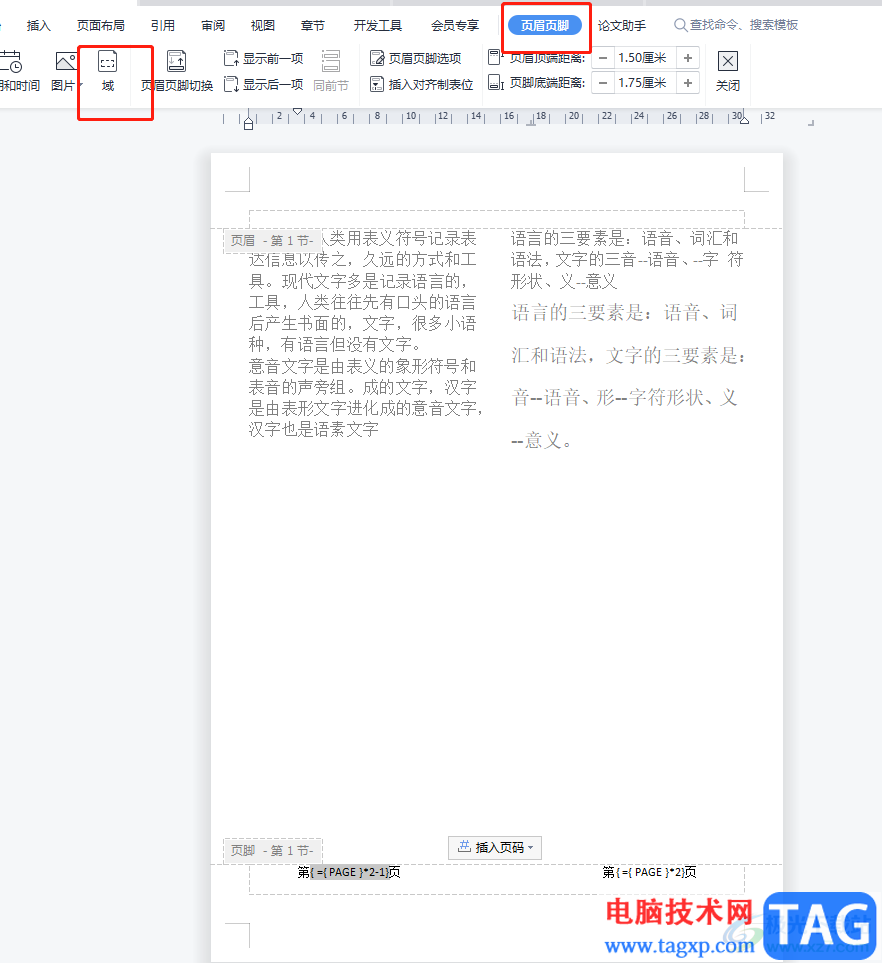
6.在打开的域窗口中,用户在域名板块中点击当前页码并按下确定按钮就可以了
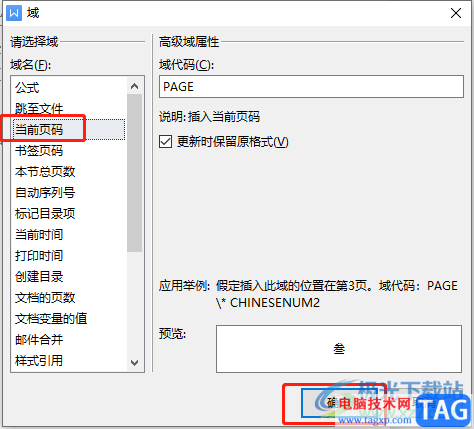
7.此时回到编辑页面上就会发现,成功设置出来的分栏页码效果了,如图所示
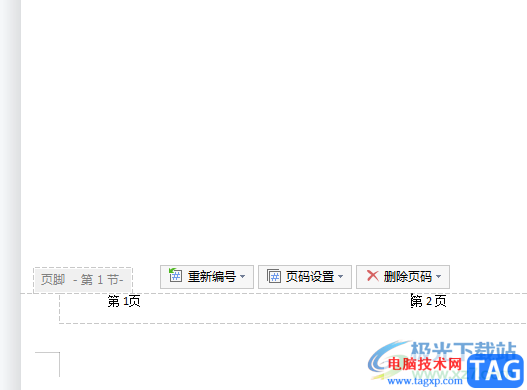
wps软件给用户带来的好处是毋庸置疑的,当用户在wps软件中编辑文档文件时,遇到需要给分栏插入页码的情况,这个时候用户直接在页眉页脚的编辑页面中输入页码格式后,利用相关快捷键显示出两个大括号,随机再使用页眉页脚的域功能即可成功给分栏插入页码。