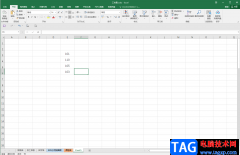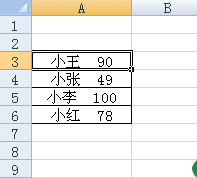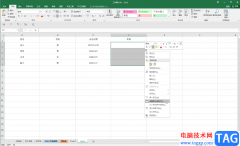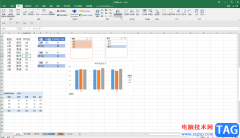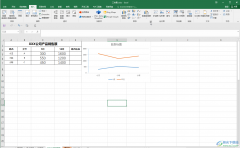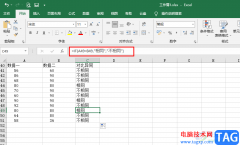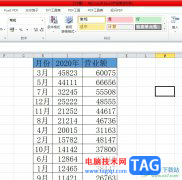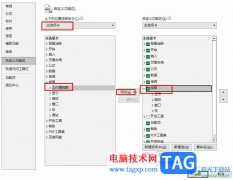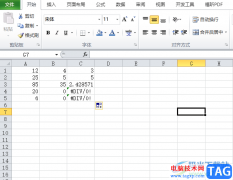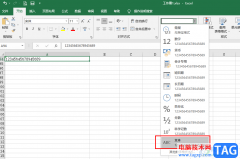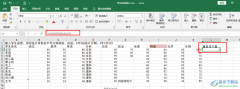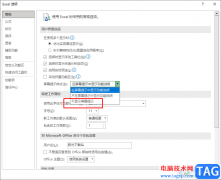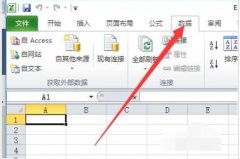很多小伙伴在对表格文档进行编辑时都会选择使用excel作为编辑程序,因为在Excel中我们可以对表格进行各种设置,我们可以根据自己的需求完成数据的处理,也可以给表格添加边框或是设置高亮显示,还可以使用表格中的数据制作出图表,在对图表进行编辑的过程中,我们还可以设置让数据表显示在图表下方,使图表更加一目了然。添加数据表的方法也很简单,我们打开图表右侧的“+”图表,然后在菜单列表中就能找到并勾选“数据表”选项了。有的小伙伴可能不清楚具体的操作方法,接下来小编就来和大家分享一下Excel图表下方显示数据表的方法。
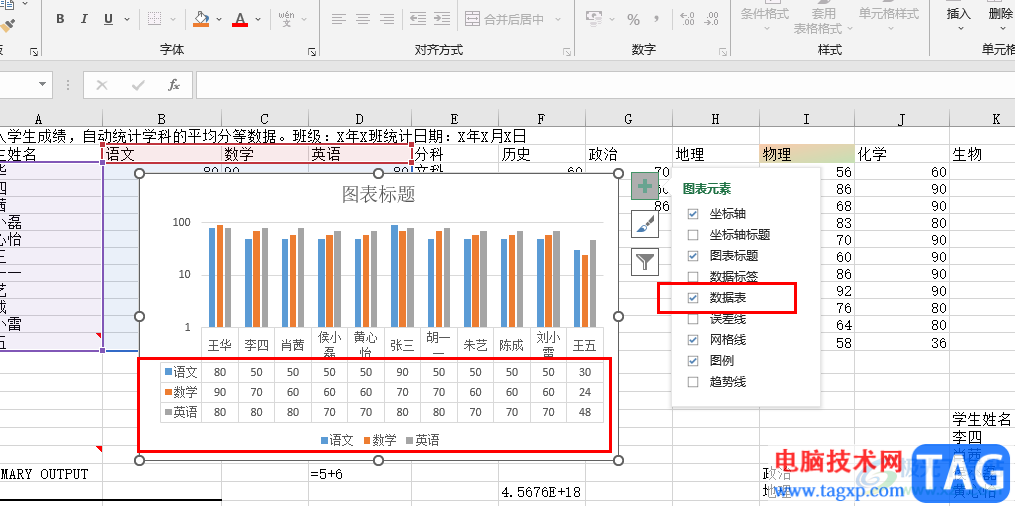
方法步骤
1、第一步,我们先在电脑中找到需要设置的表格文档,右键单击该文档,然后选择“打开方式”,再点击“Excel”选项
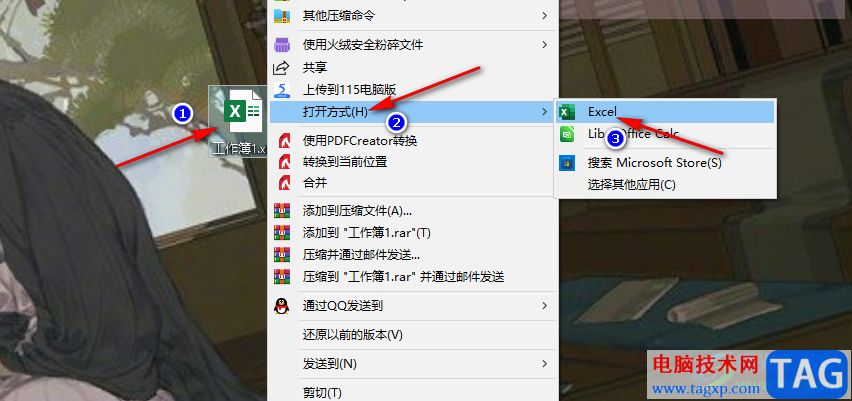
2、第二步,进入Excel页面之后,我们在该页面中先选中需要设置为表格的单元格,然后点击打开“插入”工具
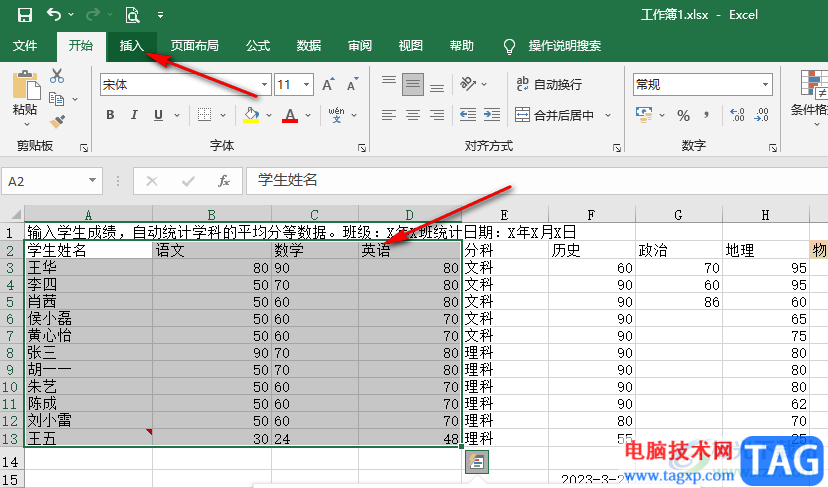
3、第三步,在“插入”的子工具栏中我们找到一个自己需要的图表类型,直接点击使用
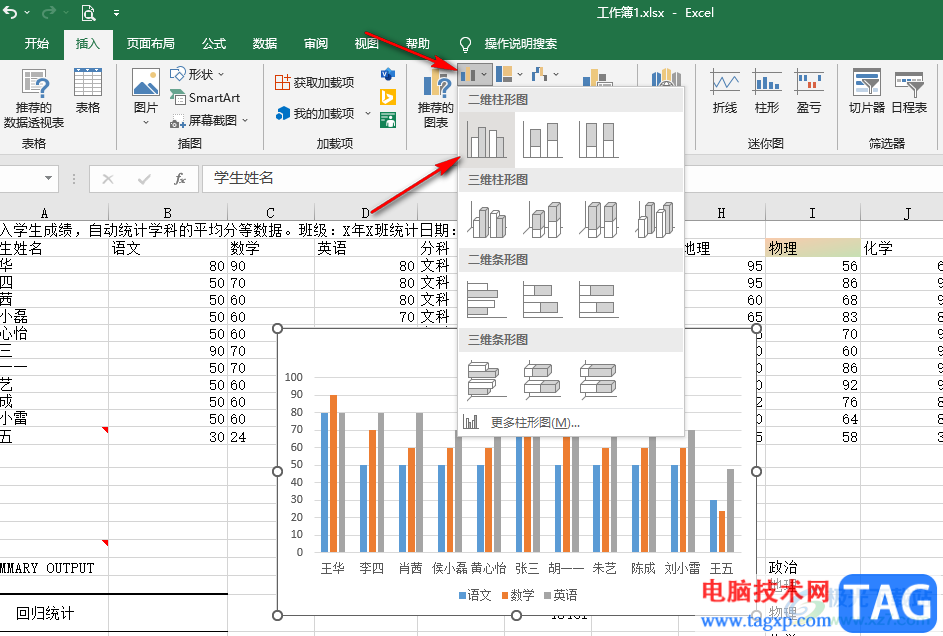
4、第四步,插入表格之后,我们点击表格,再在右侧工具列表中打开“+”图标,接着在子菜单列表中找到“数据表”选项,将该选项进行勾选就可以在左侧图表下方看到数据表了
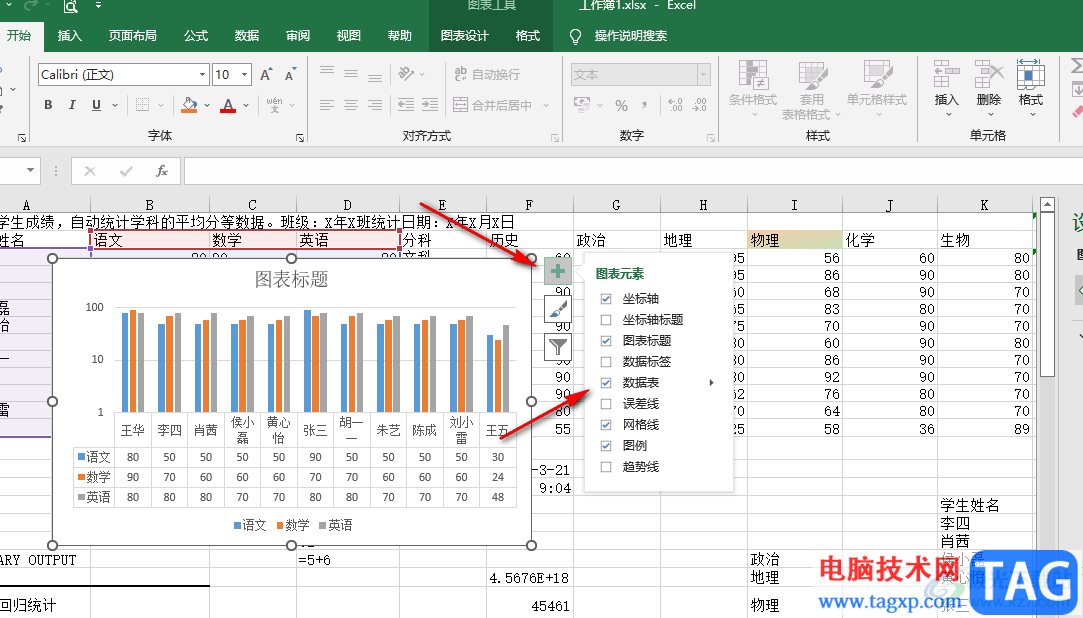
5、第五步,我们点击打开数据表选项右侧的三角图标还可以在下拉列表中选择“显示图例项标示”或是“无图例项标示”选项
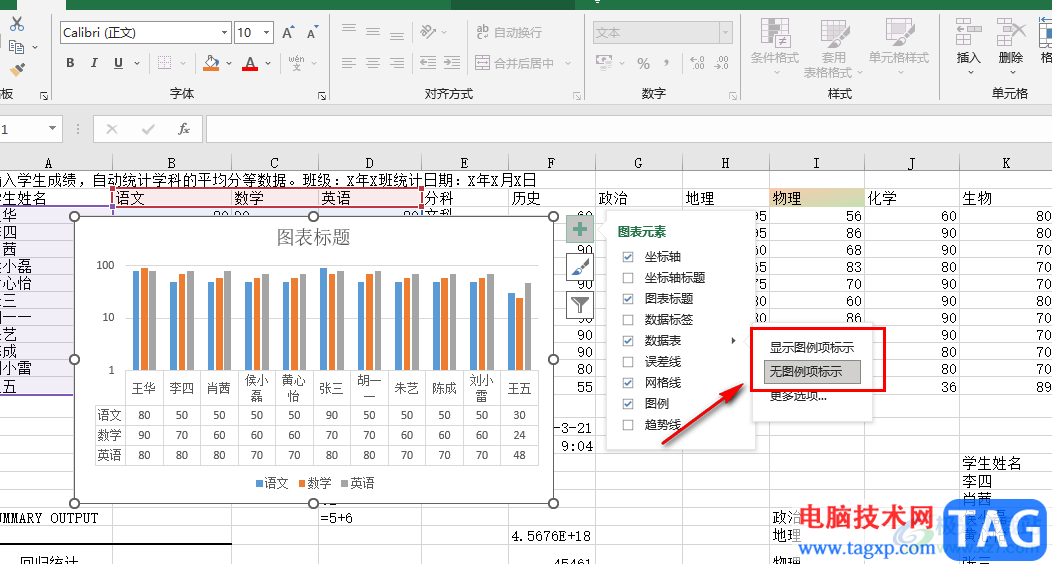
以上就是小编整理总结出的关于Excel图表下方显示数据表的方法,我们使用Excel打开一个表格文档,然后在表格文档页面中插入图表,再点击工具列表中的“+”图标,接着在子菜单列表中勾选“数据表”选项即可,感兴趣的小伙伴快去试试吧。