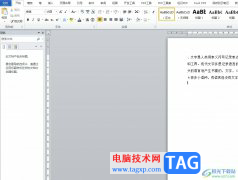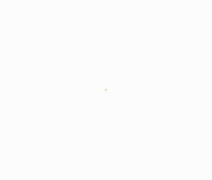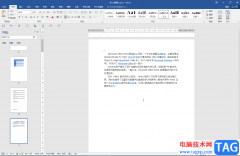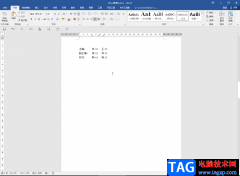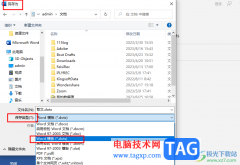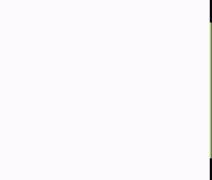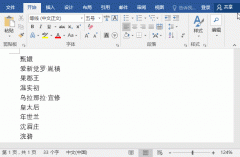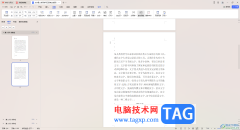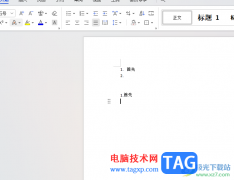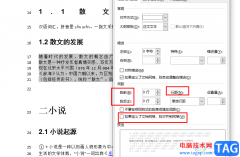很多小伙伴在使用Word程序的过程中,经常会遇到各种各样的突发情况,例如当我们完成了文档的编辑之后,又需要对文档中的标题进行单独的格式设置,这时我们该怎么快速的让相同级别的标题变为相同的格式呢。其实很简单,我们可以先完成一个标题的格式设置,然后使用格式刷,也可以打开样式选项,右键单击标题样式,然后在下拉列表中点击选择“更新标题2以匹配所选内容”选项。有的小伙伴可能不清楚具体的操作方法,接下来小编就来和大家分享一下Word批量更新标题格式的方法。
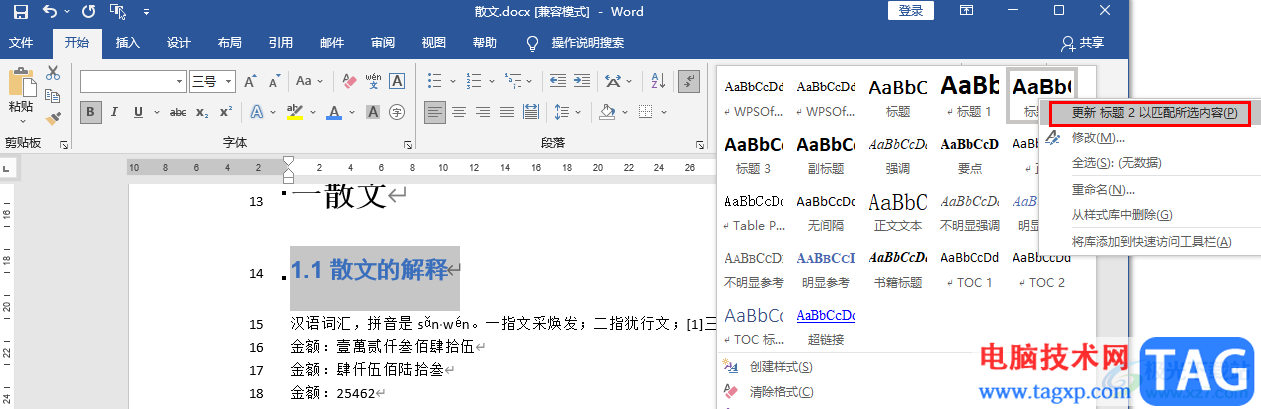
方法步骤
1、第一步,我们先在电脑中找到需要设置的文字文档,右键单击该文档,然后选择“打开方式”,再点击“Word”选项
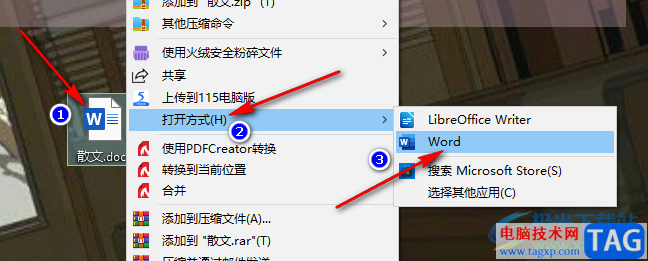
2、第二步,进入Word页面之后,我们先对文章中的标题进行设置,将他们设置为一级标题,二级标题以此类推,也就是选中标题,然后打开“样式”选项,接着在列表中选择一个标题样式
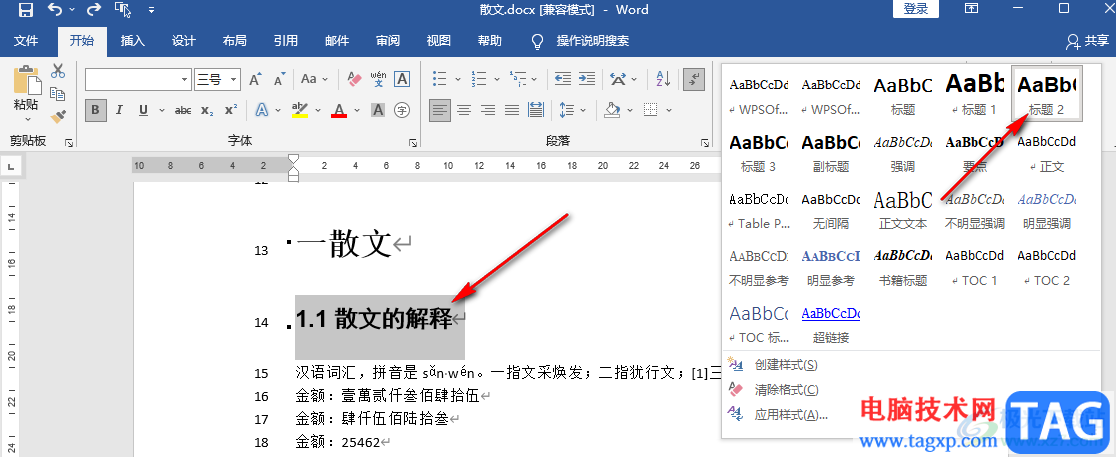
3、第三步,标题设置完成之后,我们选中其中一个标题,然后在“开始”工具的子工具栏中使用工具更改字体颜色以及字号等
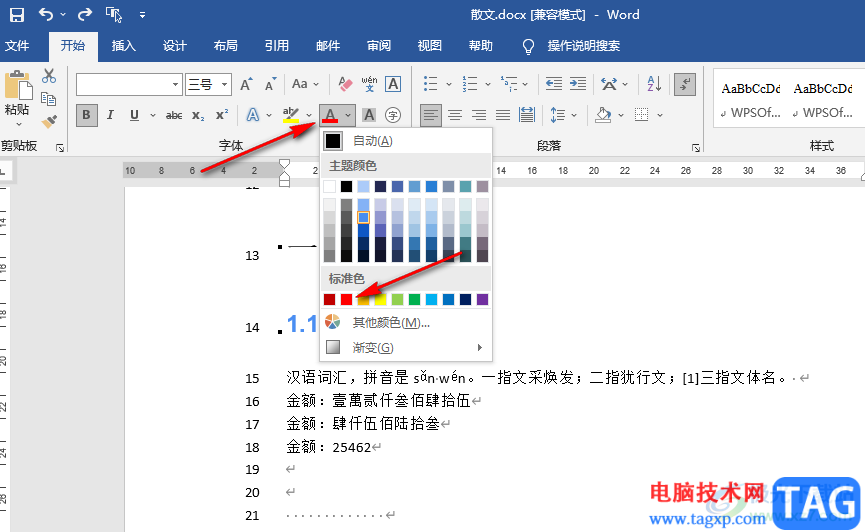
4、第四步,设置好一个标题之后,我们再次打开“样式”选项,然后在下拉列表中找到该标题的样式并右键单击选择“更新标题2以匹配所选内容”选项
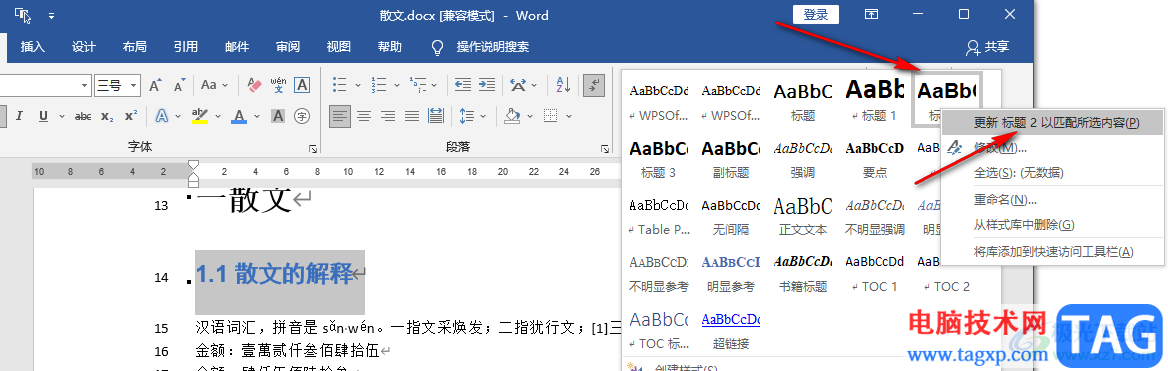
5、第五步,点击“更新标题2以匹配所选内容”选项之后,我们可以看到文档中相同样式的标题都变为了同样的格式
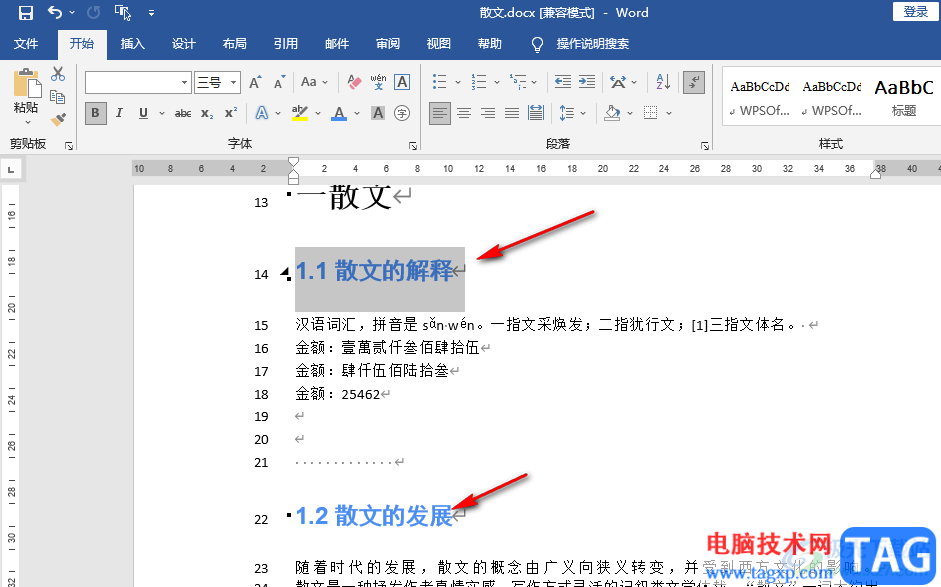
以上就是小编整理总结出的关于Word批量更新标题格式的方法,我们在Word中打开一个文字文档,然后将标题设置为相同的样式,对其中一个标题进行格式的设置,然后右键单击该标题的样式并在下拉列表中选择“更新标题2以匹配所选内容”选项即可,感兴趣的小伙伴快去试试吧。