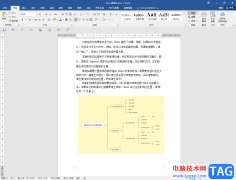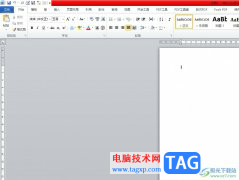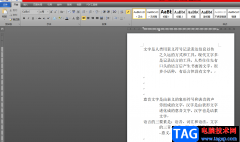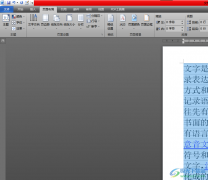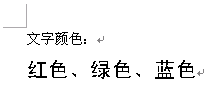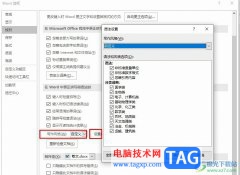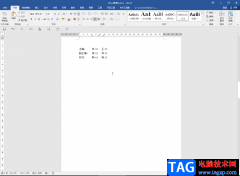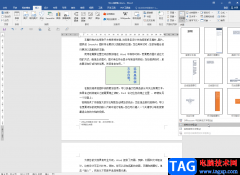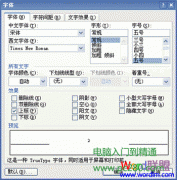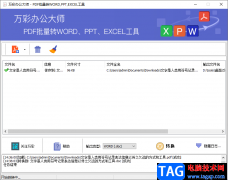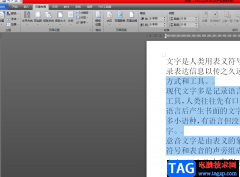Word是一款功能十分丰富的文字文档编辑程序,在这款程序中,我们可以使用插入功能在文档中插入图片、图表或是页眉页脚,也可以使用布局功能调整文字方向、纸张方向以及大小,使用起来十分的方便。在Word中,当我们想要给文章添加边框时,我们只需要打开“布局”功能,然后在子工具栏中打开页面边框工具,最后在页面边框的弹框中就可以选择自己需要的边框类型、线条粗细以及线条颜色了。有的小伙伴可能不清楚具体的操作方法,接下来小编就来和大家分享一下Word添加页面边框的方法。
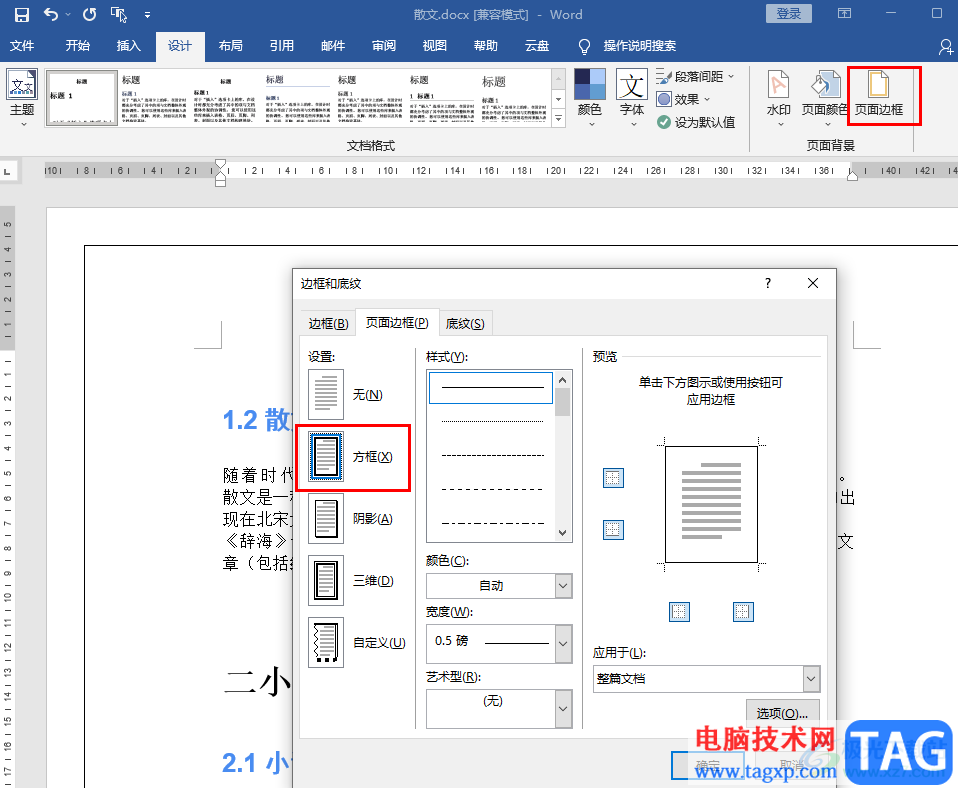
方法步骤
1、第一步,我们先在电脑中找到需要进行编辑的文字文档,右键单击该文档,点击“打开方式”选项,再在子菜单列表中选择“Word”选项
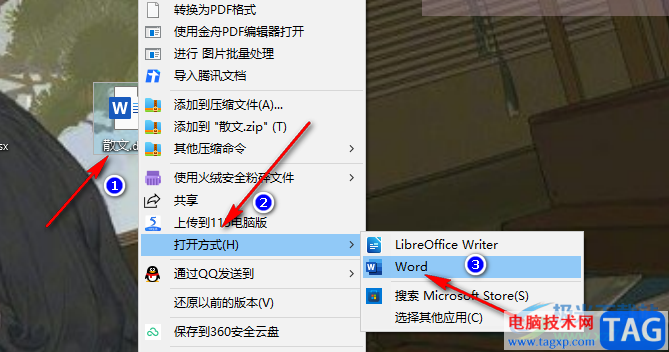
2、第二步,进入Word页面之后,我们在该页面的工具栏中找到“设计”选项,点击打开该选项
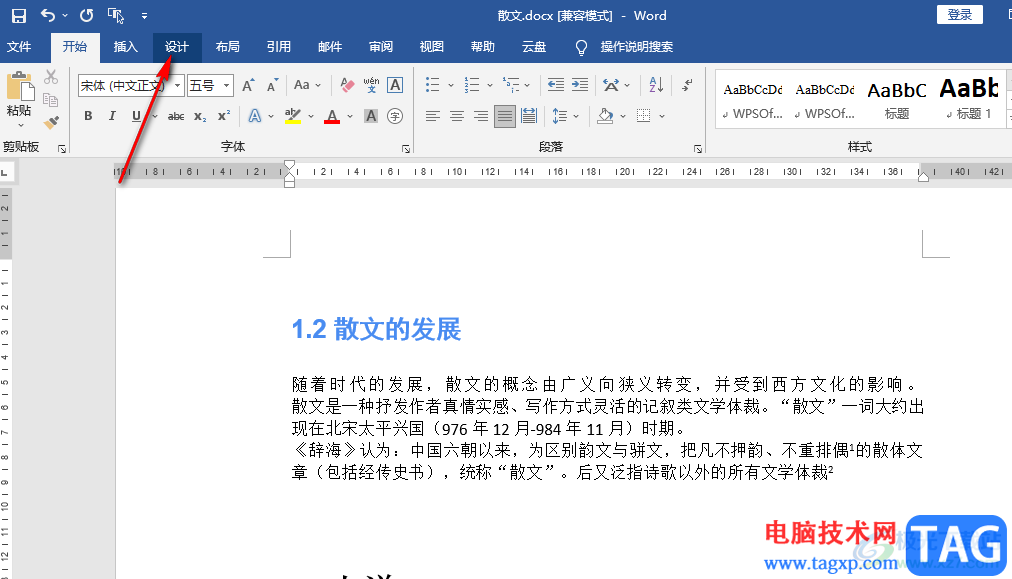
3、第三步,在“设计”工具的子工具栏中,我们找到“页面边框”选项,点击打开该选项
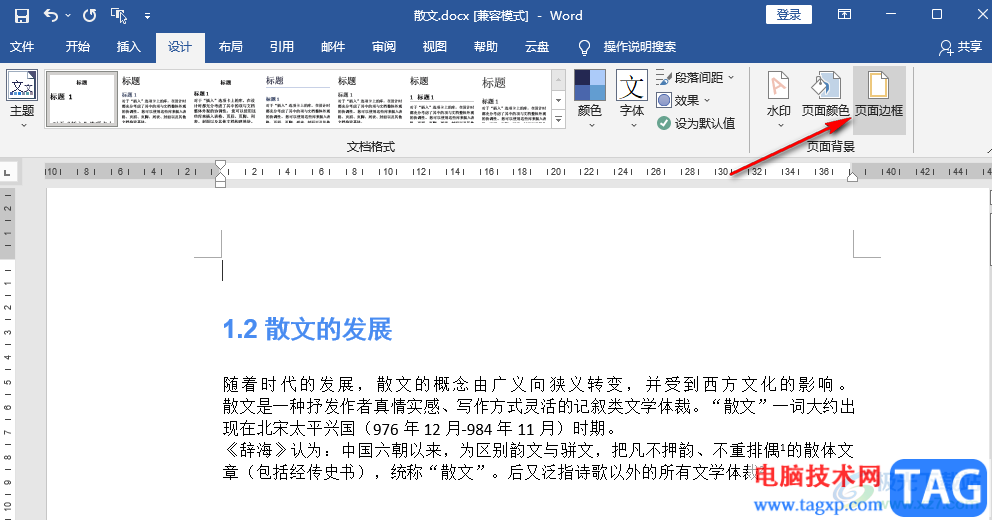
4、第四步,打开页面边框的弹框之后,我们在该页面中对边框类型、样式以及颜色、宽度等完成设置,再选择应用于整篇文档,最后点击“确定”选项即可
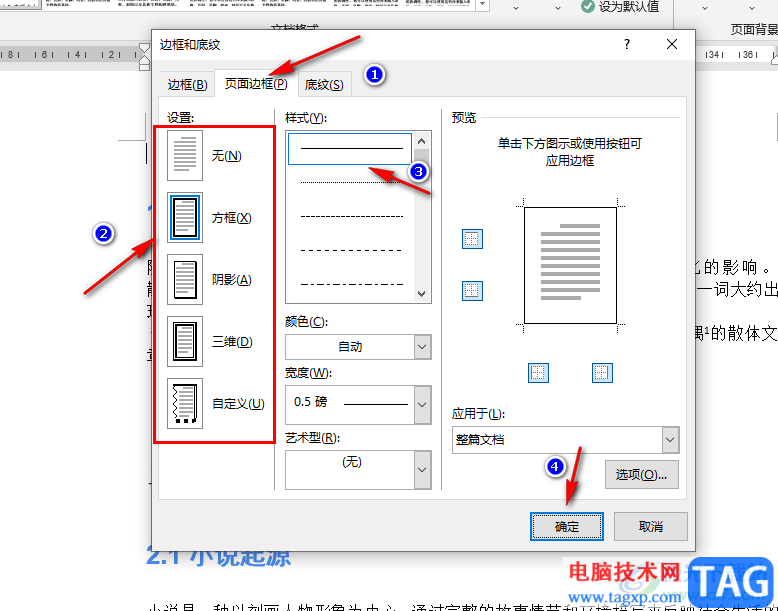
5、第五步,点击确定选项之后我们回到文档页面,在该页面中就可以看到添加好的页面边框了
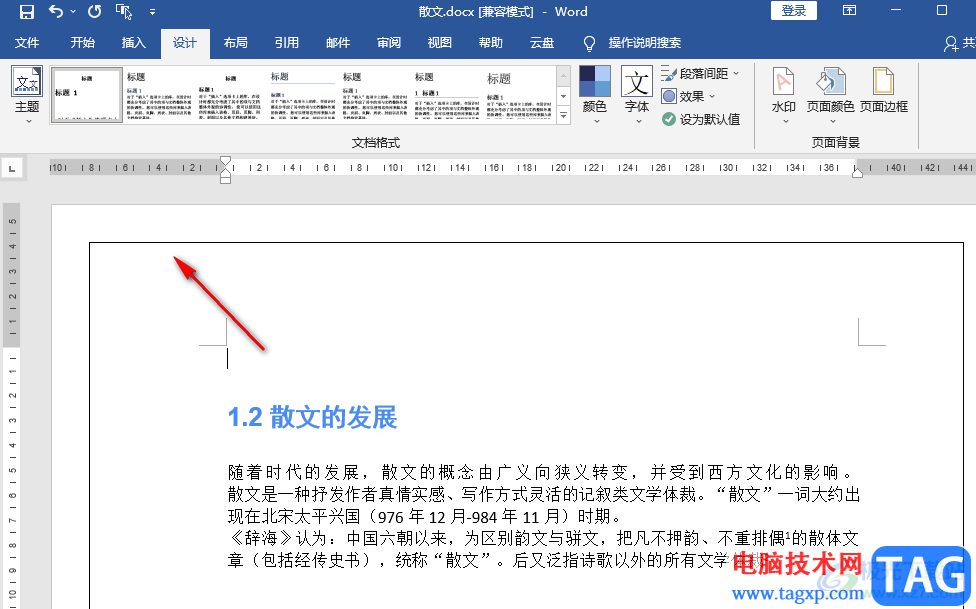
以上就是小编整理总结出的关于Word添加页面边框的方法,我们用Word打开一个文字文档,然后在“设计”工具的子工具栏中打开页面边框选项,最后在弹框中完成页面边框类型、样式等的选择并点击确定选项即可,感兴趣的小伙伴快去试试吧。