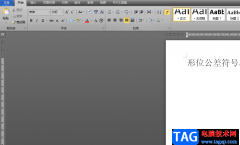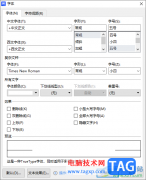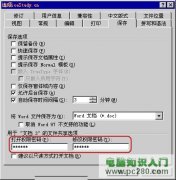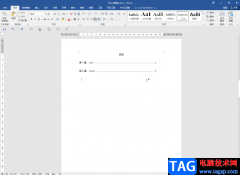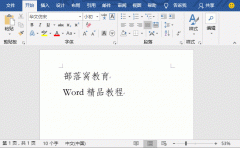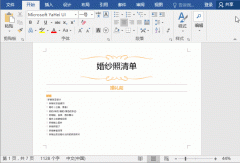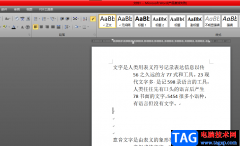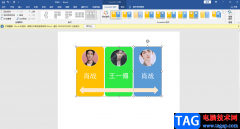word文档是一款非常好用的文字处理软件,在其中我们可以对文本内容进行各种专业化的编辑处理。有时候我们会需要在Word文档中插入一些特殊符号,比如有时候我们会需要在Word文档中插入三角形符号等等。那小伙伴们知道Word文档中如何插入三角形符号吗,其实插入方法是非常简单的。我们可以通过多种方法进行插入,小编这里为小伙伴们分享两种比较常用的方法,小伙伴们可以打开自己的Word文档后分别尝试操作一下,看看不同的方法操作起来有什么不同。接下来,小编就来和小伙伴们分享具体的操作步骤了,有需要或者是有兴趣了解的小伙伴们快来一起往下看看吧!
操作步骤
第一步:双击打开需要插入三角形符号的Word文档;
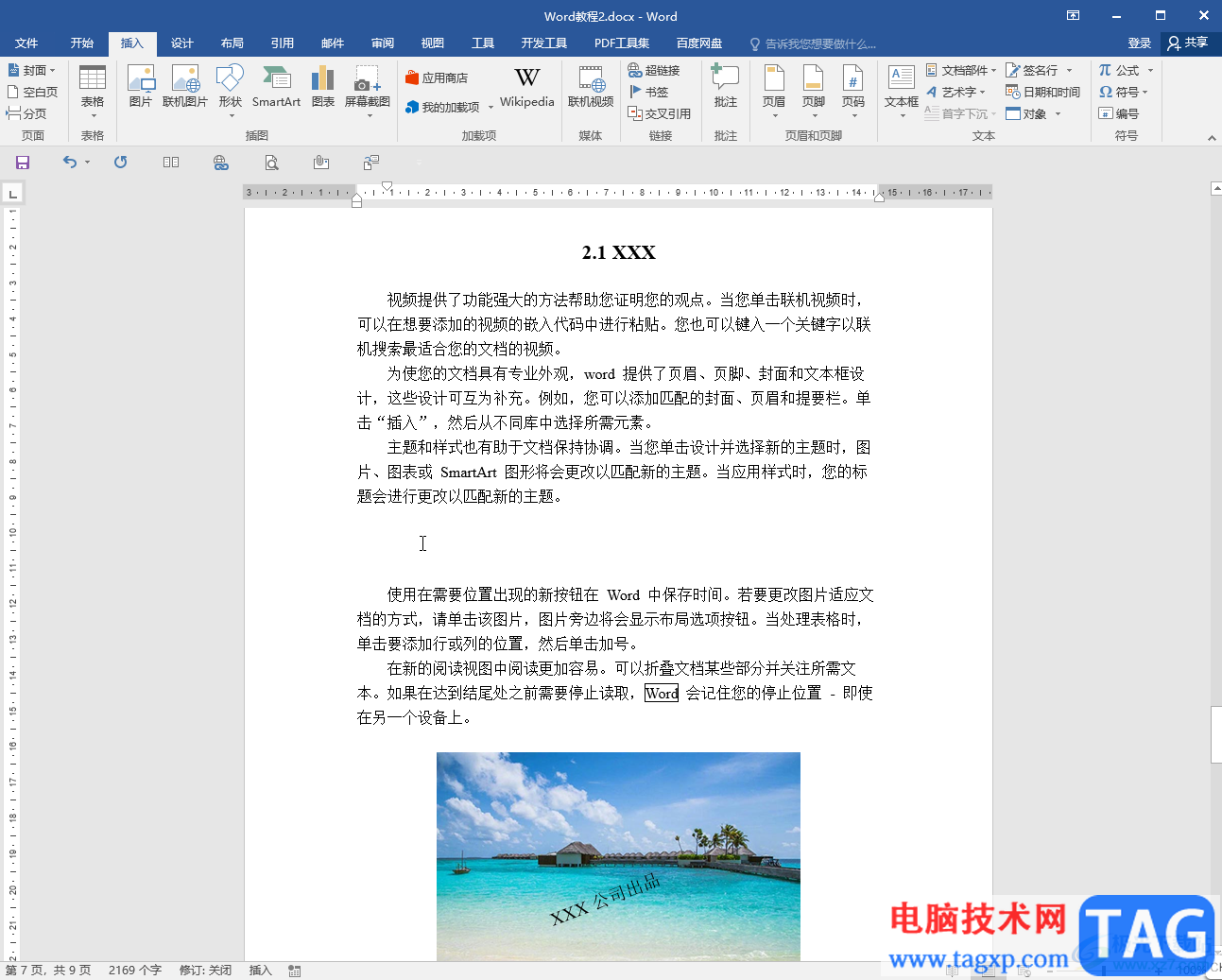
第二步:方法1.按下任意字幕调出输入法,点击表情符号,或者点击“打开输入工具箱”,在子选项中点击“符号”;
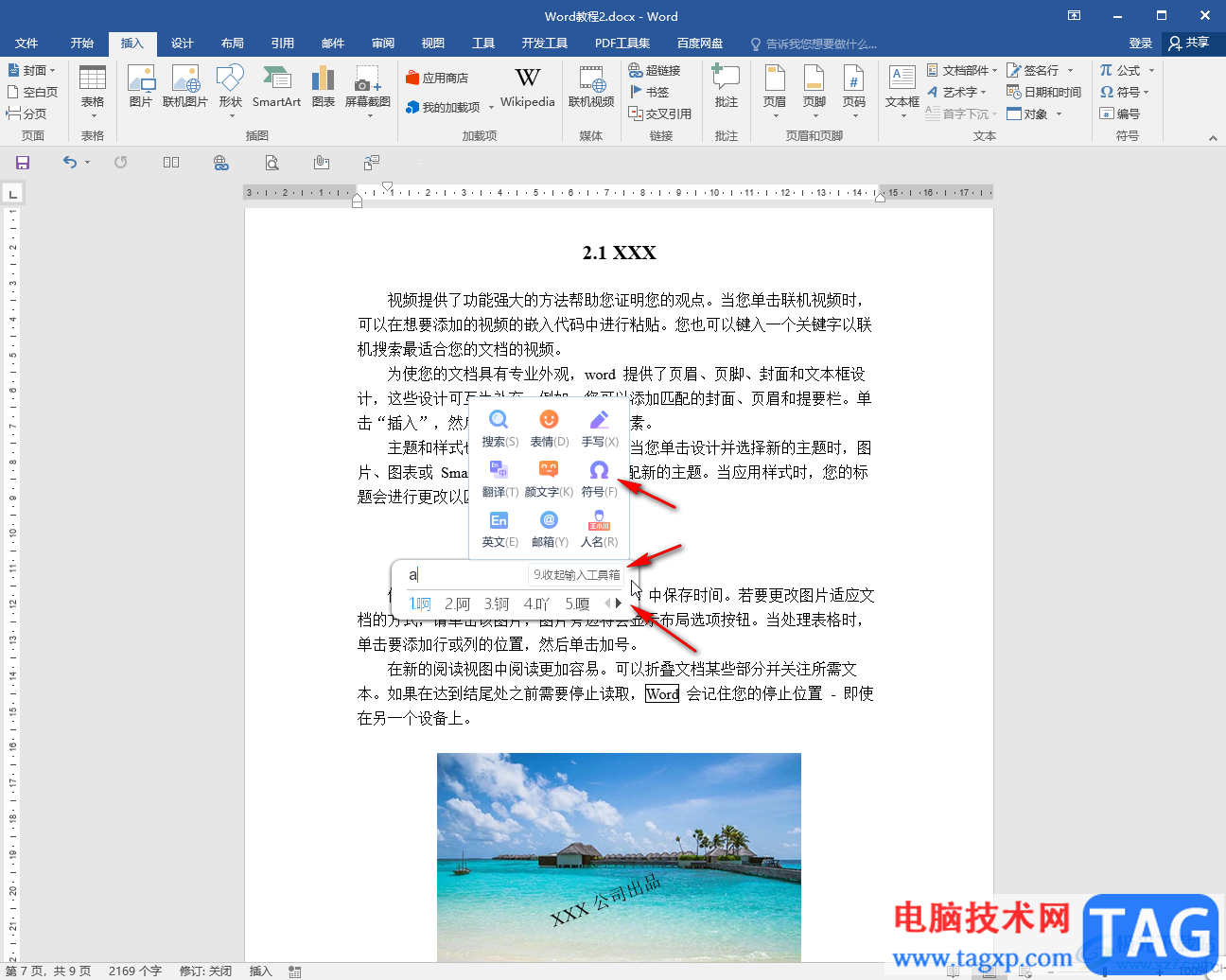
第三步:在打开的窗口中找到想要的三角形符号,点击就可以进行添加了;
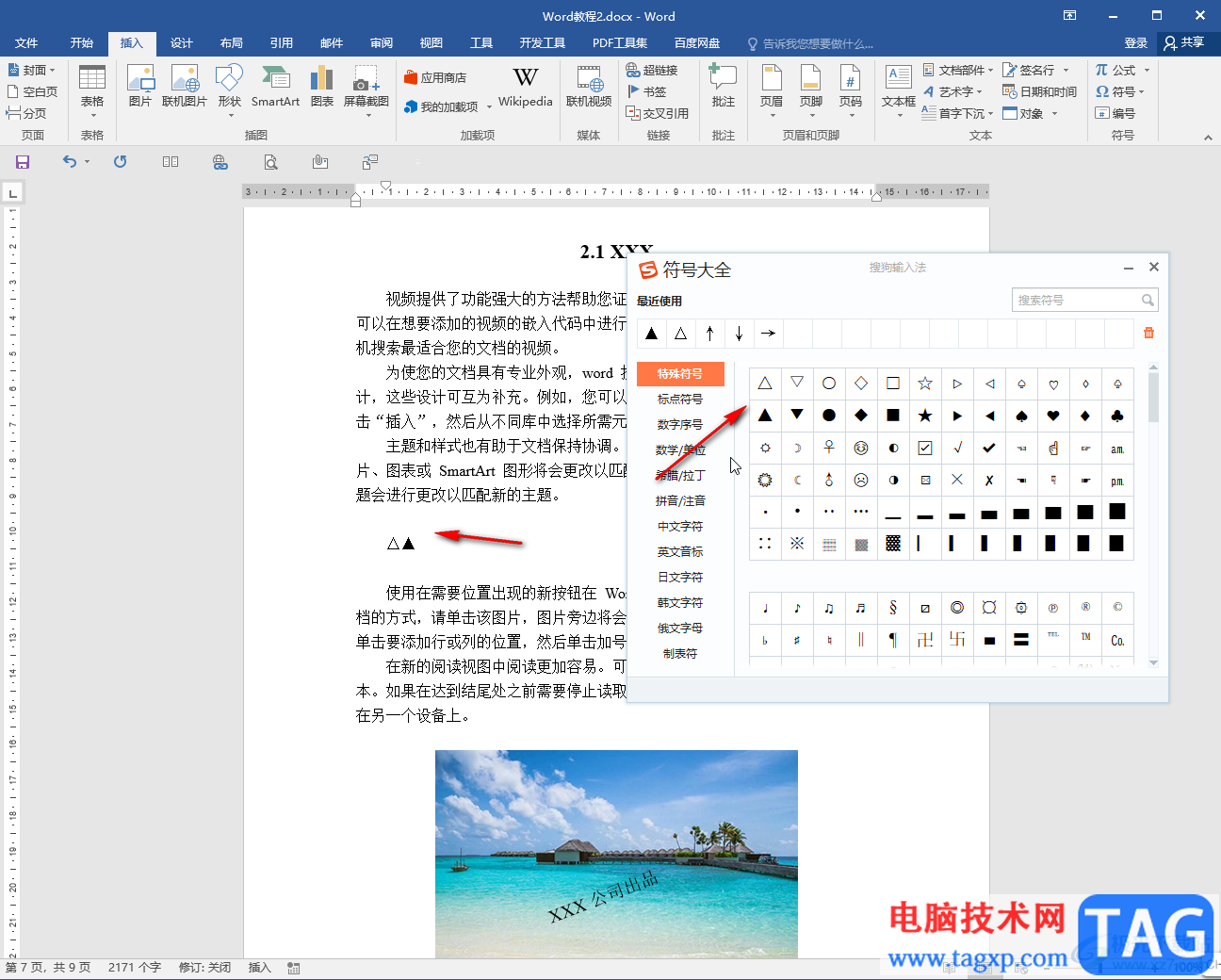
第四步:方法2.在“插入”选项卡中点击“符号”按钮并在子选项中点击“其他符号”;
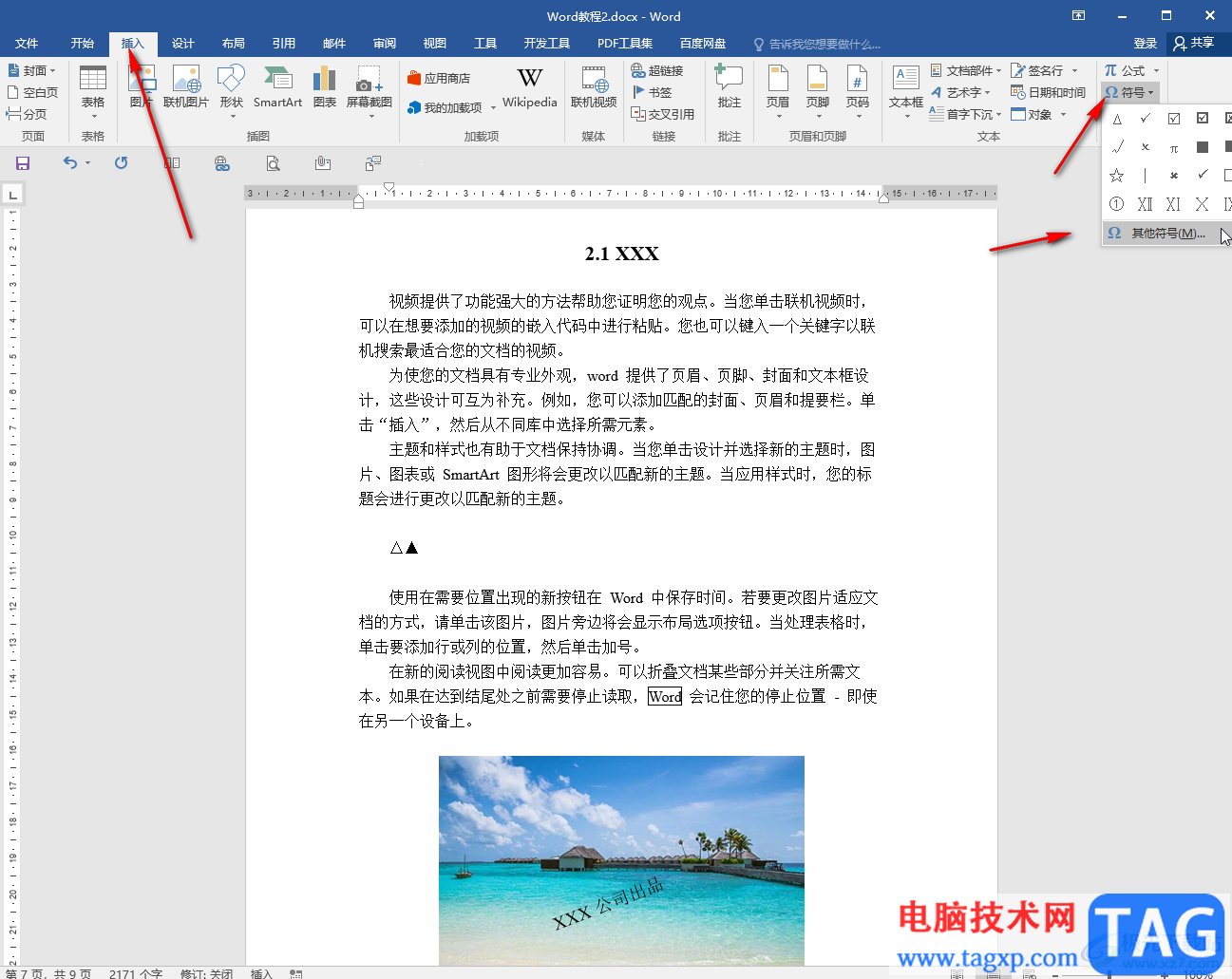
第五步:在窗口中将字体设置为“普通文本”,子集设置为“几何图形符”,找到想要的三角形符号,双击就可以进行插入了。
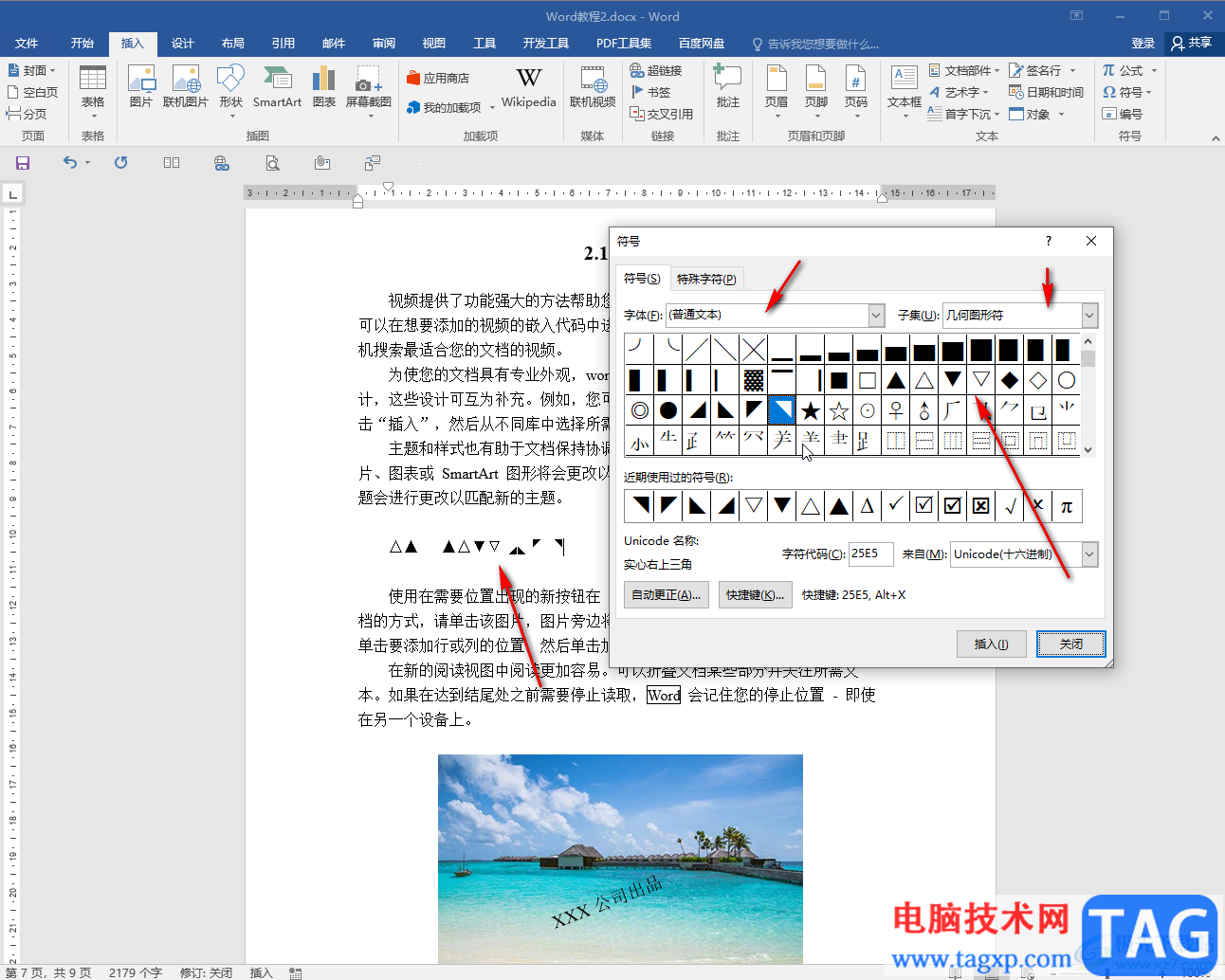
以上就是Word文档中打出三角形符号的方法教程的全部内容了。另外,如果使用的是搜狗输入法,还可以直接输入三角形的拼音,然后在备选字中找到三角形△符号进行插入。