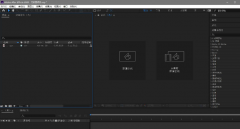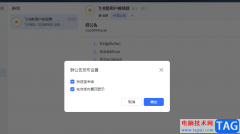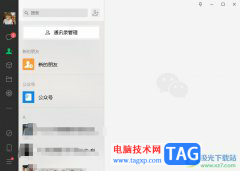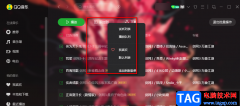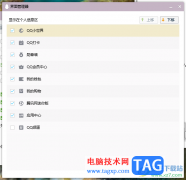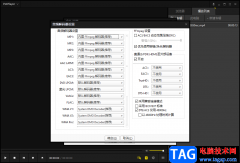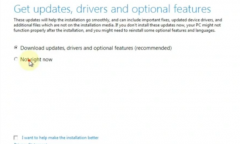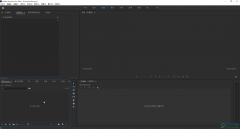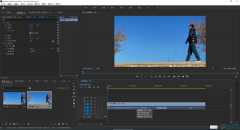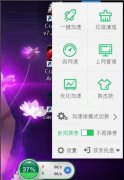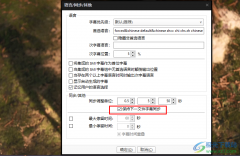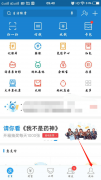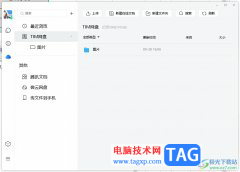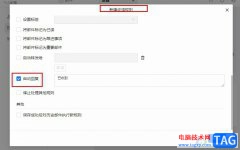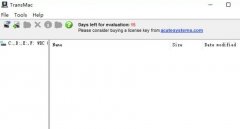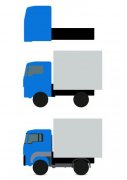在Adobe
photoshop这款软件中我们不仅可以编辑和处理图片,如果有需要我们还可以在图片上插入文字后,编辑和处理文字。比如我们可以设置文字的字体字号,设置文字的颜色,设置字体的变形效果等等。如果我们需要在Adobe
Photoshop这款软件中设置文字的渐变颜色效果,小伙伴们知道具体该如何进行操作吗,其实操作方法是非常简单的。我们只需要借助Adobe
Photoshop中的“渐变叠加”功能就可以轻松实现想要的效果设置了。在界面右下角点击fx后点击“渐变叠加”,然后在打开的窗口中进行详细设置就可以了。接下来,小编就来和小伙伴们分享具体的操作步骤了,有需要或者是感兴趣的小伙伴们快来和小编一起往下看看吧!
操作步骤
第一步:点击打开PS,导入图片后,在界面左侧找到并点击文字工具后(可以右键点击或者长按左侧的图标后在子选项中查找),在需要的位置点击一下就可以输入文字了;

第二步:接着在界面右侧点击选中文字图层,并在下方点击fx,在子选项中点击“渐变叠加”;

第三步:进入窗口后点击“渐变”处的按钮打开“渐变编辑器”窗口;
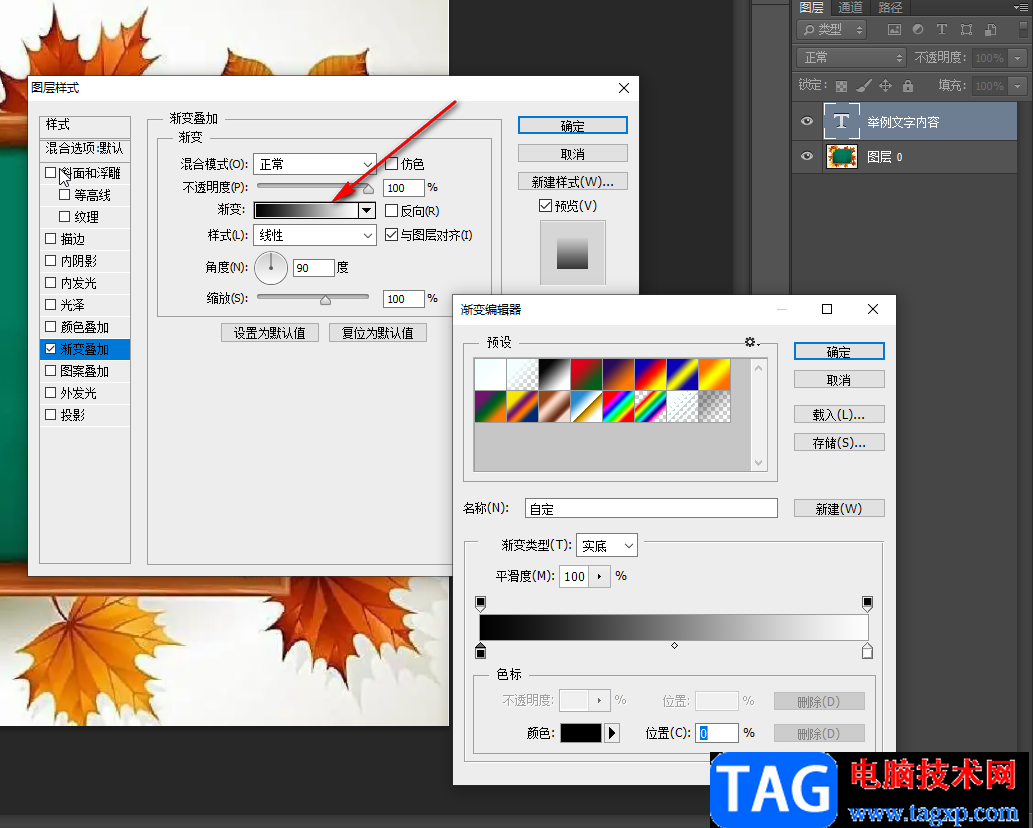
第四步:在渐变编辑器窗口,分别点击左侧和右侧的颜色滑块后,在下方点击“颜色”处的图标并设置想要的颜色,然后依次进行确定关闭窗口;
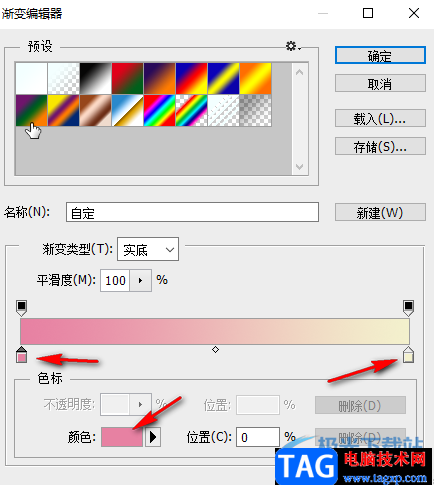
第五步:就可以看到成功为文字设置渐变效果了,在界面右侧的文字图层下可以看到添加的效果内容。

以上就是Adobe Photoshop中为文字设置渐变效果的方法教程的全部内容了。通过上面的教程我们可以看到,在fx下,我们还可以使用斜面和浮雕,描边,内阴影,内发光,光泽,颜色叠加,图案叠加,外发光,投影等效果。