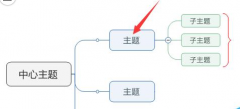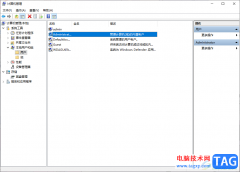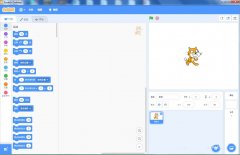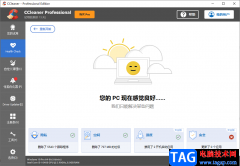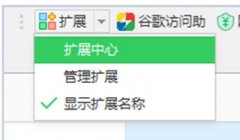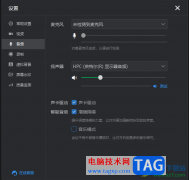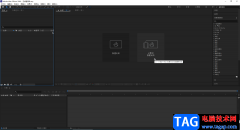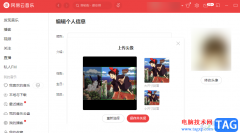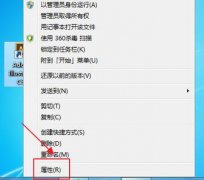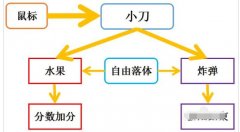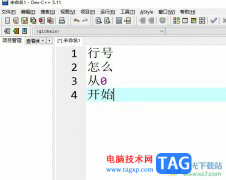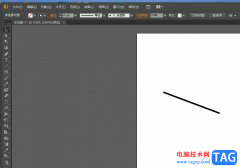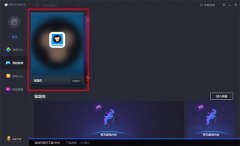这几天有很多的朋友们表示才接触AE软件,操作时表示还不会使用扭转属性制作旋涡旋转的动画效果,而今天小编在此文章中就讲述了AE使用扭转属性制作旋涡旋转的动画效果的操作流程。
1、打开AE,命名扭转变形,调整相应的参数。
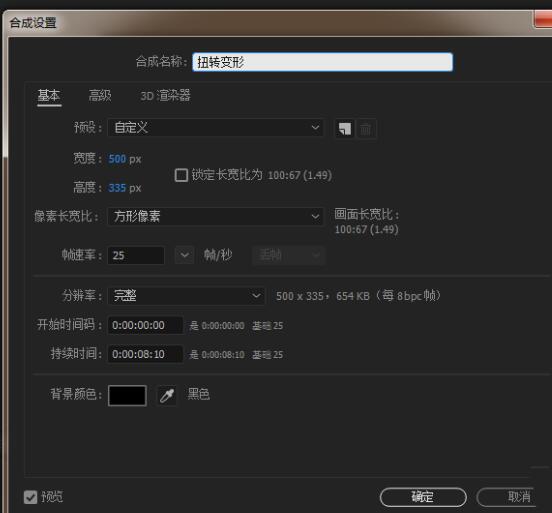
2、选择多边形工具画一个八边形;
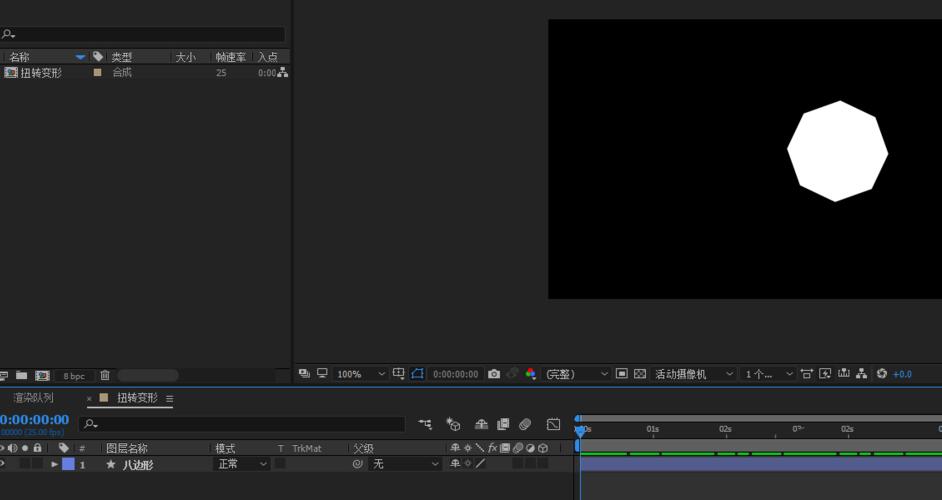
3、点击形状旁边的添加,添加扭转属性;
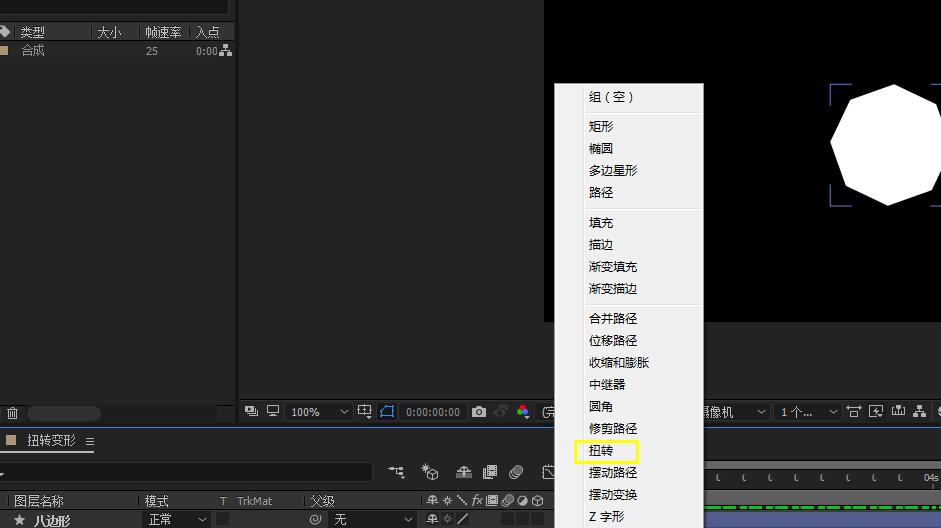
4、通过调整扭转的角度和中心值来实现旋转扭曲动画;
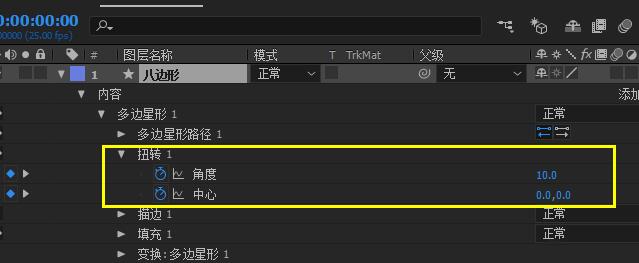
5、给扭转的角度和中心点都是k上关键帧,选中所有的关键帧按下f9,来一个缓动;
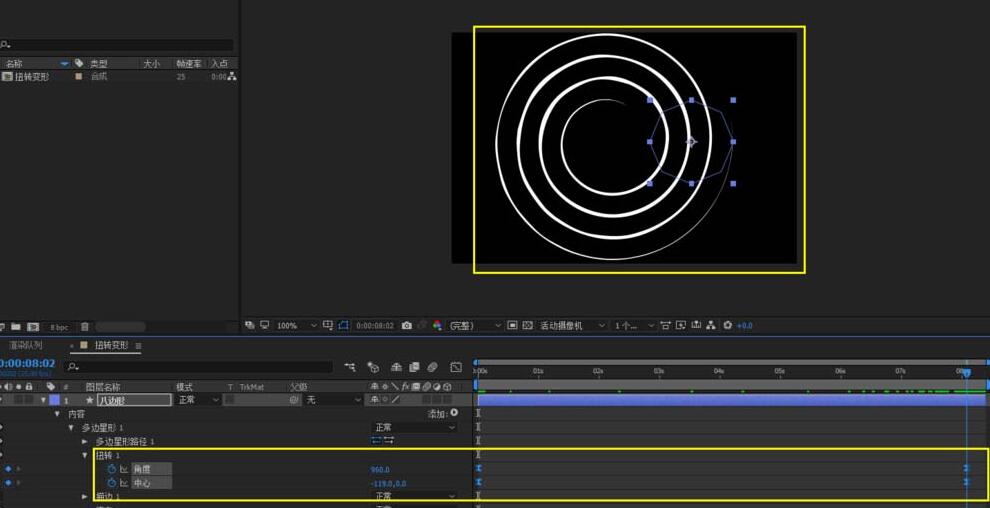
6、还可以制作旋涡旋转的动效;
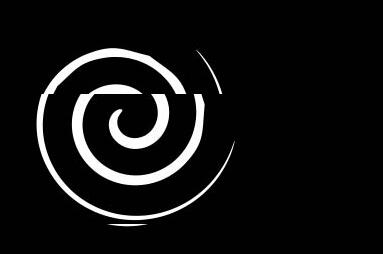
上面就是小编为大家讲解的AE使用扭转属性制作旋涡旋转的动画效果的操作流程,一起来学习学习吧。相信是可以帮助到一些新用户的。