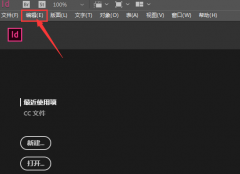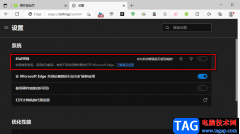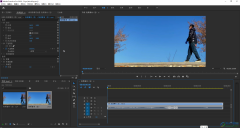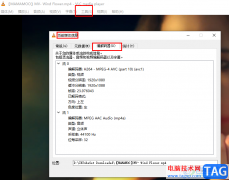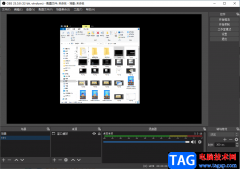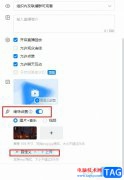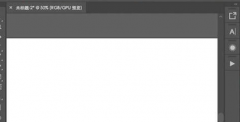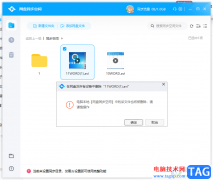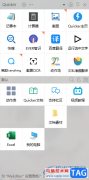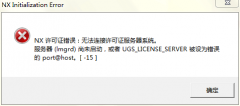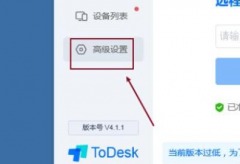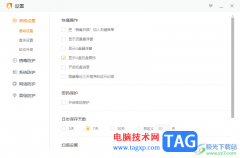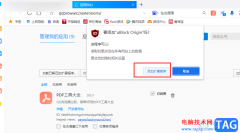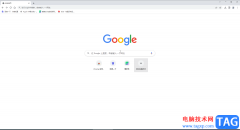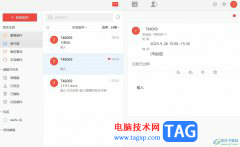谷歌浏览器是很多小伙伴都在使用的一款软件,在其中我们可以将经常访问的网页添加都收藏栏,方便需要的时候快速进行访问。如果有需要我们还可以将谷歌浏览器中的书签导出,然后在其他浏览器中进行导入,也可以将其他浏览器中导出的书签导入到谷歌浏览器。那小伙伴们知道谷歌浏览器中具体该如何导入或者导出书签吗吗,其实导入或者导出的方法都是非常简单的,小伙伴们可以打开自己的谷歌浏览器后跟着下面的教程步骤一起动手操作起来。接下来,小编就来和小伙伴们分享具体的操作步骤了,有需要或者是有兴趣了解的小伙伴们快来和小编一起往下看看吧!
操作步骤
第一步:双击打开谷歌浏览器进入首页;
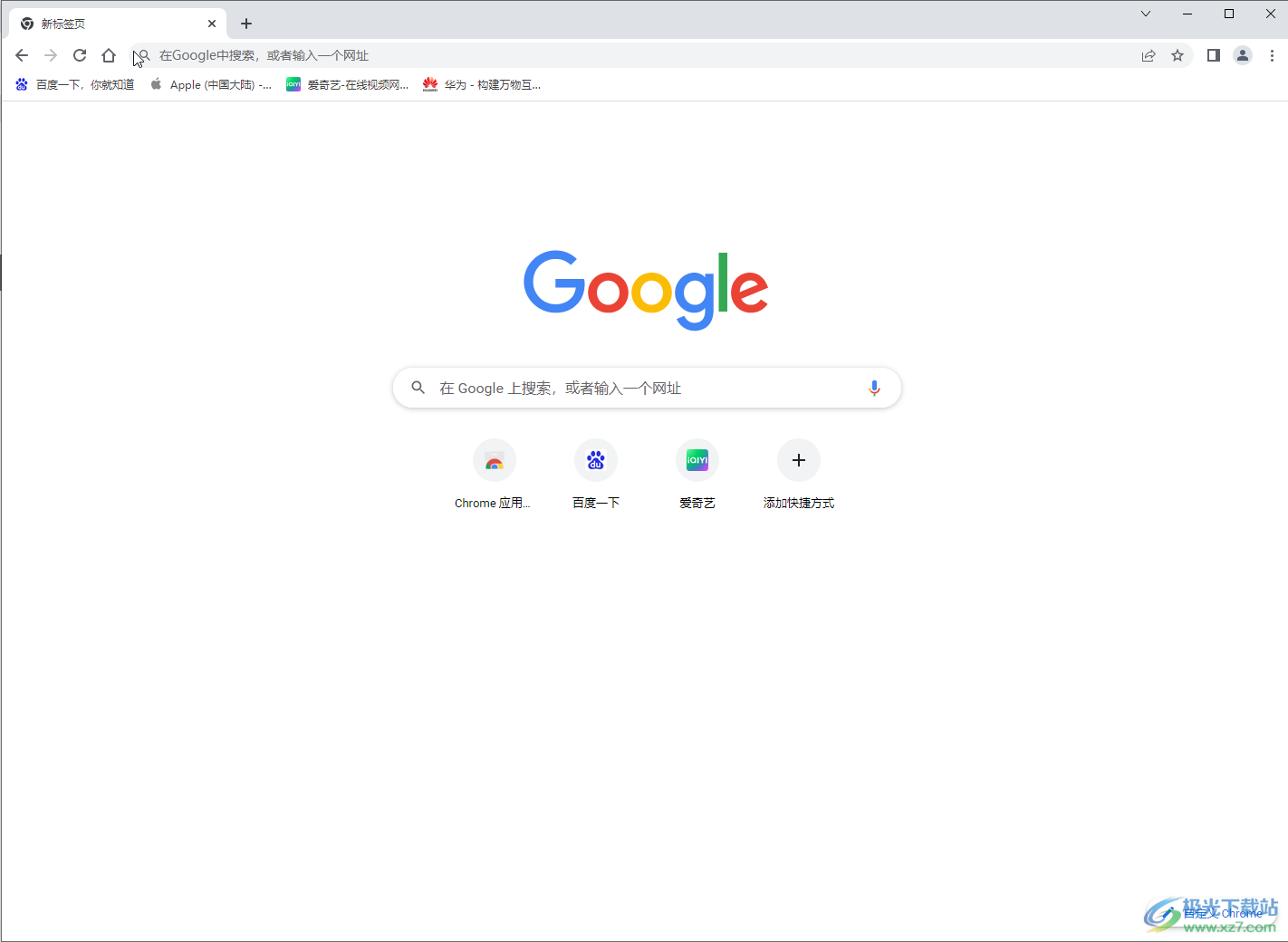
第二步:在界面右上方点击三个点图标后点击“书签”——“书签管理器”;
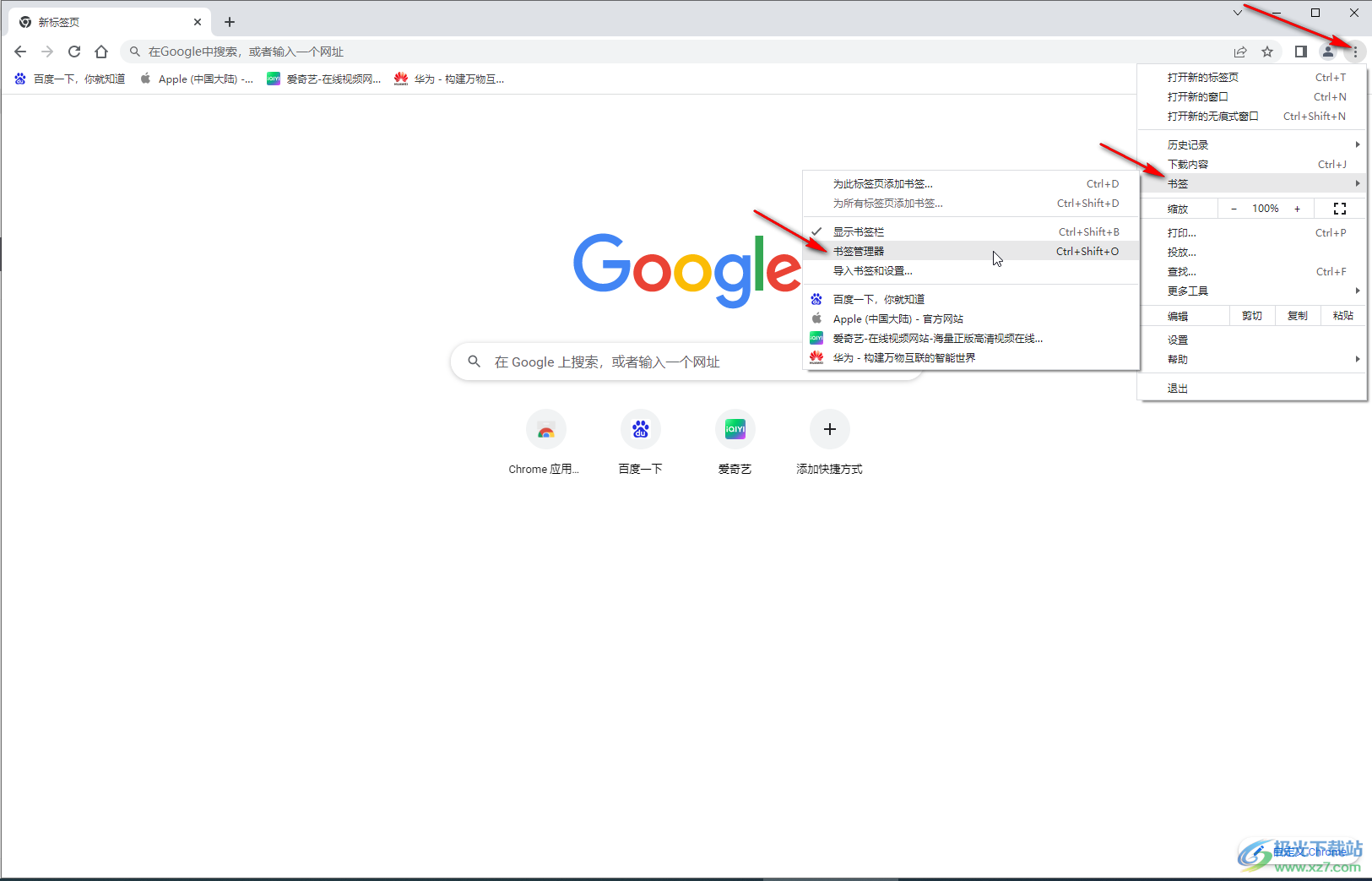
第三步:在新页面右侧单击如图所示的三个点图标;
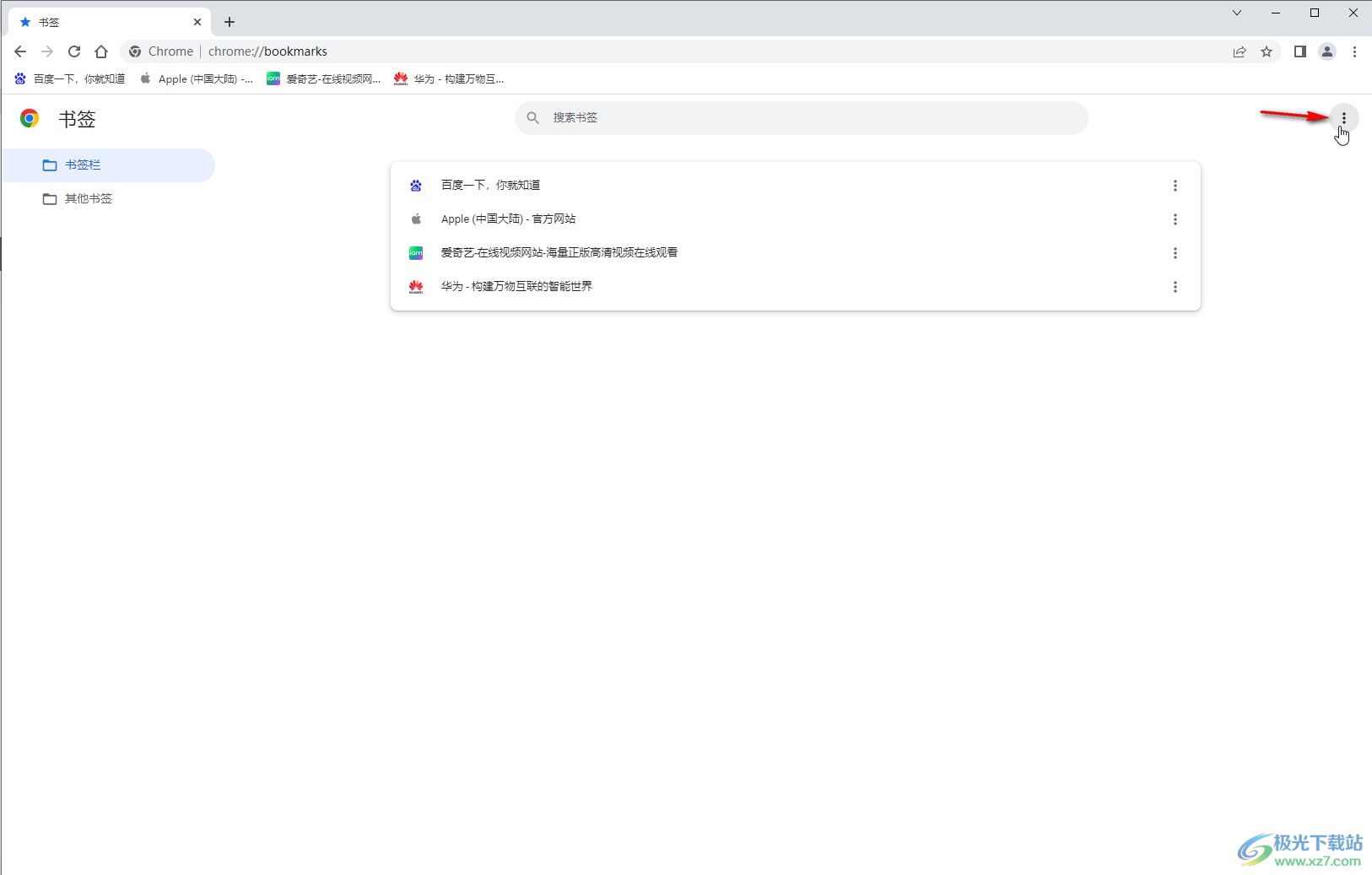
第四步:在打开的选项中点击“导入书签”或者“导出书签”;
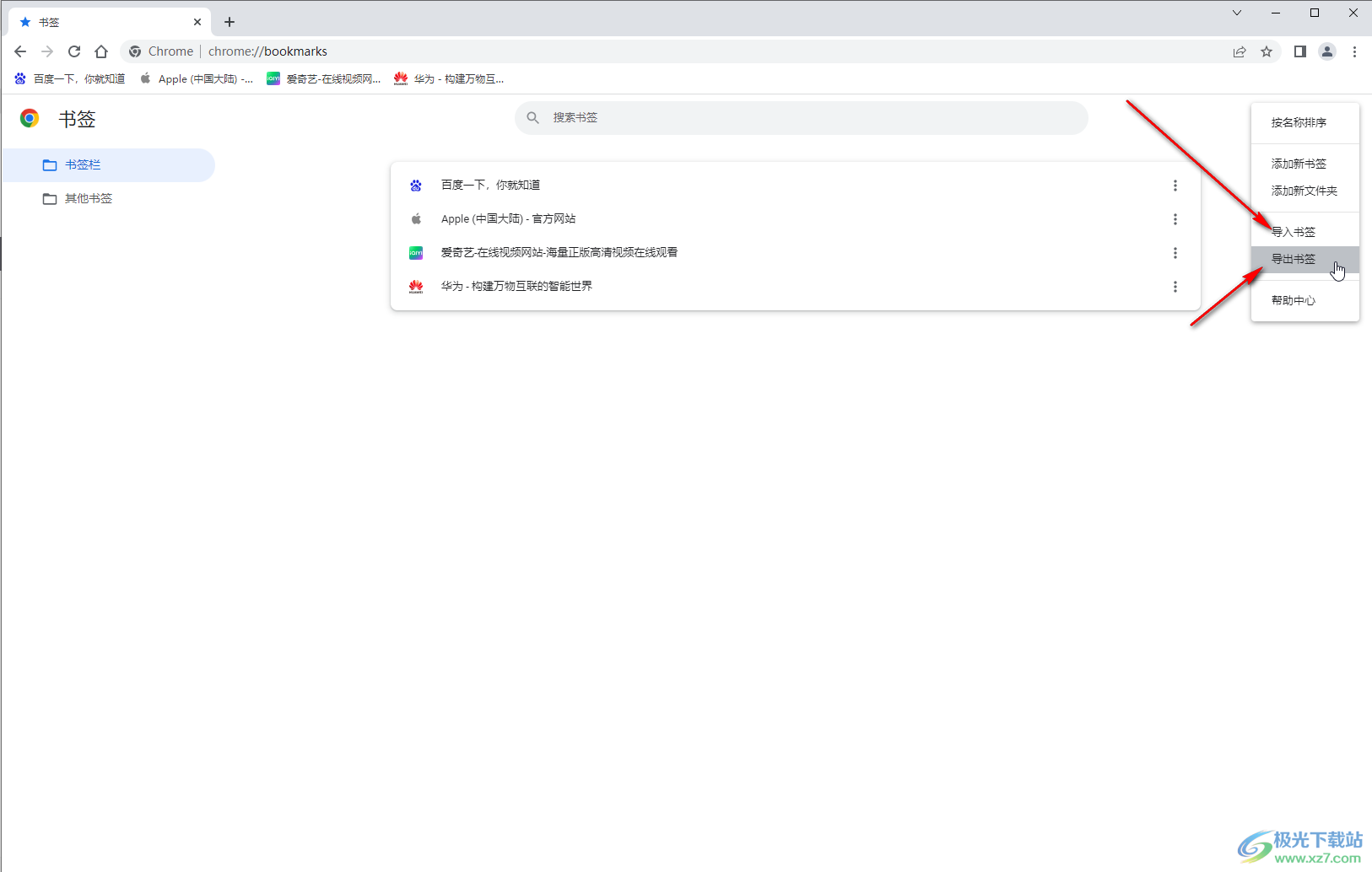
第五步:就可以在打开的窗口中进行保存或者导入了。
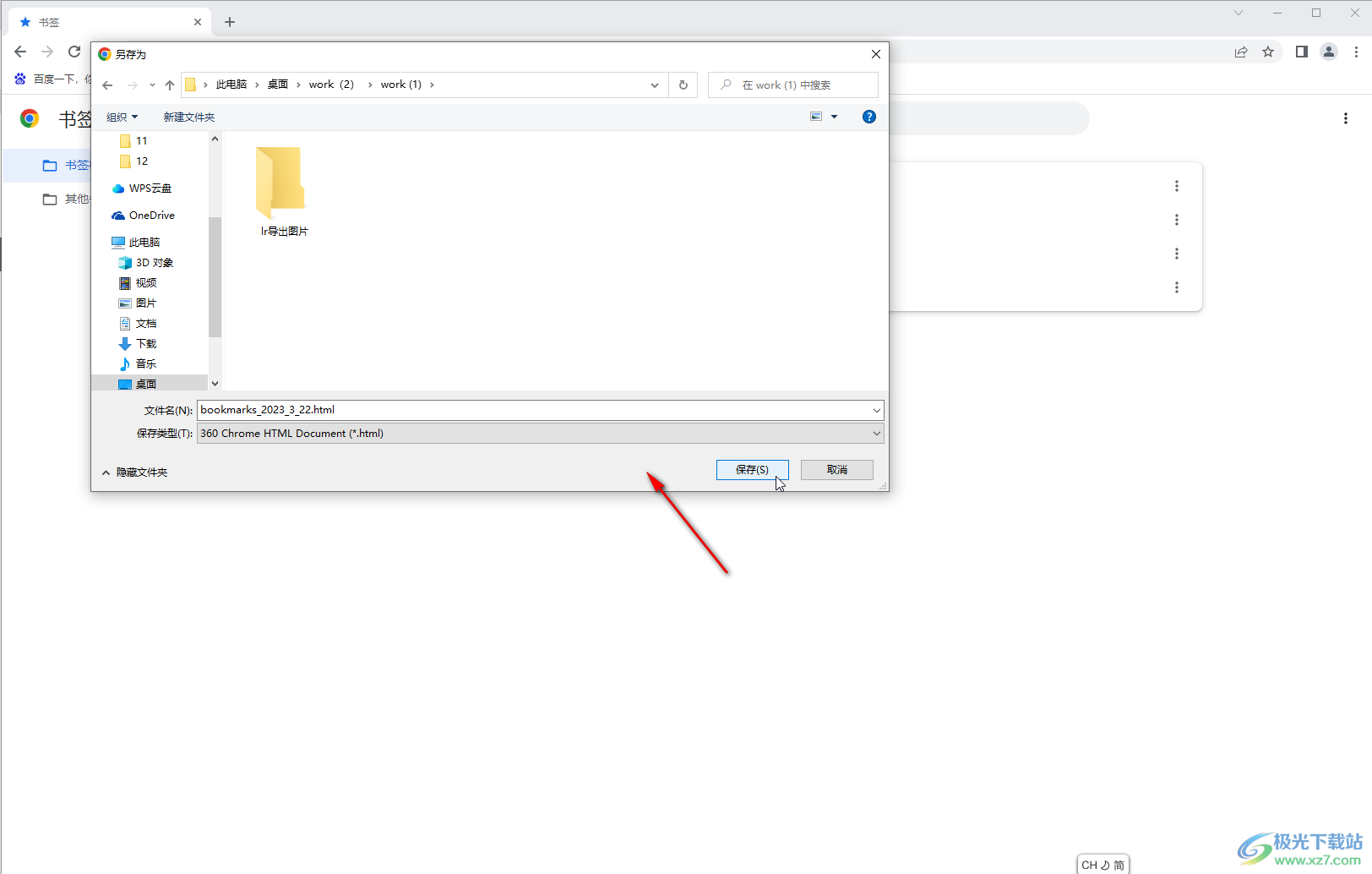
以上就是谷歌浏览器中导入或者导出书签的方法教程的全部内容了。如果我们的谷歌浏览器中没有显示书签栏,还可以在界面右上方点击三个点图标后,在“书签”的子选项中点击“显示书签栏”。