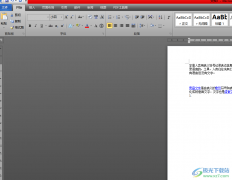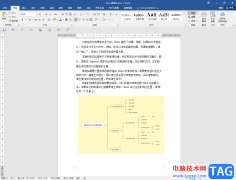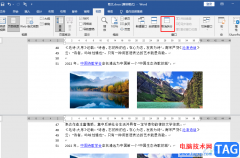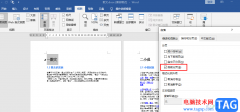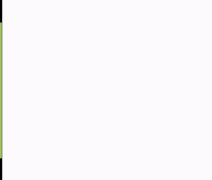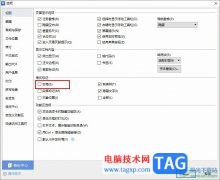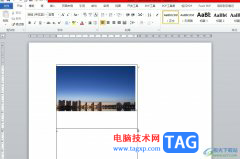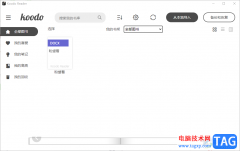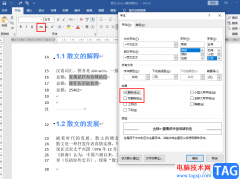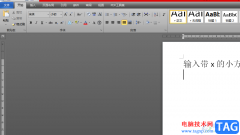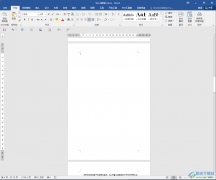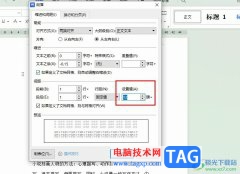word文档是很多小伙伴都在使用的一款软件,在其中我们有时候会添加一定的页眉页脚内容。添加页眉页脚后,有的小伙伴会发现文档上方出现了一条横线,如果我们不需要这条横线,希望将其删除,小伙伴们知道具体该如何进行操作吗,其实操作方法是非常简单的。我们只需要双击页眉处进入编辑状态后,选中该处的段落标记,接着设置为“无框线”效果,就可以轻松删除该条横线了。操作起来其实是非常简单的,小伙伴们可以按需操作起来。接下来,小编就来和小伙伴们分享具体更多操作步骤了,有需要或者是有兴趣了解的小伙伴们快来一起往下看一看吧!
操作步骤
第一步:双击打开Word文档,可以看到当前文档上面有一条直线,双击该线条区域进入编辑状态;
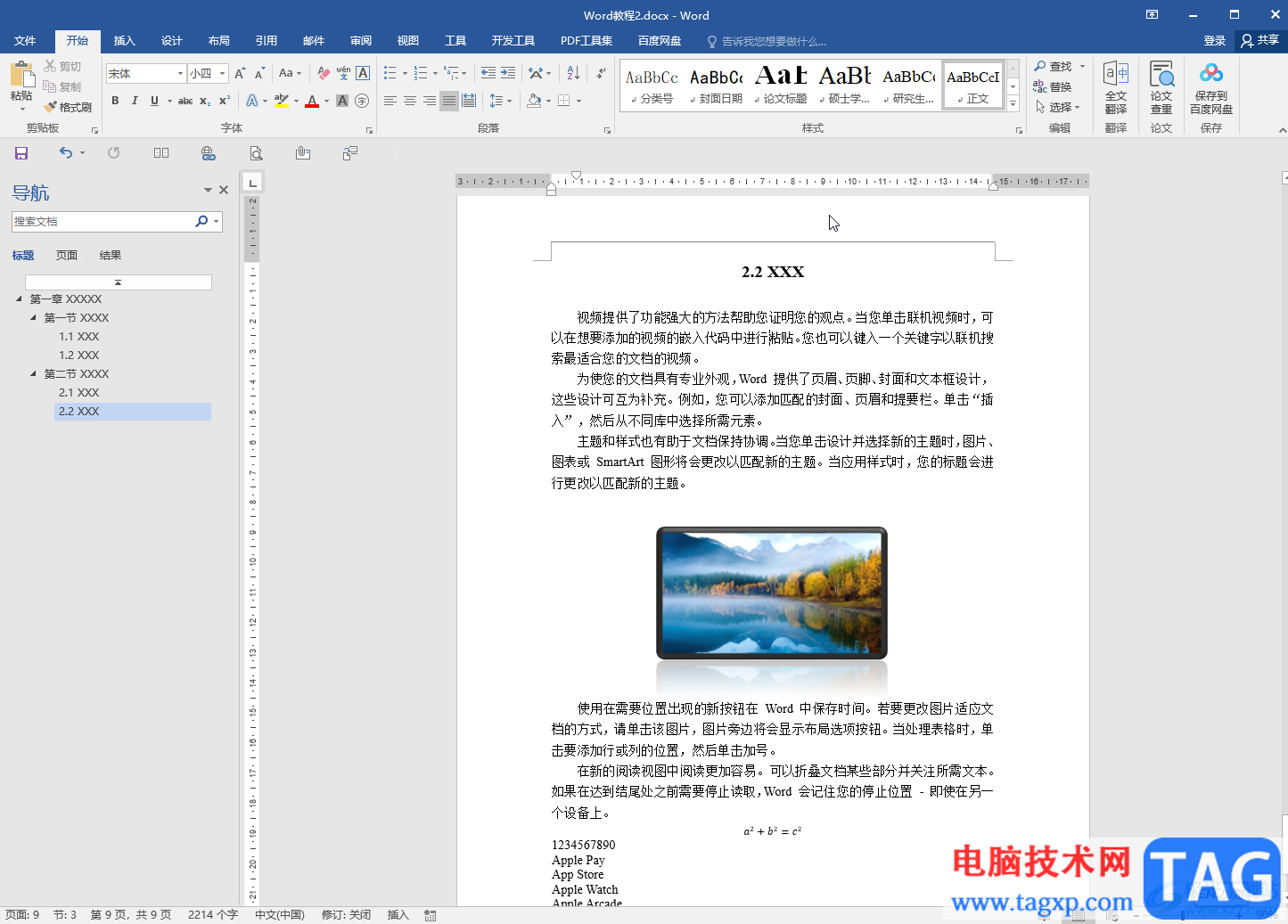
第二步:在“开始”选项卡中点击段落标记图标将段落标记显示出来,选中横线处的段落标记,也可以在“选择”按钮下点击“全选”进行选中;
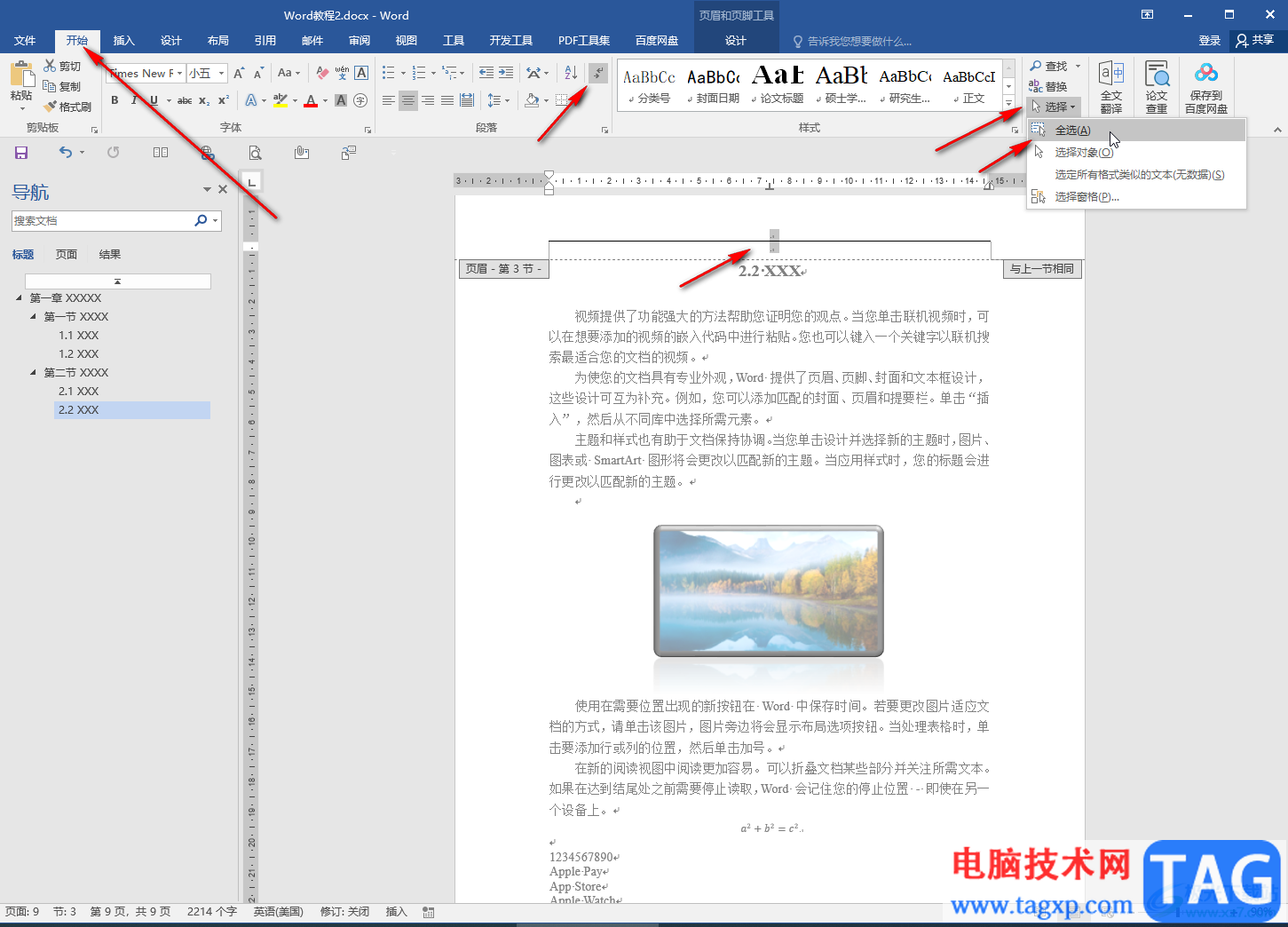
第三步:然后点击边框和底纹图标后选择“无框线”,就可以看到横线被删除了;
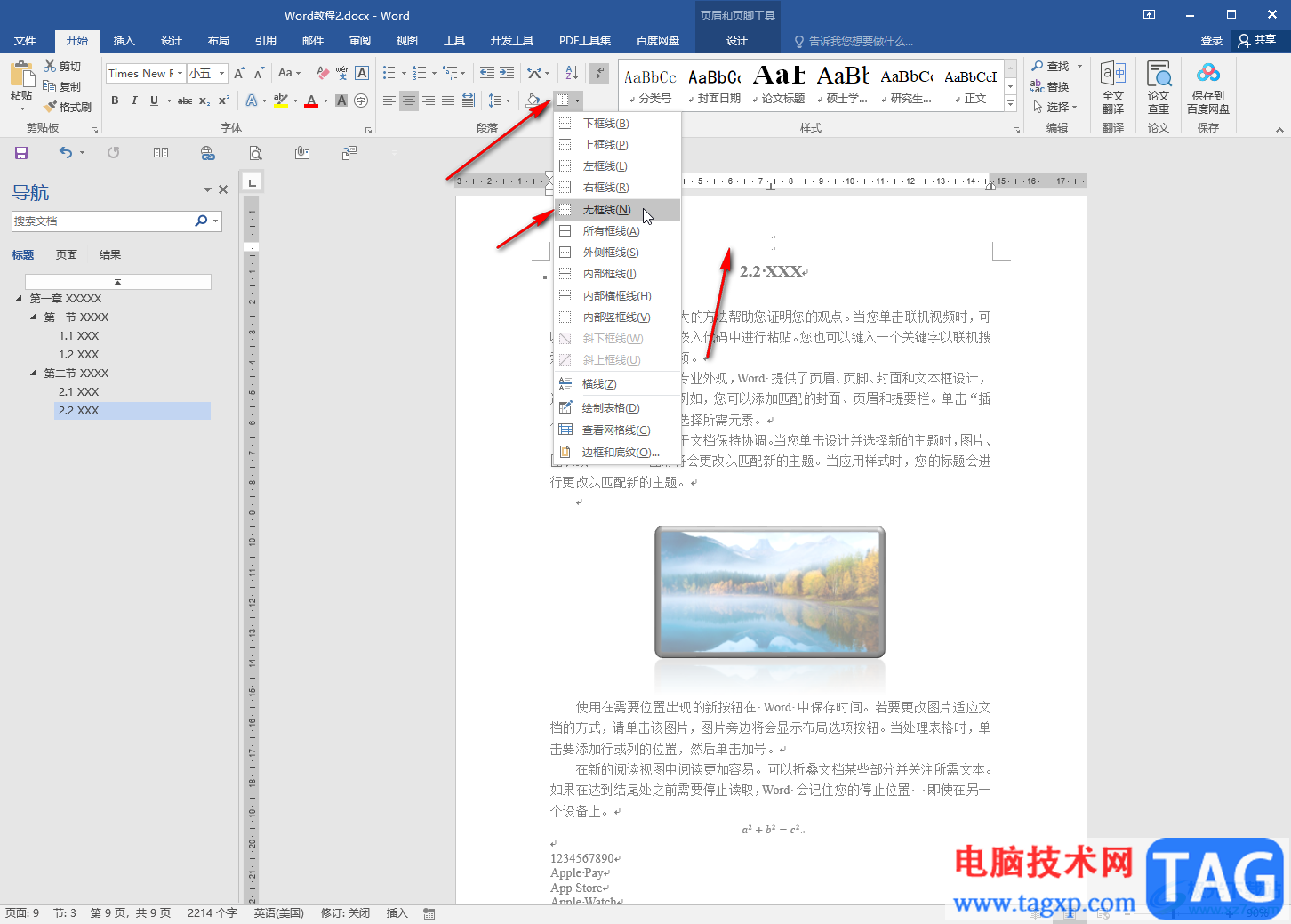
第四步:再次点击段落标记图标隐藏文档中的段落标记;
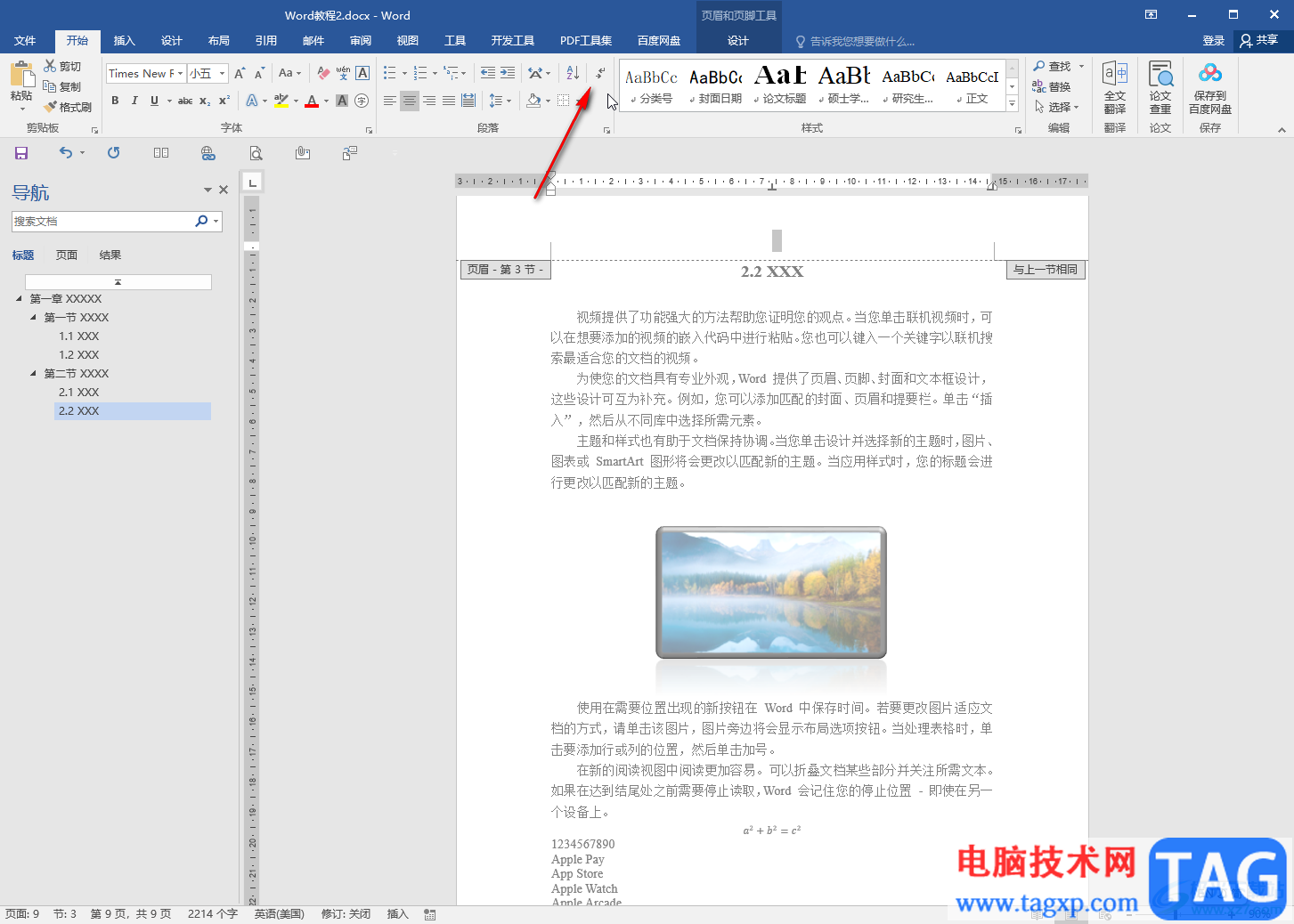
第五步:在“页眉和页脚工具”下点击“设计”——“关闭页眉和页脚”退出编辑状态就可以了。
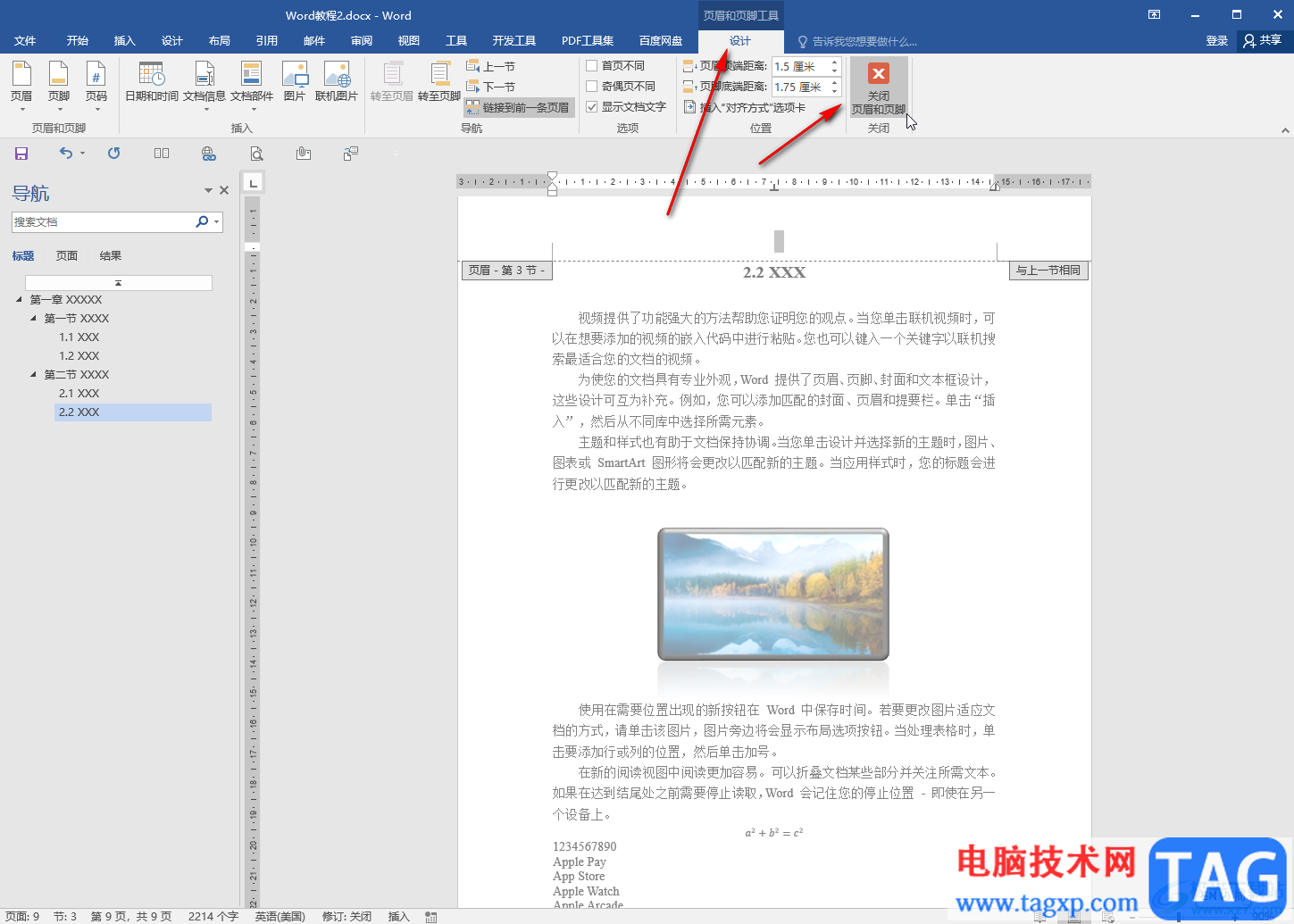
以上就是Word文档中删除上面的横线的方法教程的全部内容了。对于文档中删不掉的线,我们可以在“开始”选项卡汇总点击“样式”栏的下拉箭头后选择“清除格式”进行删除,操作步骤非常简单的。