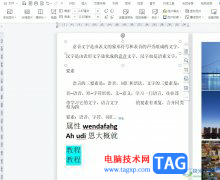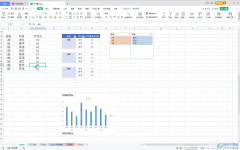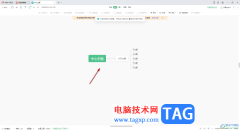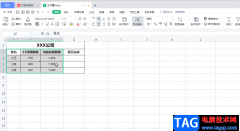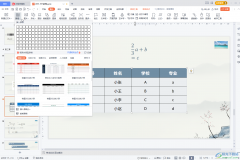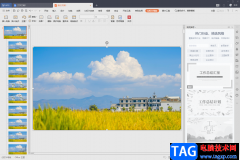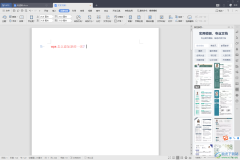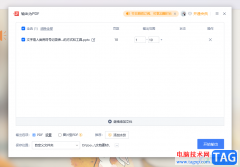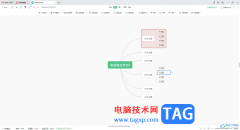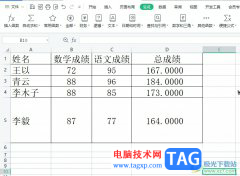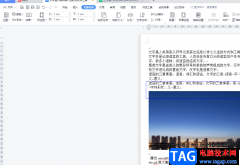一般我们会在wps Word中进行文档的编写,在编写的时候,我们会进行文字内容的一个插入和设计,比如我们会在文档中插入一个文本框,然后在文本框中输入自己想要编辑的文字,我们会根据自己的需求插入一个横向的文本框进行编辑,也会插入纵向的文本框进行文字的编辑,当我们在文本框中编辑了纵向的文本框中之后,我们想要将这种竖着编辑的文字进行居中对齐,那么我们该如何操作呢,其实我们只需要在段落部分中选择居中设置就好了,该问题的方法教程十分的简单,如果你感兴趣的话可以看看方法教程,希望小编的方法教程对大家有所帮助。
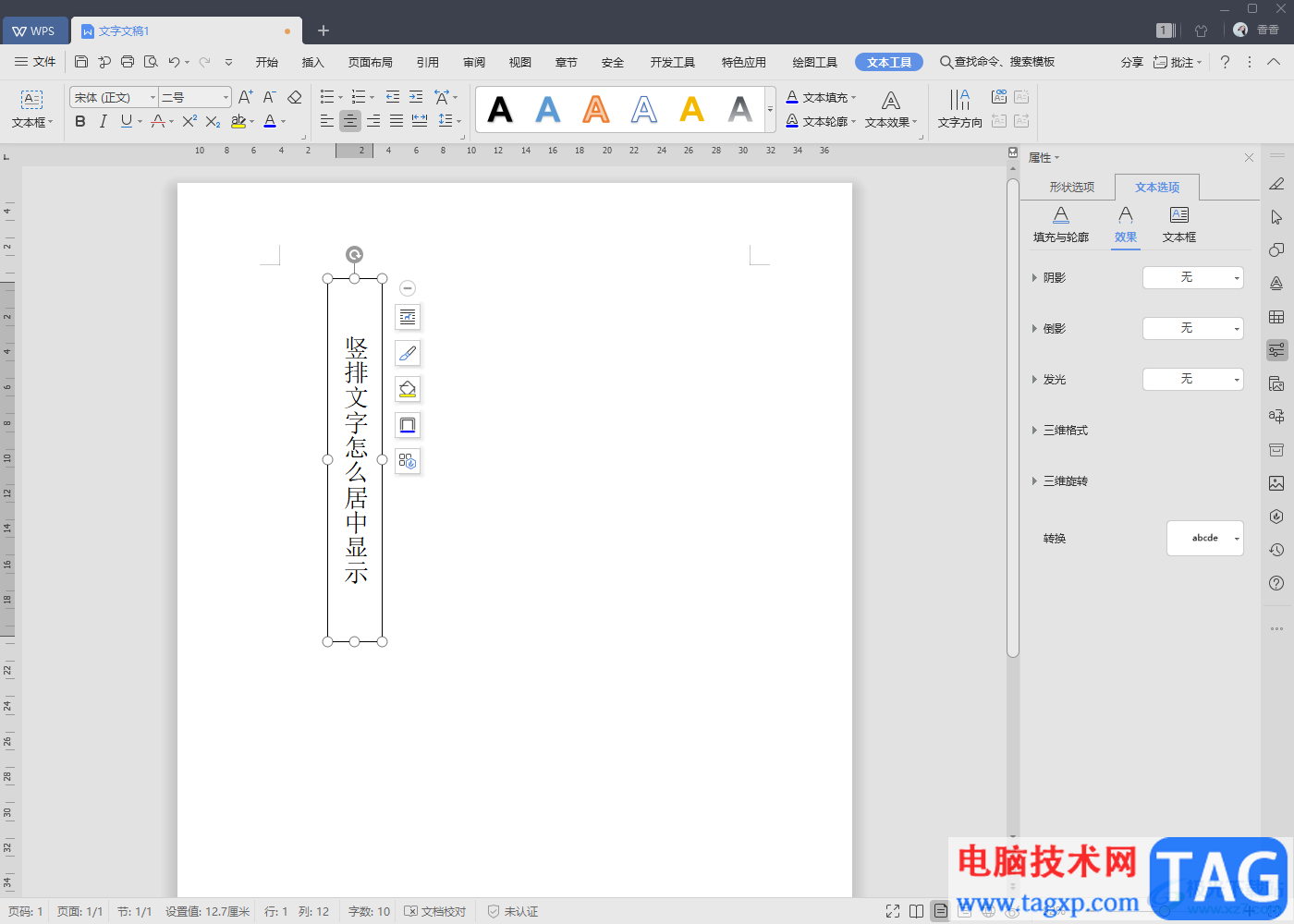
方法步骤
1.首先我们在WPS Word的中,将鼠标移动到上方的【开始】选项的位置,将【文本框】选项进行点击,然后选择【竖向】。
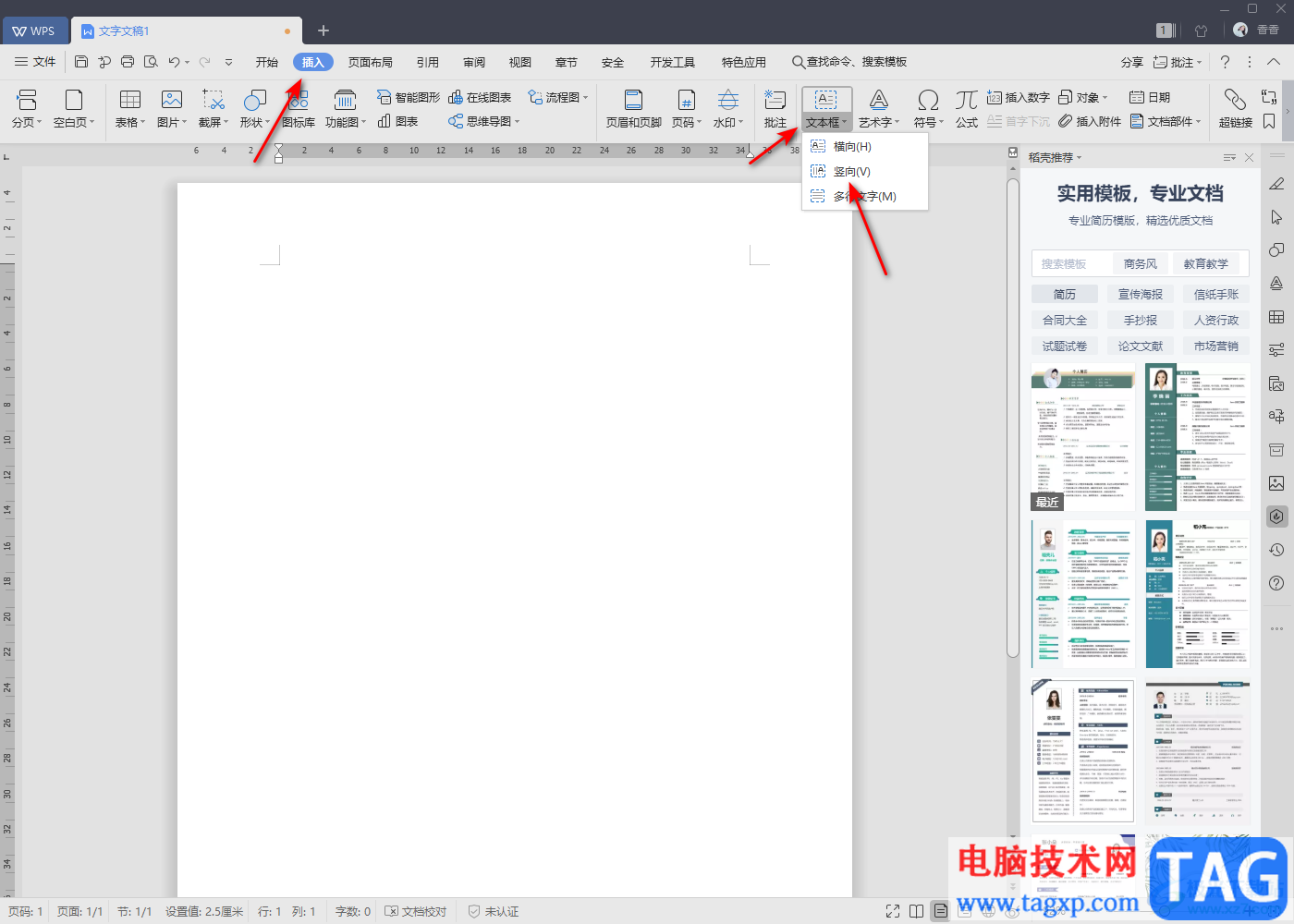
2.这时我们就会在文本的页面上框选出一个文本框,然后在文本框中输入自己需要进行编辑的文字内容,编辑的文字是竖向显示的,如图所示。
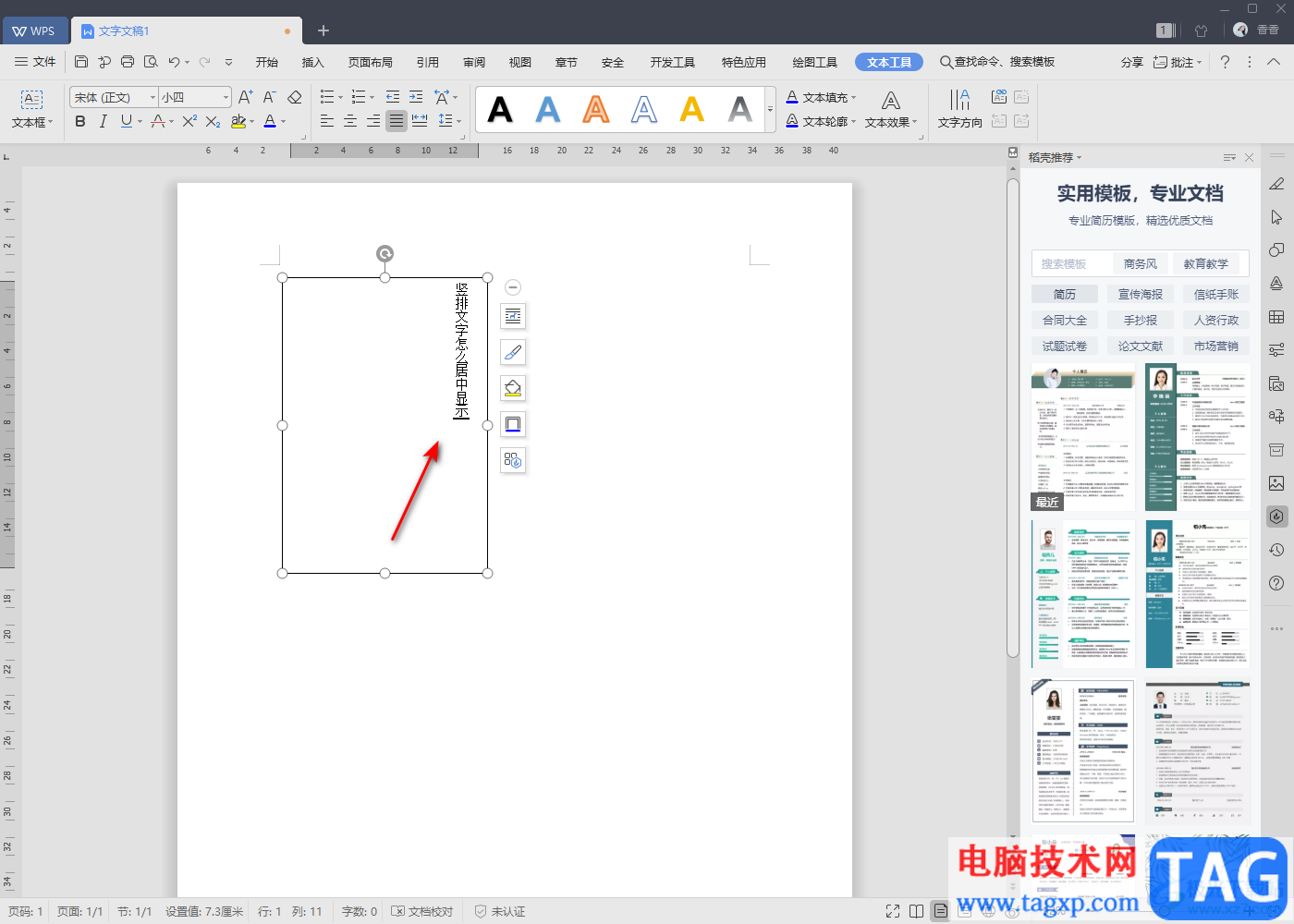
3.你可以根据自己的需要将文字选中,然后在工具栏中给文字设置一下字体、大小等相关参数,如图所示。
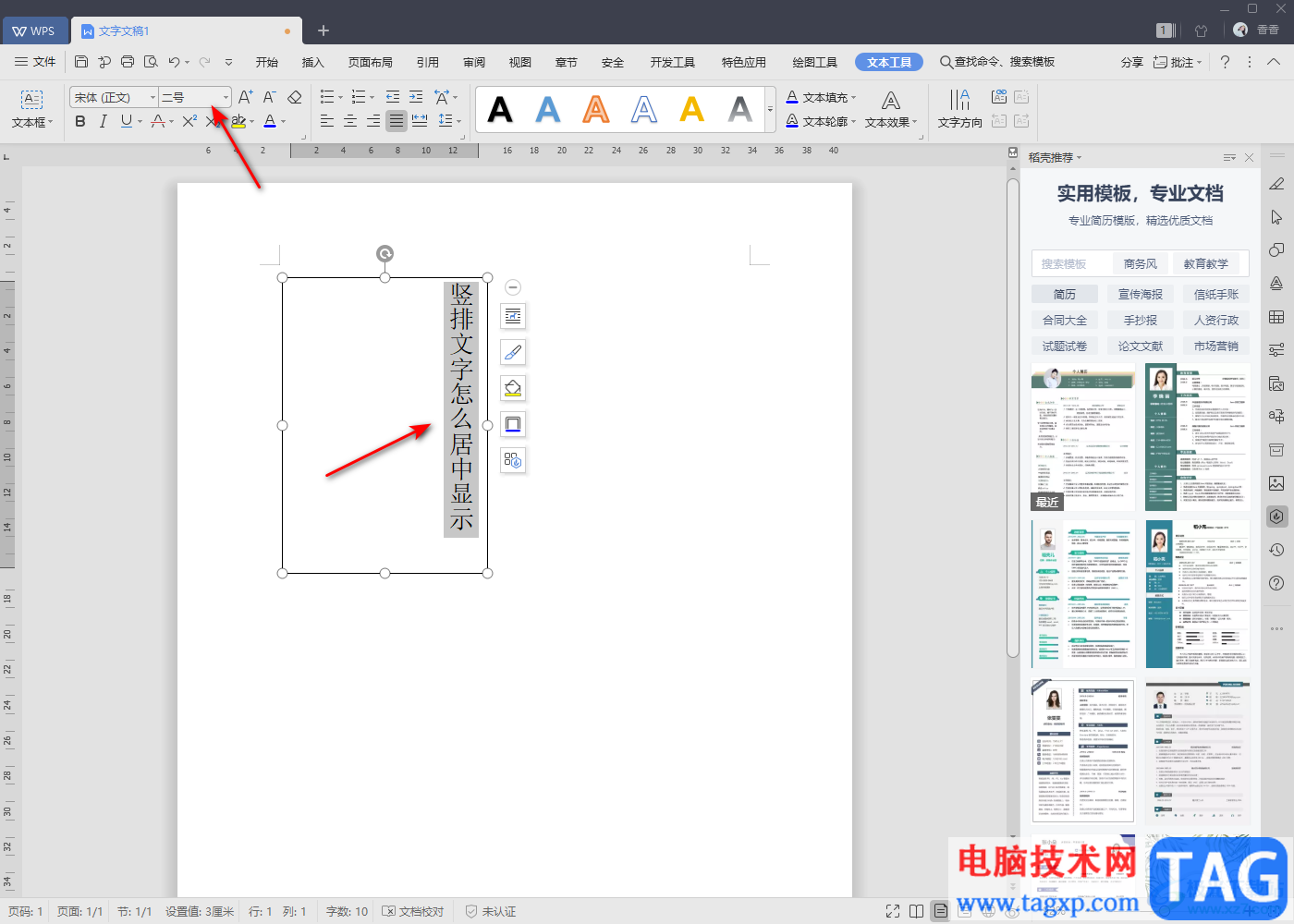
4.随后,我们可以将文本框多余的空白部分用鼠标向右拉动一下,这样可以让我们的文字显示出来更加的美观,r如图所示。
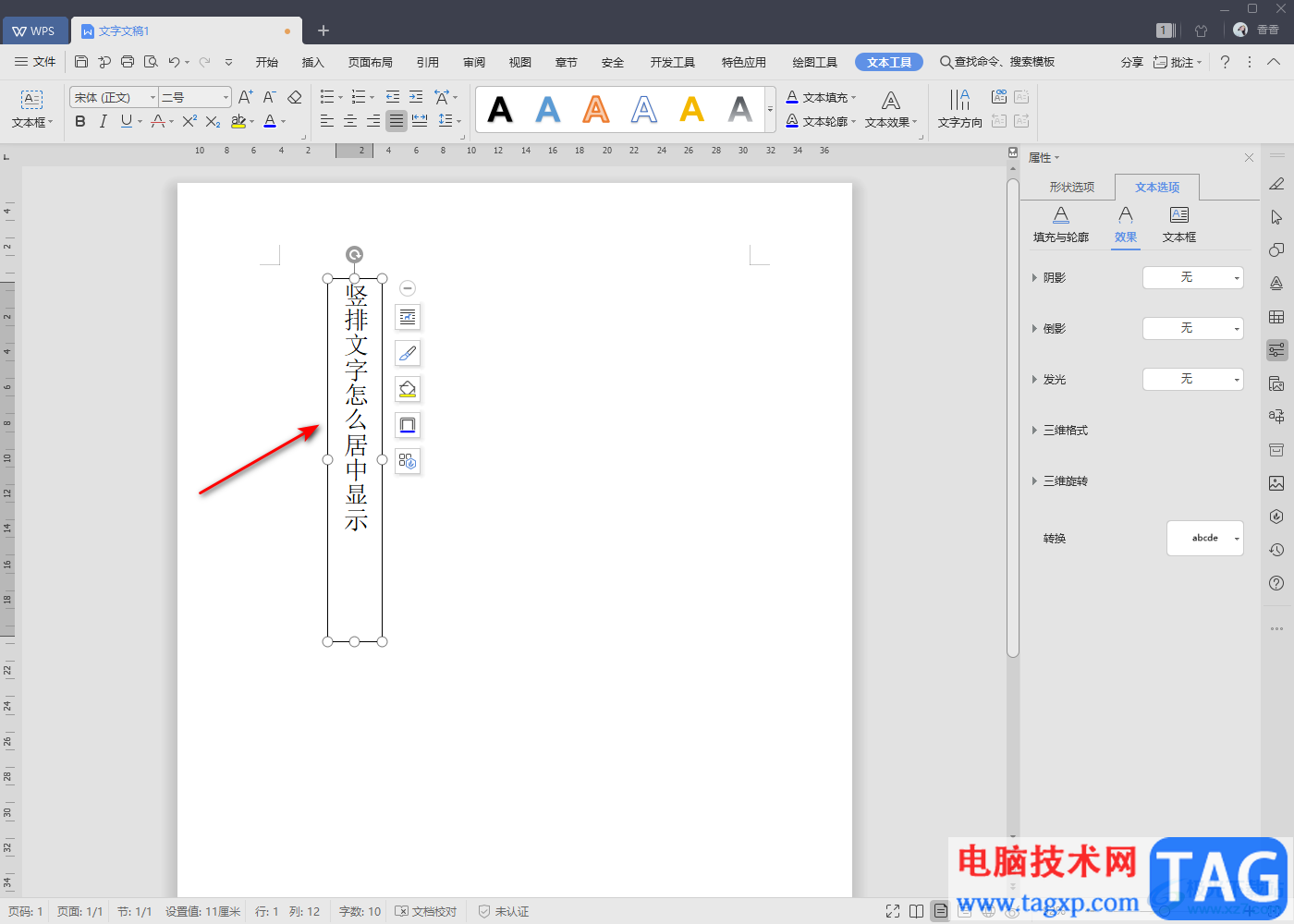
5.你可以看到我们编辑的文字的对齐方式是向上的,如果想要将文字居中对齐的话,那么我们选中文字,然后点击段落部分中的居中图标进行对齐就好了,如图所示。
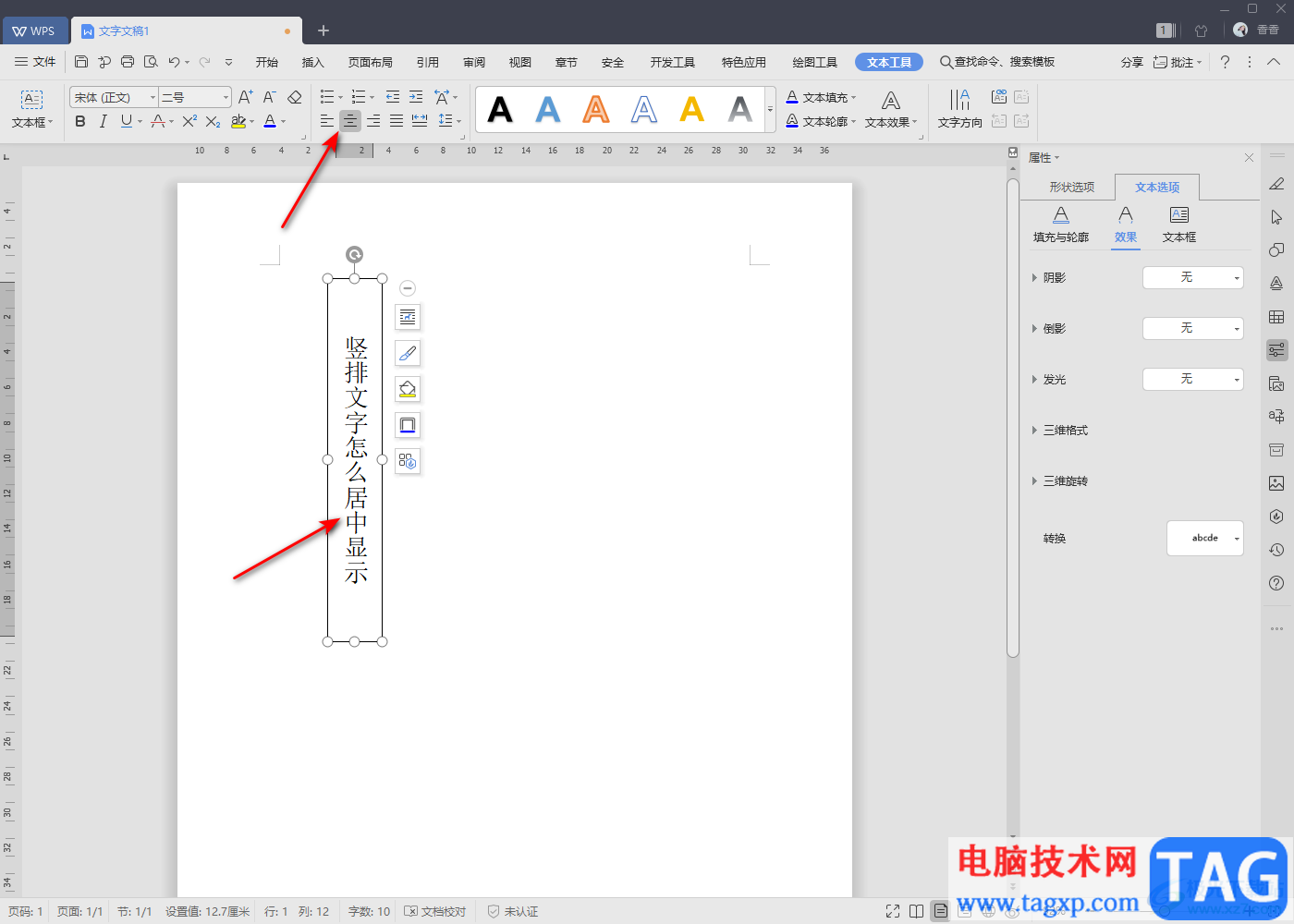
以上就是关于如何使用WPS Word竖排文字进行居中对齐的具体操作方法,当你在文档中编辑了一些竖排显示的文字时,想要将竖排显示的文字进行居中操作,那么按照上述方法来设置即可,只需要几个简单的操作步骤就可以完成,感兴趣的话可以操作试试。