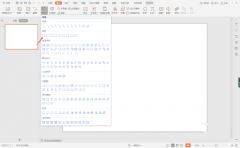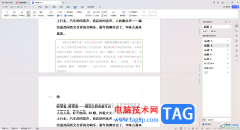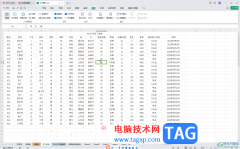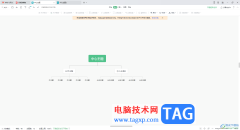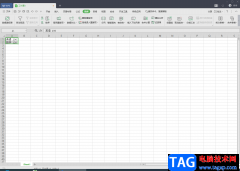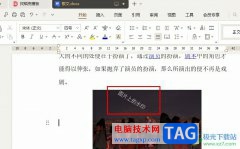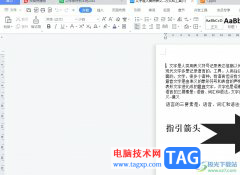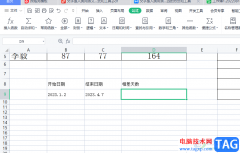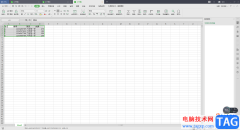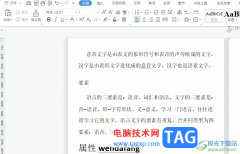一些小伙伴在使用wps进行思维导图创建的时候,可能会需要创建多个思维导图内容,有的小伙伴想要将两个导图合并在一起来显示,那么怎么设置呢,在WPS中可以根据自己的需求新建多个思维导图进行编辑内容,如果想要将新建的导图内容合并在一起进行显示出来,从而将导图创建完整,那么就可以通过复制需要合并导图的中心主题到另外一个导图的中心主题中即可,下方是关于如何使用WPS思维导图将两个中心主题合并在一起的具体操作方法,如果你需要的情况下可以看看方法教程,希望对大家有所帮助。
方法步骤
1.首先我们需要进入到WPS思维导图中,先创建一个中心主题内容,如图所示。
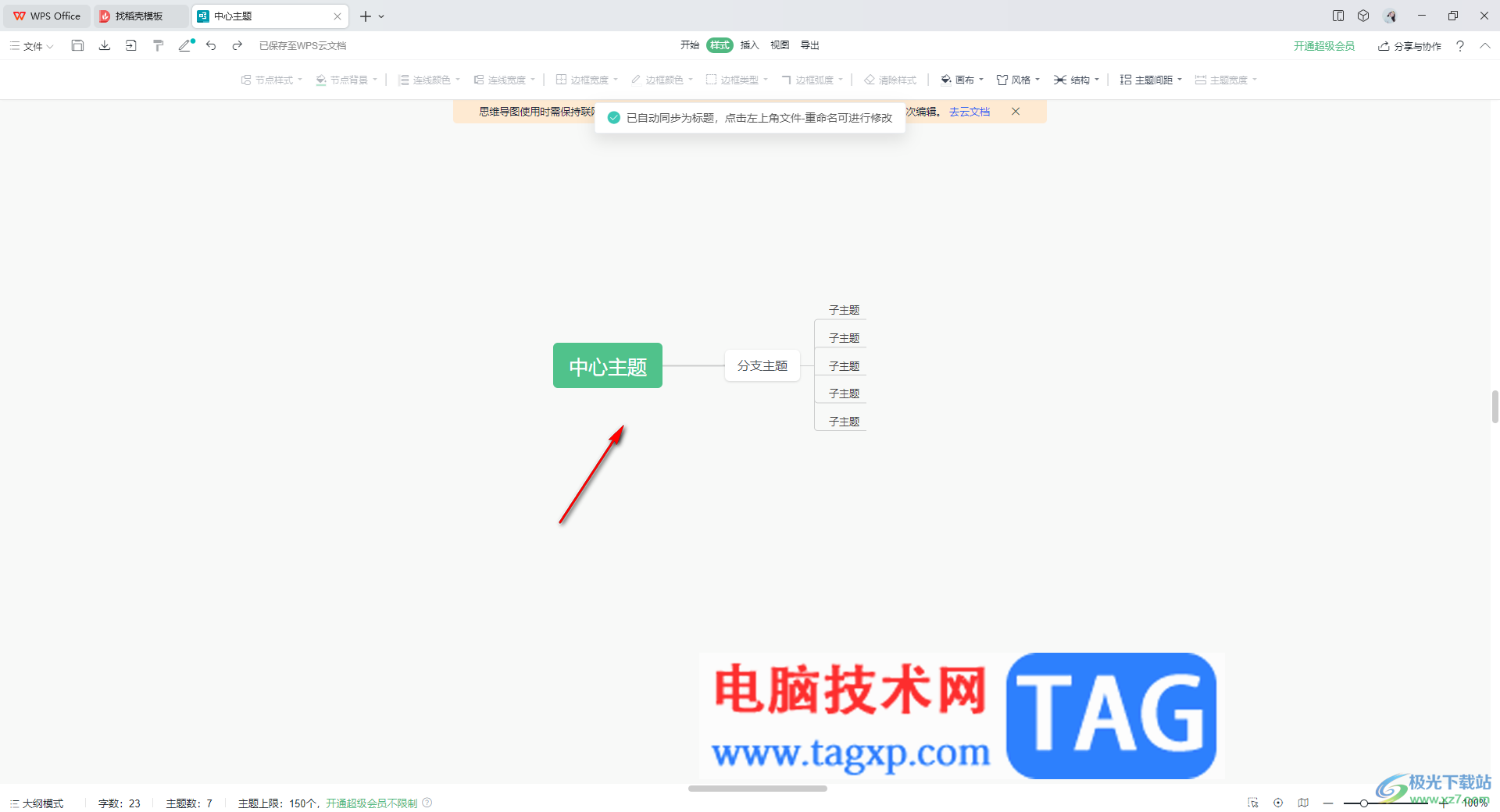
2.之后,点击左上角的【文件】选项,然后在子选项中选择【新建】-【新建空白思维导图】选项。
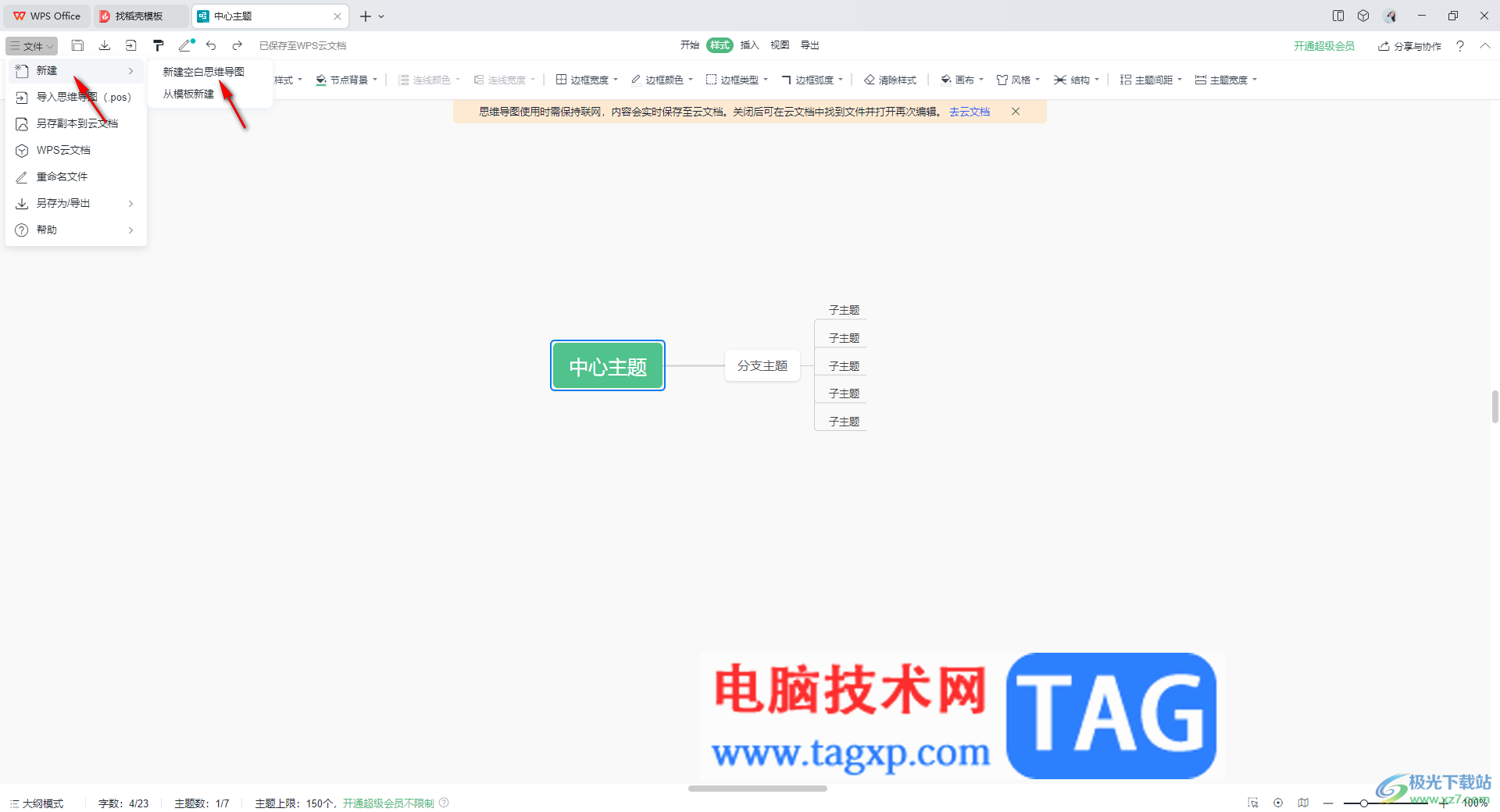
3.这时会新建一个空白的导图页面,我们同样根据自己的需要编辑好相应的内容。
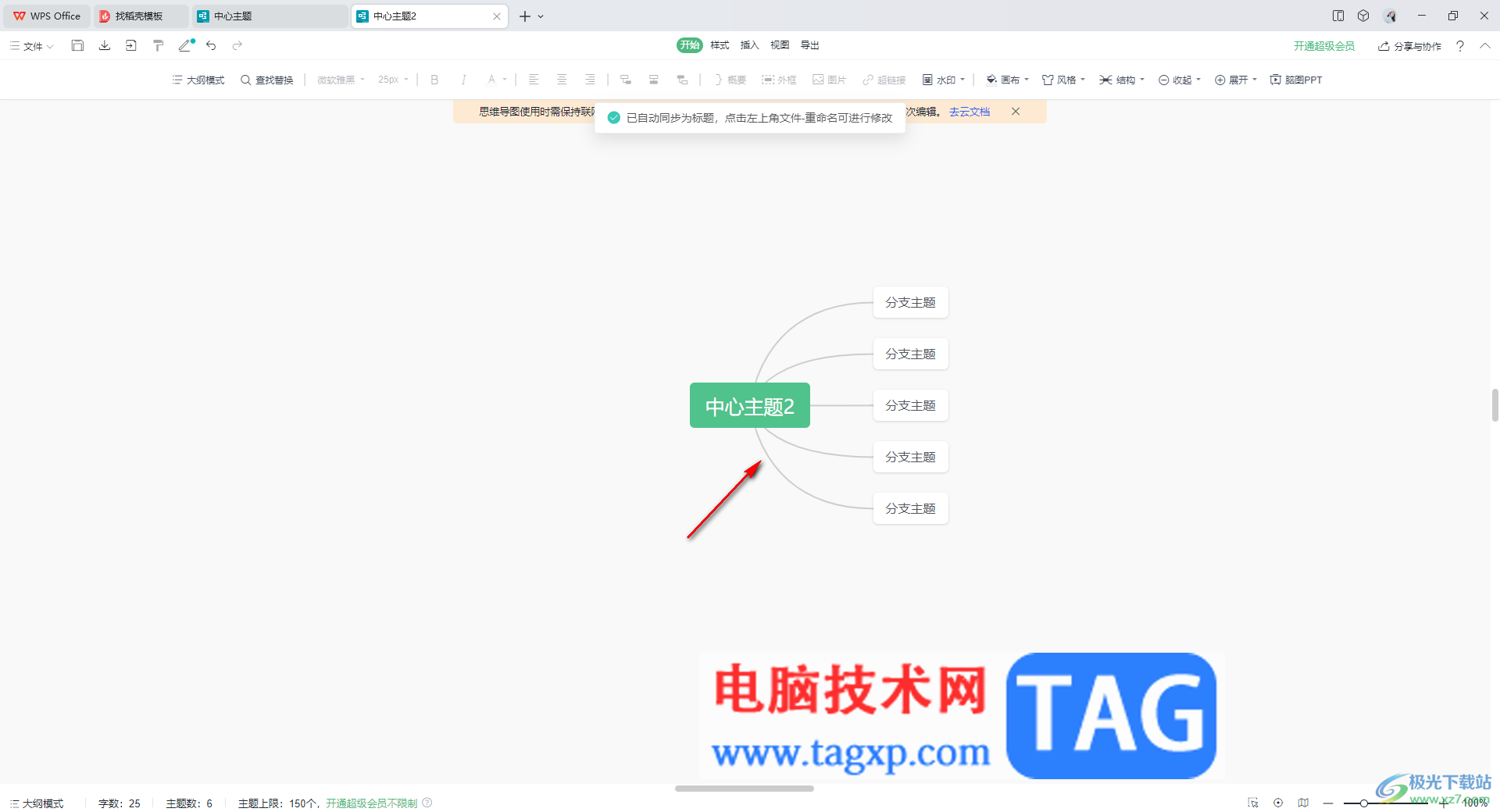
4.之后在编辑好的【中心主题2】中,将鼠标定位到该中心主题2编辑框中,进行右键点击选择【复制】,或者时间通过Ctrl+c进行复制。
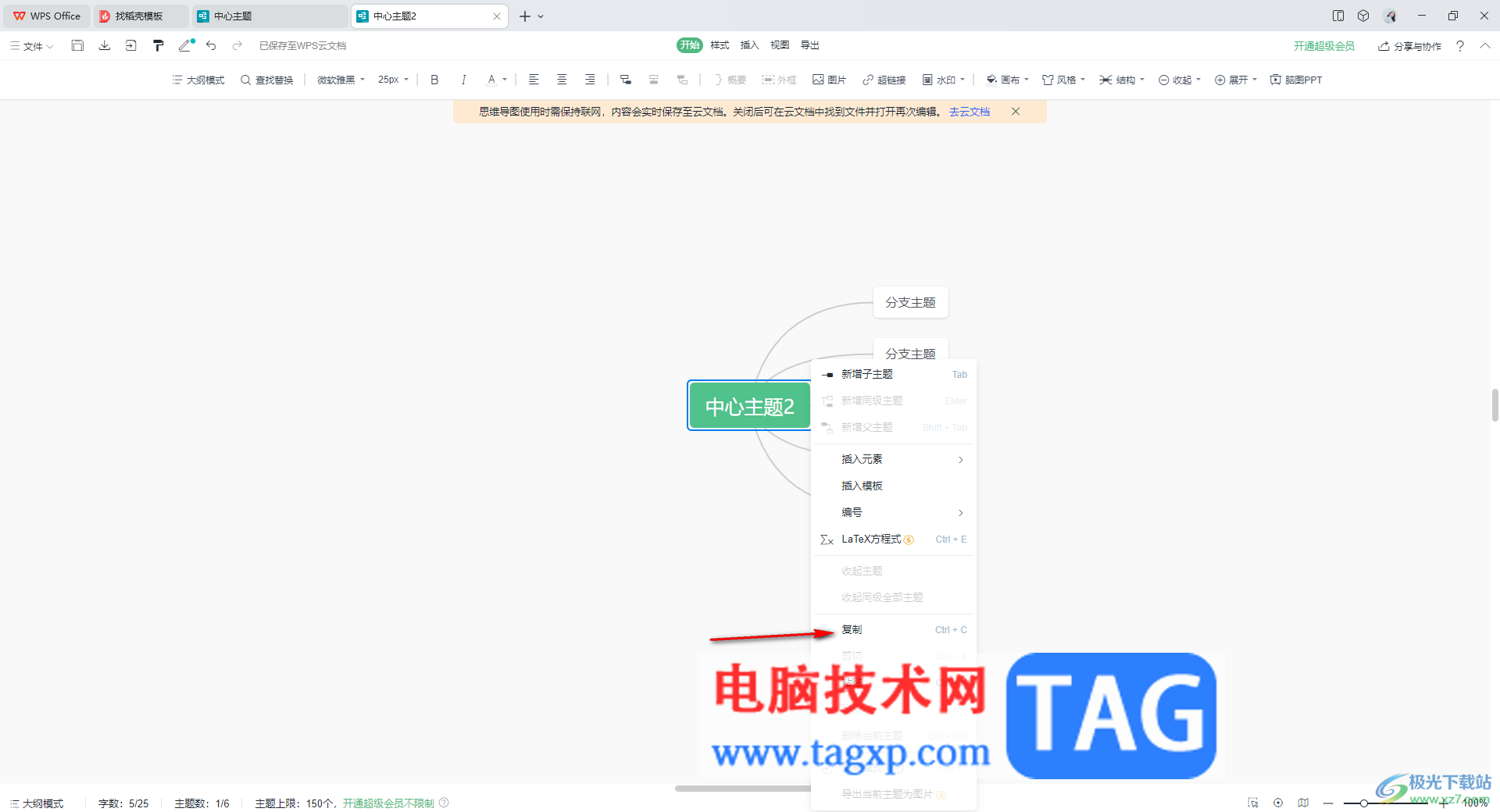
5.之后再打开刚刚创建的中心主题页面中,将鼠标定位到中心主题的编辑框中进行右键点击,选择【粘贴】选项,或者是Ctrl+v快捷键粘贴。
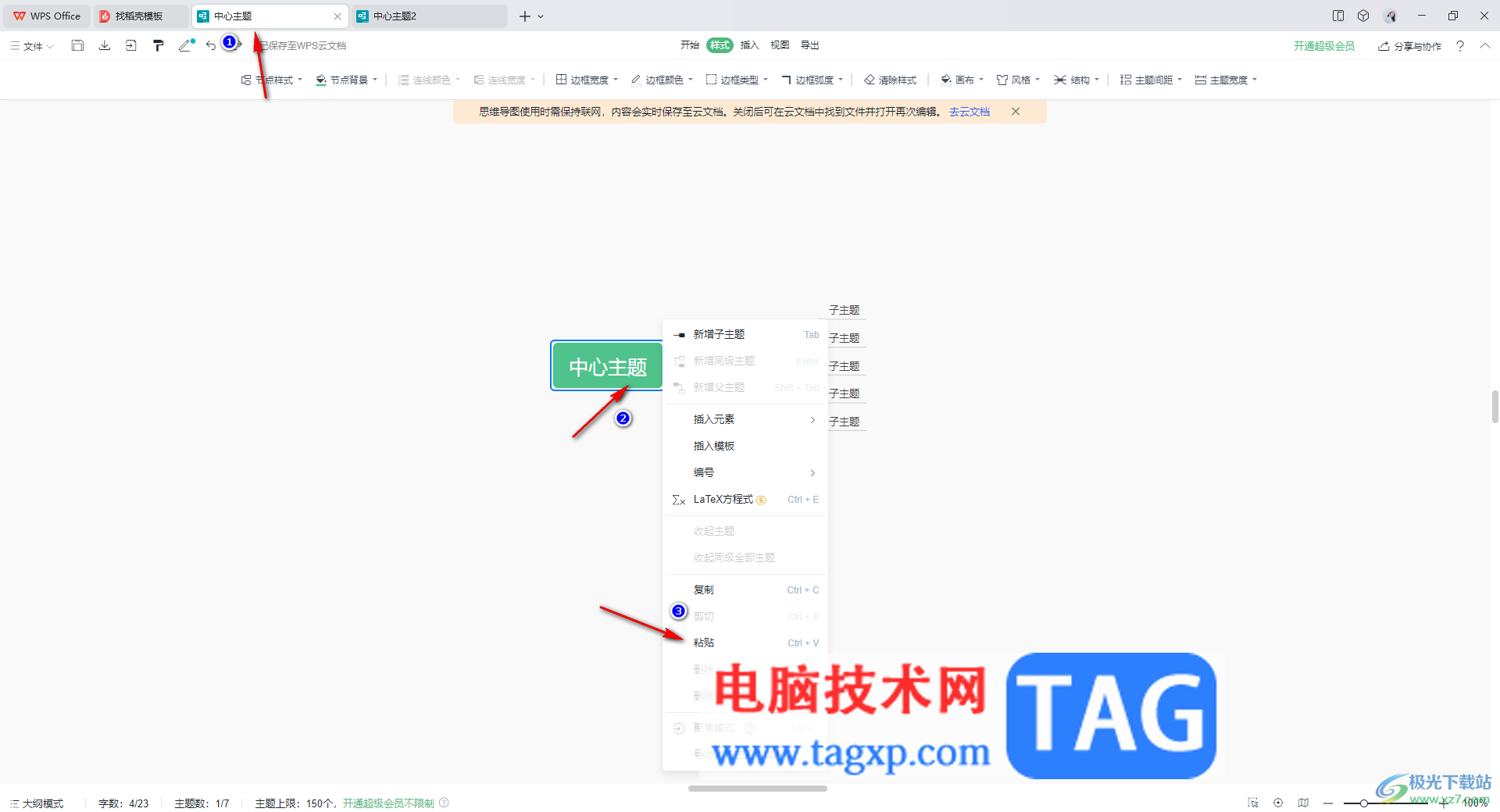
6.粘贴之后,刚刚的中心主题2思维导图就会合并到中心主题的页面中,如图所示。
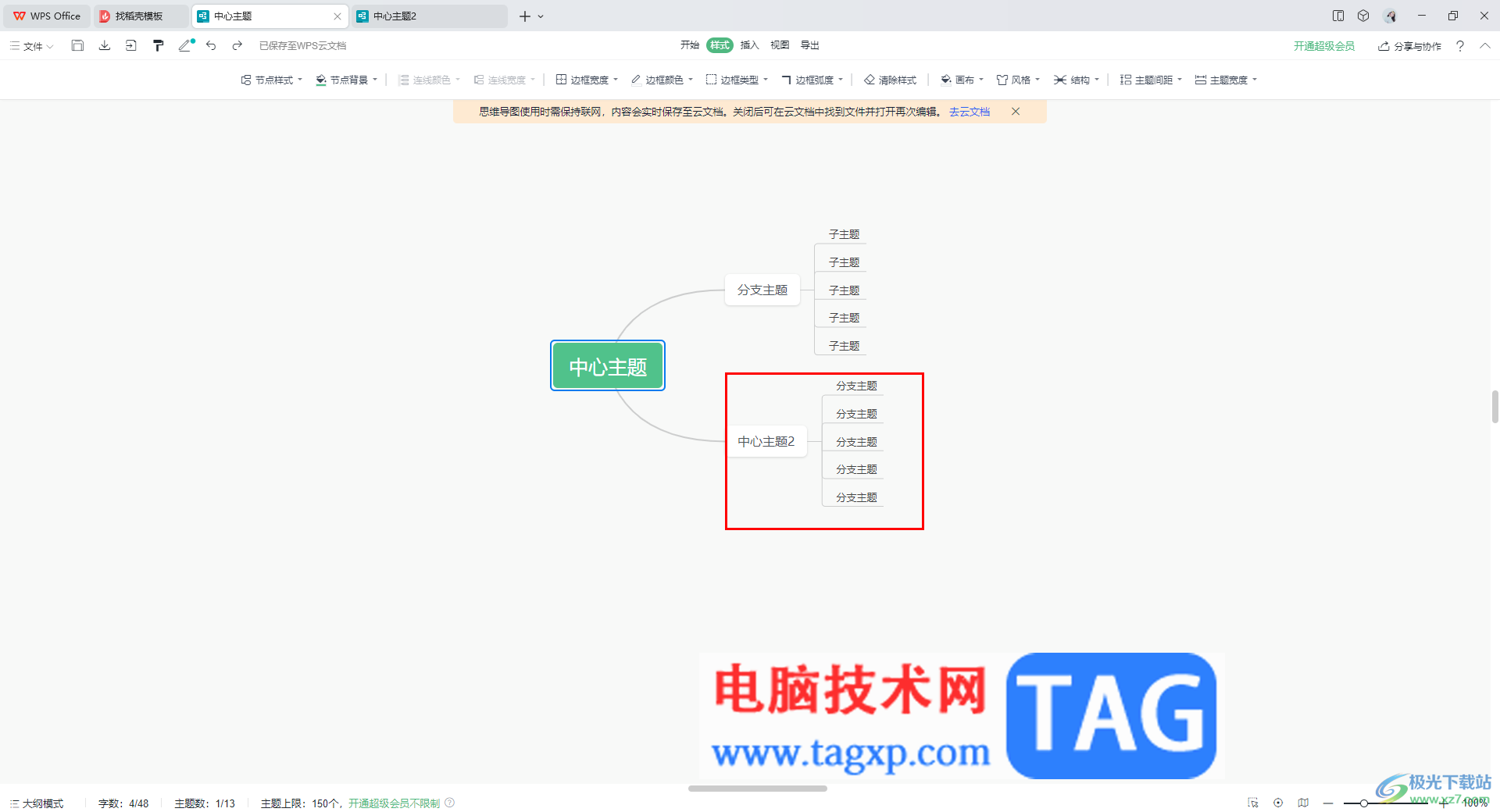
以上就是关于如何使用WPS思维导图合并两个中心主题的具体操作方法,一些小伙伴会创建多个思维导图,那么在创建的过程中会需要进行导图的合并设置操作,那么通过小编分享的方法教程进行操作即可,感兴趣的话可以试试。