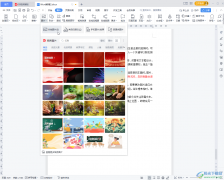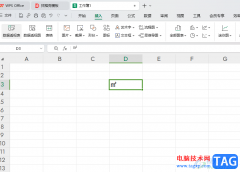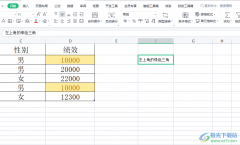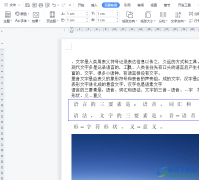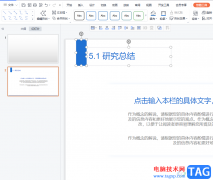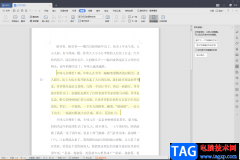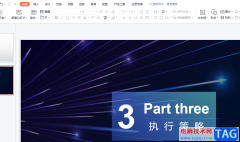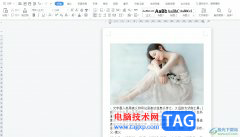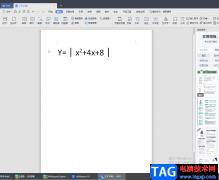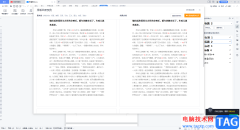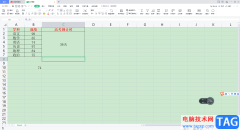在wps中编辑文档是办公人员以及学生经常会操作的,在编辑文档内容的时候,会出现这样一种问题,编辑的文字长短不一,想要将这种长短不一的文字内容进行对齐设置,那么怎么操作呢,这种情况需要使用制表符这个功能来操作,通过制表符功能,设置一下需要对齐文字的位置,即可按下tab按键进行快速的对齐操作,而这种方法是十分简单且快速对齐文字的方法,下方是关于如何使用WPS word文档快速对此长短不一的文字的具体操作方法,如果你需要的情况下可以看看方法教程,希望对大家有所帮助。

方法步骤
1.首先,我们需要在文档页面中编辑好自己需要的文字内容。
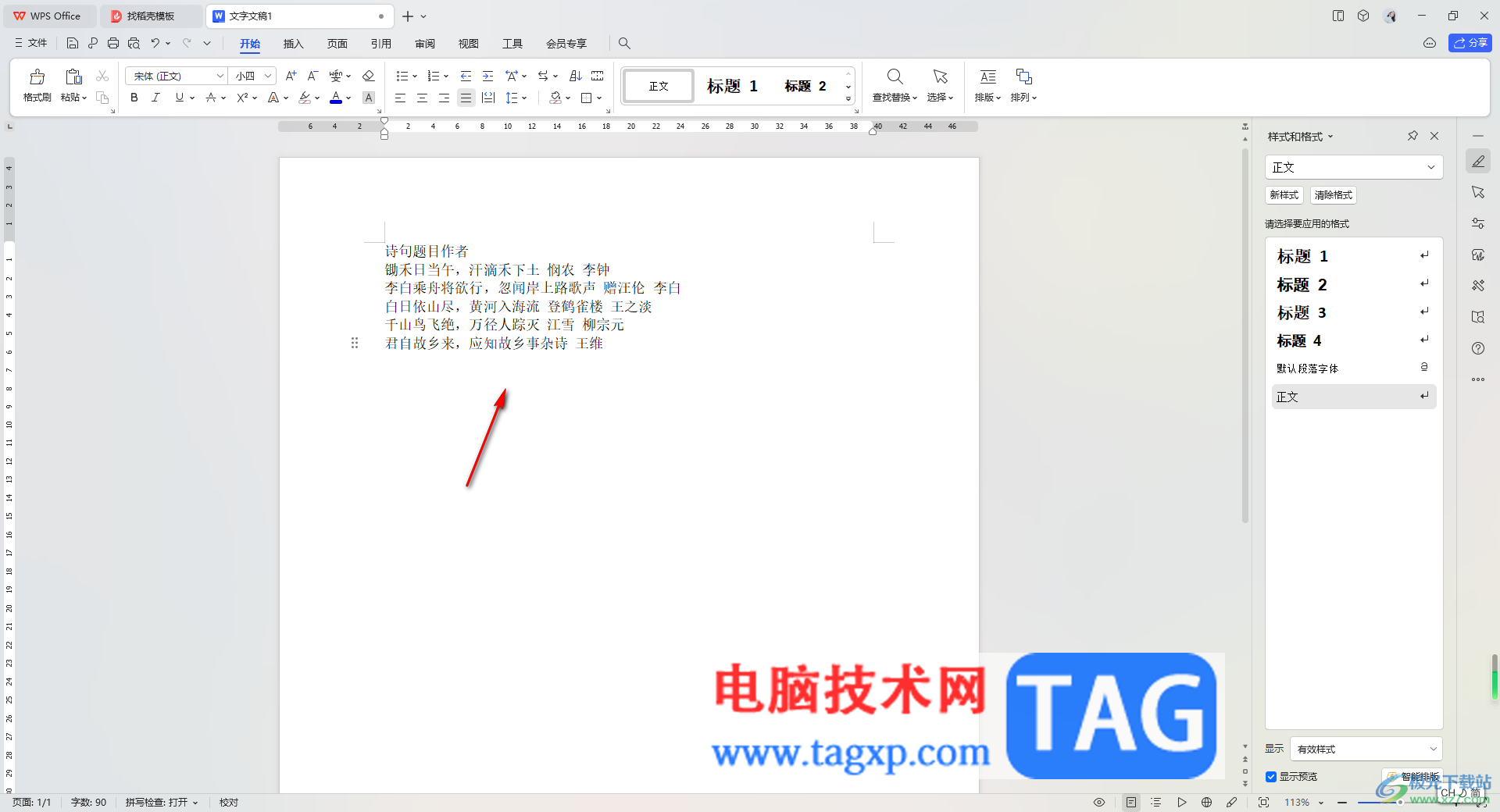
2.这时,我们需要将编辑好的文字选中,将鼠标移动到页面上方标尺的位置,用鼠标点击一下,即可出现一个L图标。
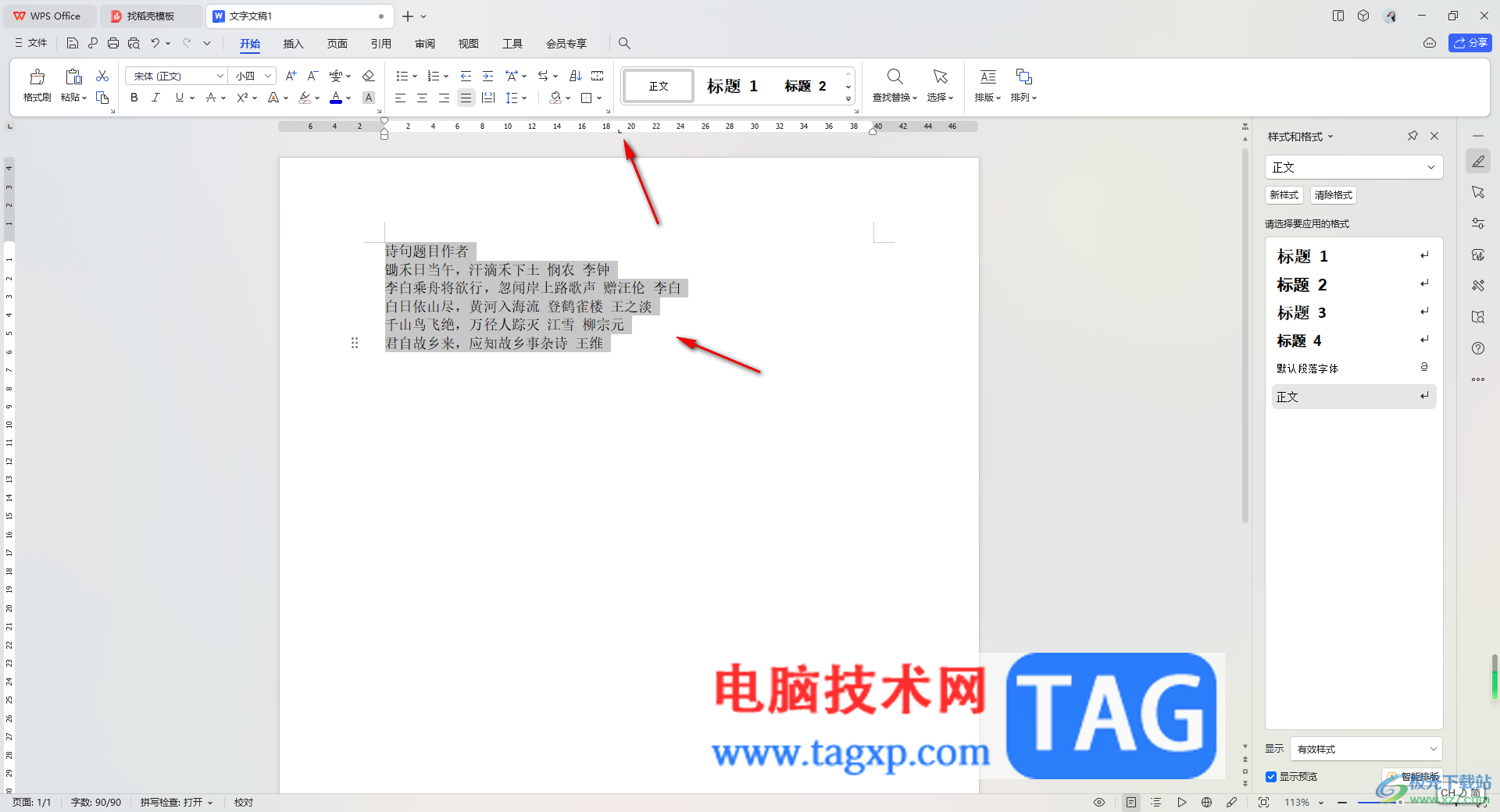
3.之后将鼠标光标定位到下方需要隔开的文字位置,按下键盘上的tab键即可分开,之后依次将光标定位到其他几行需要隔开的位置,那么隔开的文字就是对齐显示的,并且和上方的L图标是对齐的,如图所示。
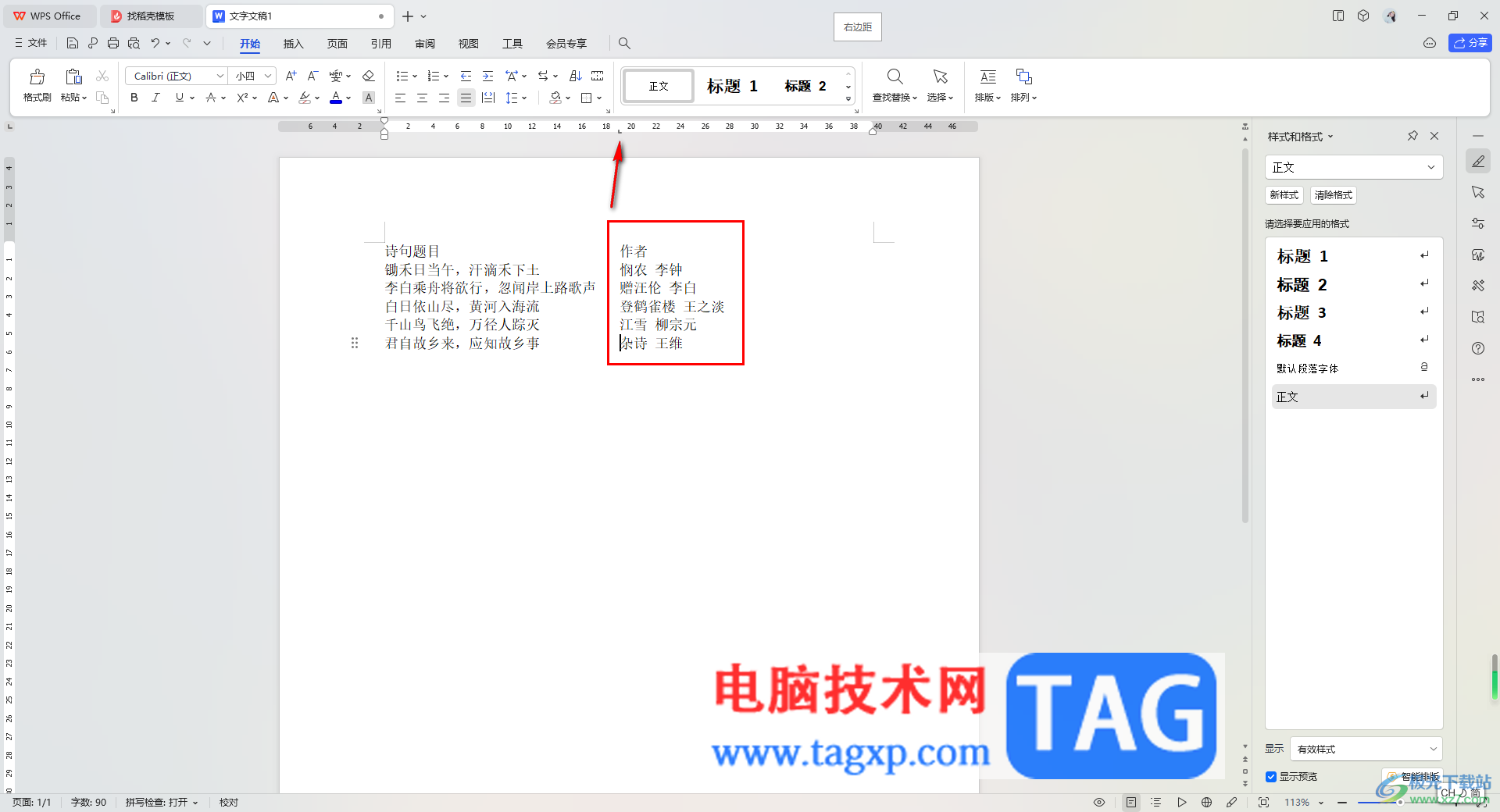
4.如果想要再次将已经隔开对齐的文字进行再次设置,那么同样将文字选中,再在上方的标尺中进行点击一下即可出现一个L图标。
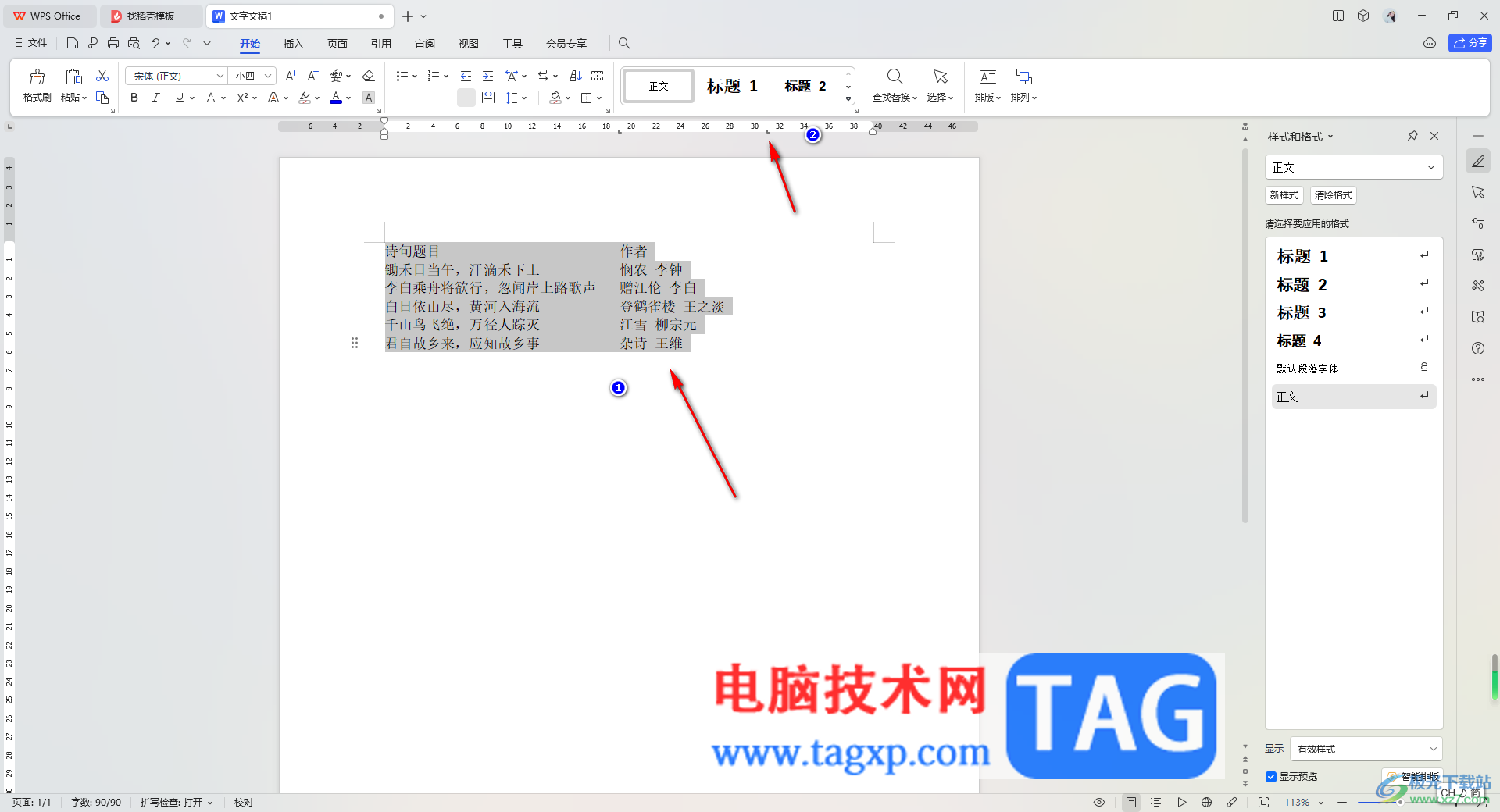
5.那么通过第三个步骤的方法,同样可以进行文字对齐操作,如图所示。
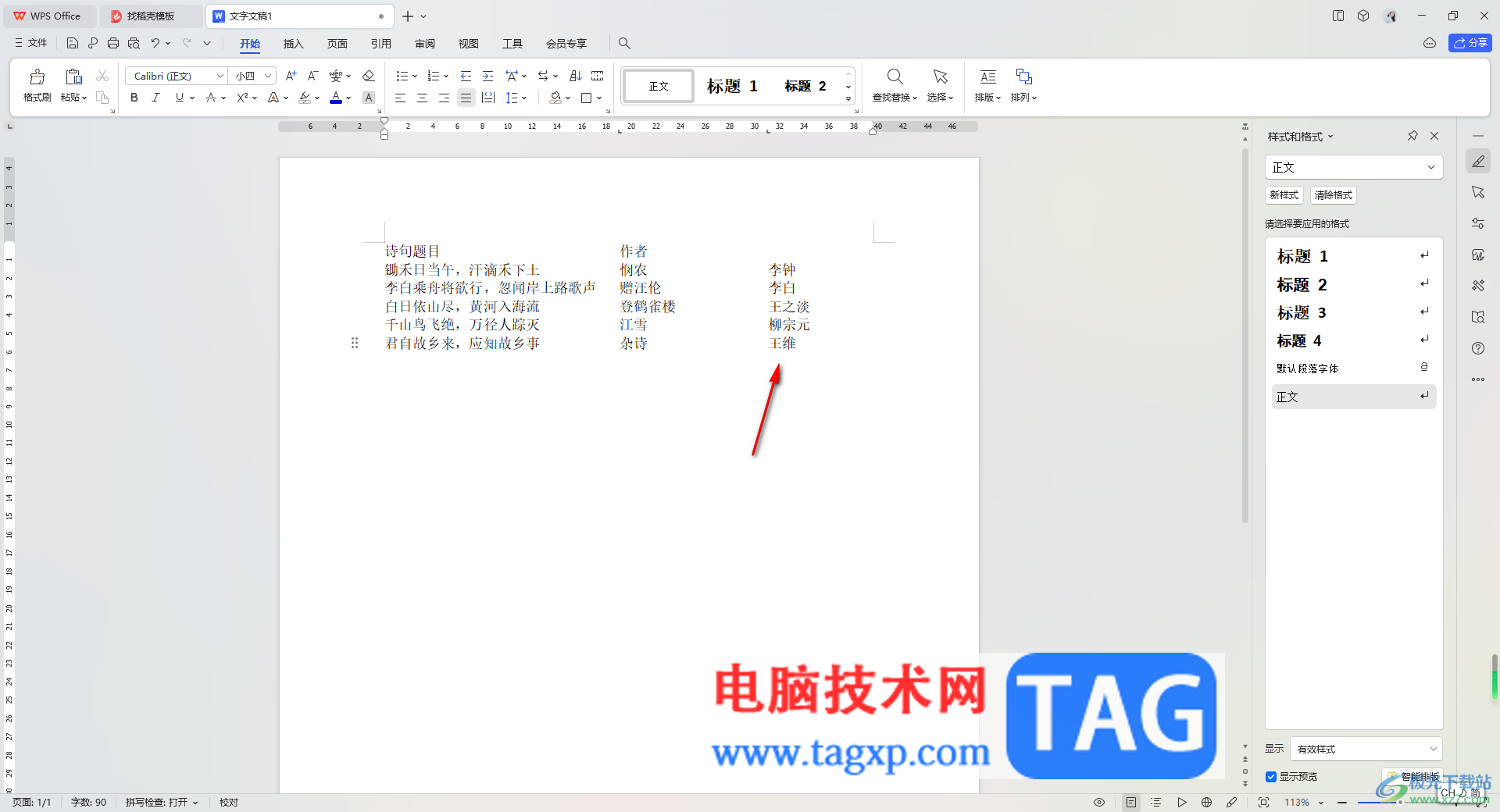
以上就是关于如何使用WPS Word文档快速对齐文字的具体操作方法,如果你编辑的文字有很多,想要将其中的文字进行对齐设置,那么就可以按照以上制作制表符功能来操作就好了,这样操作起来十分的简单,感兴趣的话可以操作试试。