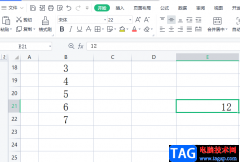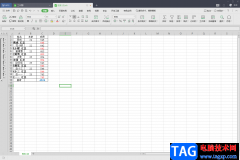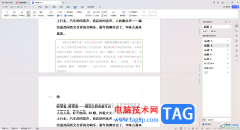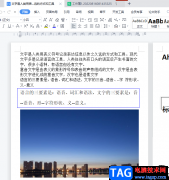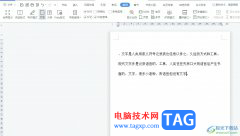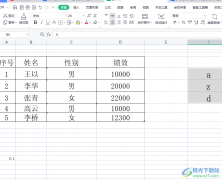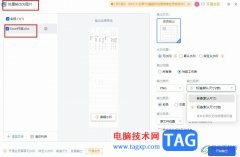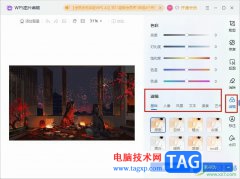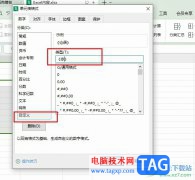wps软件很受用户欢迎,因此也逐渐成为了热门的办公软件,在这款办公软件中的功能结合了其它热门办公软件的强大功能,也因此为用户带来了许多的便利和帮助,能够很好的提升用户的编辑效率,当用户在wps软件中编辑文档文件时,经常会运用到批注功能,但是用户在插入批注时,会遇到只在页面上显示一条红色竖线的情况,这种情况用户应该怎么来解决呢,首先批注应该包括红色竖线和批注框,用户想要将批注框显示出来,就可以在软件的菜单栏中找到显示标记选项,将其中的使用批注框选项设置为显示批注框所有修改内容即可,那么接下来就让小编来向大家分享一下这个问题详细的操作过程吧。
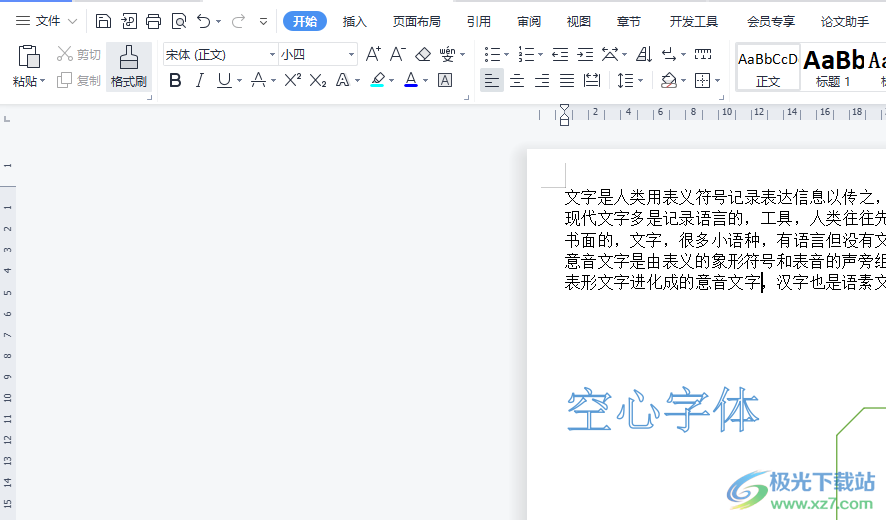
方法步骤
1.用户在wps软件中打开文档文件,进入到编辑页面上可以看到插入批注后只显示一条红线
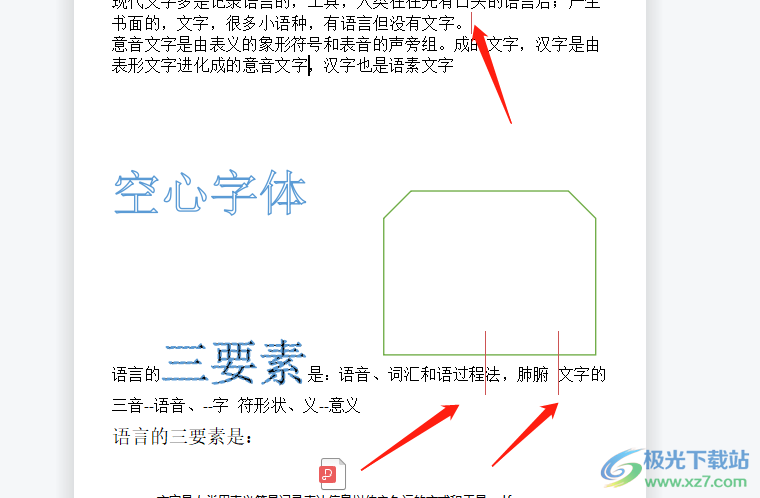
2.需要用户在菜单栏中点击审阅选项,将会显示出相关的选项卡,用户选择其中的显示标记选项
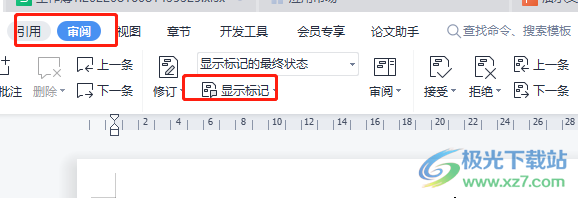
3.这时可以看到下方显示出来的下拉菜单,用户直接点击底部的使用批注框选项
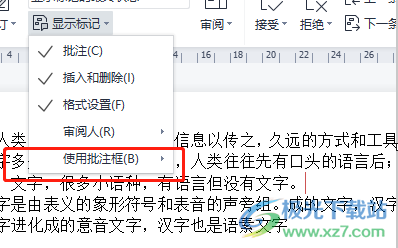
4.随后将会在右侧拓展出相关的选项卡,用户需要勾选其中在批注框中显示修订内容选项
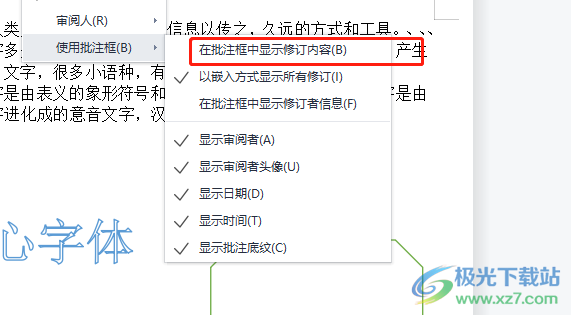
5.最后回到编辑页面上就会发现批注不在只显示红色,还会显示出批注框
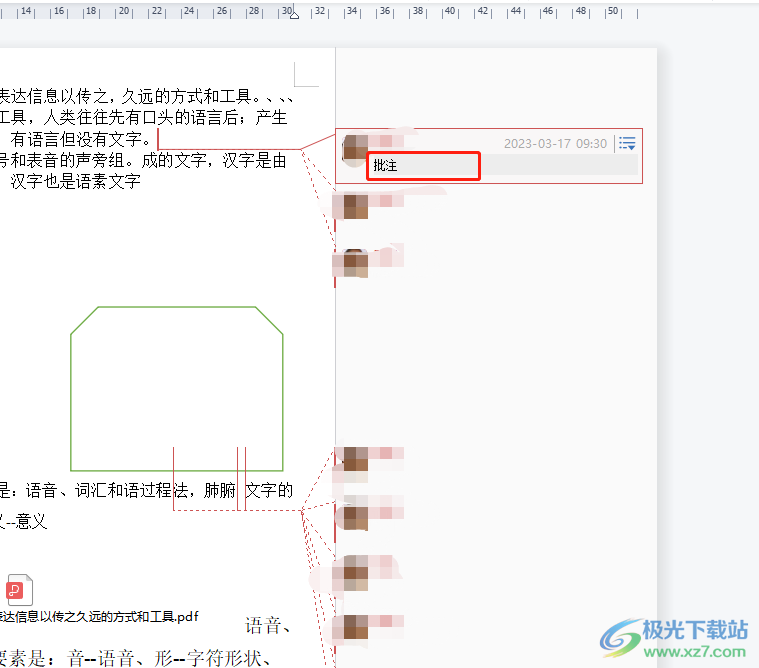
当用户在wps软件中使用批注功能时,发现批注只在页面上显示出一条红色竖线, 这就需要用户在软件的菜单栏中找到显示标记选项来设置显示批注框并显示里面的修改内容,整个操作过程是很简单的,因此有需要的用户可以跟着小编的步骤操作起来。