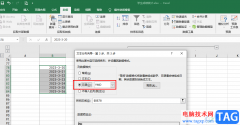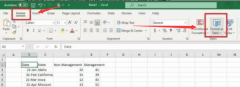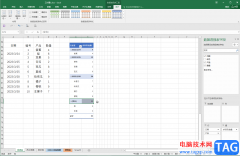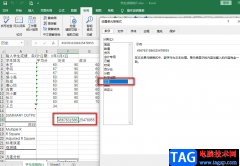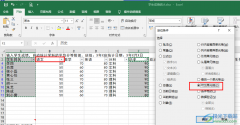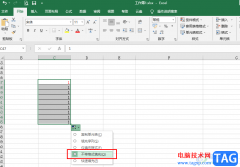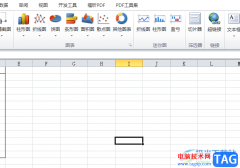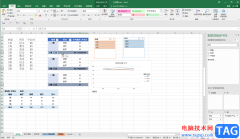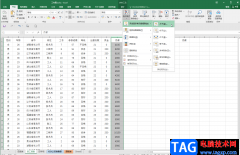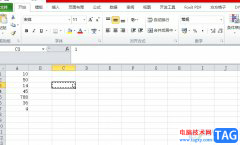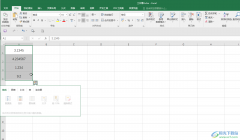在excel表格中进行办公是很多“打工人”的常态,在Excel表格中我们可以为数据添加适当的图表,方便后续进行数据的比较和分析。在Excel表格中插入各种图表后,我们还可以进行一些基础的图表编辑处理。比如我们可以适当是在图表的样式效果等等。如果我们希望在Excel表格中插入折线图,并设置折线图的横坐标和纵坐标格式,小伙伴们知道具体该如何进行操作吗,其实操作方法是非常简单的。我们只需要在“插入”选项卡中插入折线图后,就可以双击坐标轴进行设置,或者右键点击坐标轴后进行设置了,非常地简单。接下来,小编就来和小伙伴们分享具体的操作步骤了,有需要或者是有兴趣了解的小伙伴快来和小编一起往下看看吧!
操作步骤
第一步:点击打卡Excel表格,选中数据后在“插入”选项中的“图表”栏可以添加想要的图表;
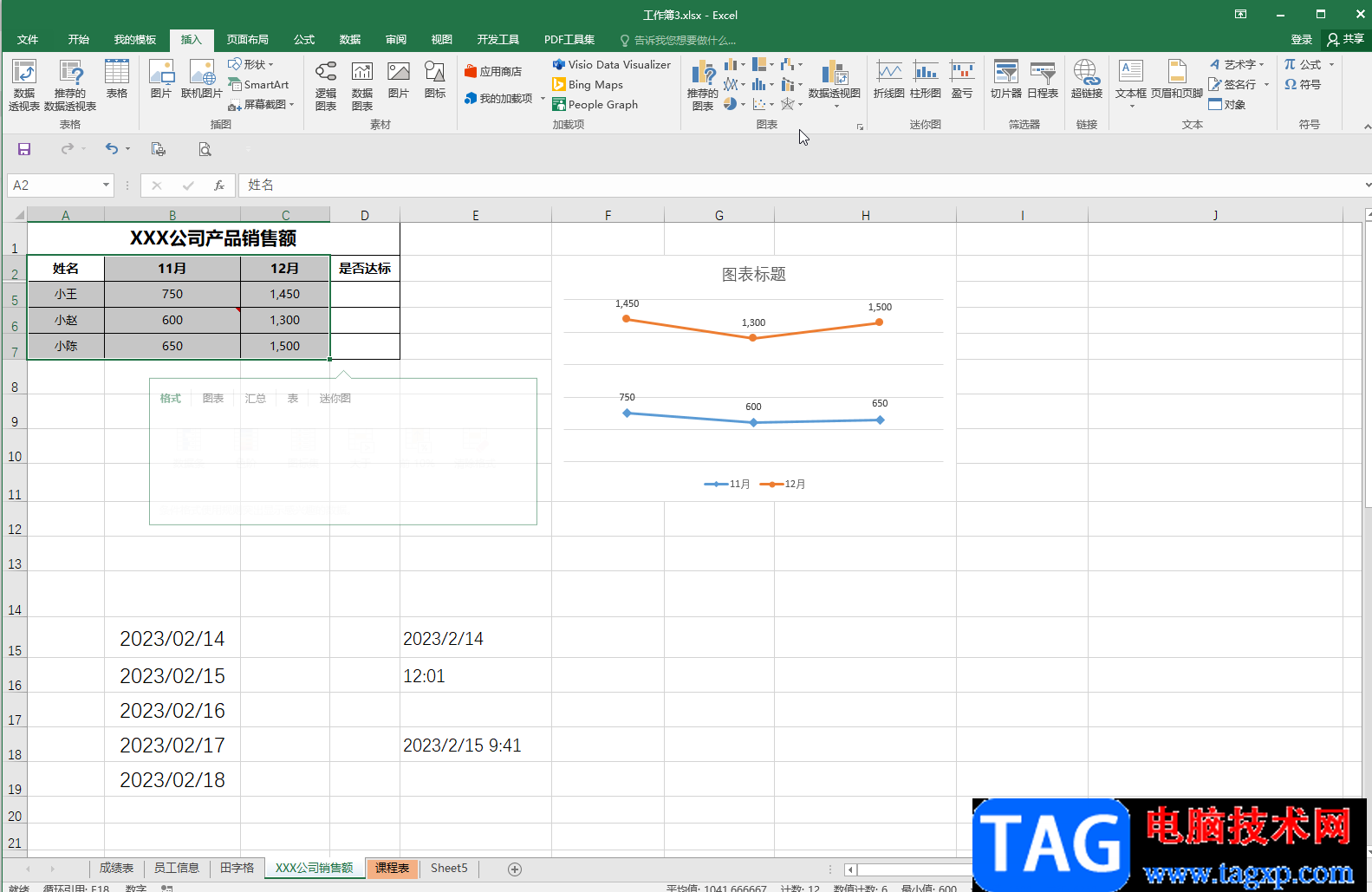
第二步:添加图表后,如果没有坐标轴,可以点击右上角的加号图标后点击勾选“坐标轴”进行添加,也可以在“图表工具”下点击“设计”,然后点击“添加图表元素”进行添加;
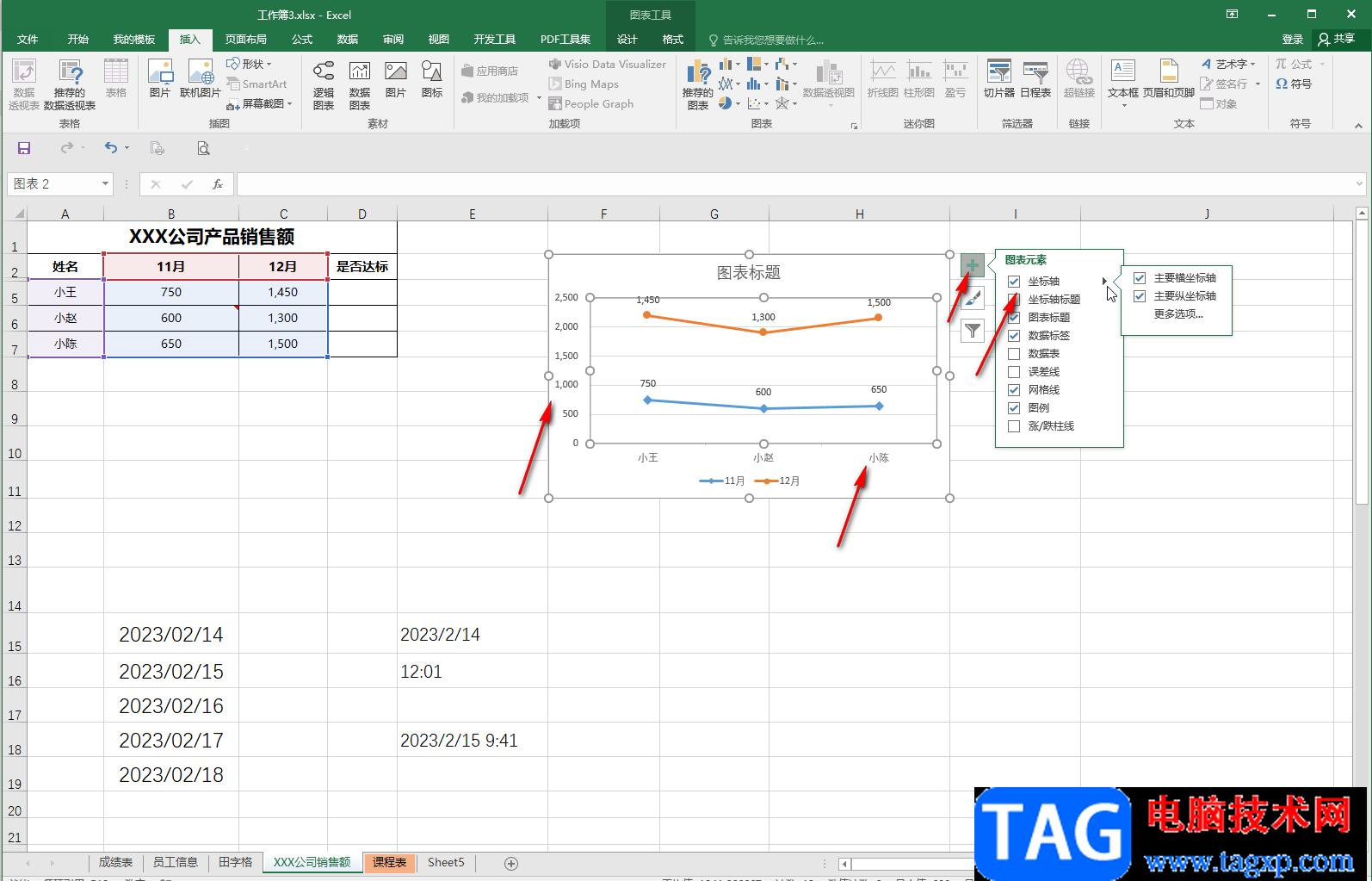
第三步:添加后双击坐标轴,可以在打开的侧边栏进行想要的调整;
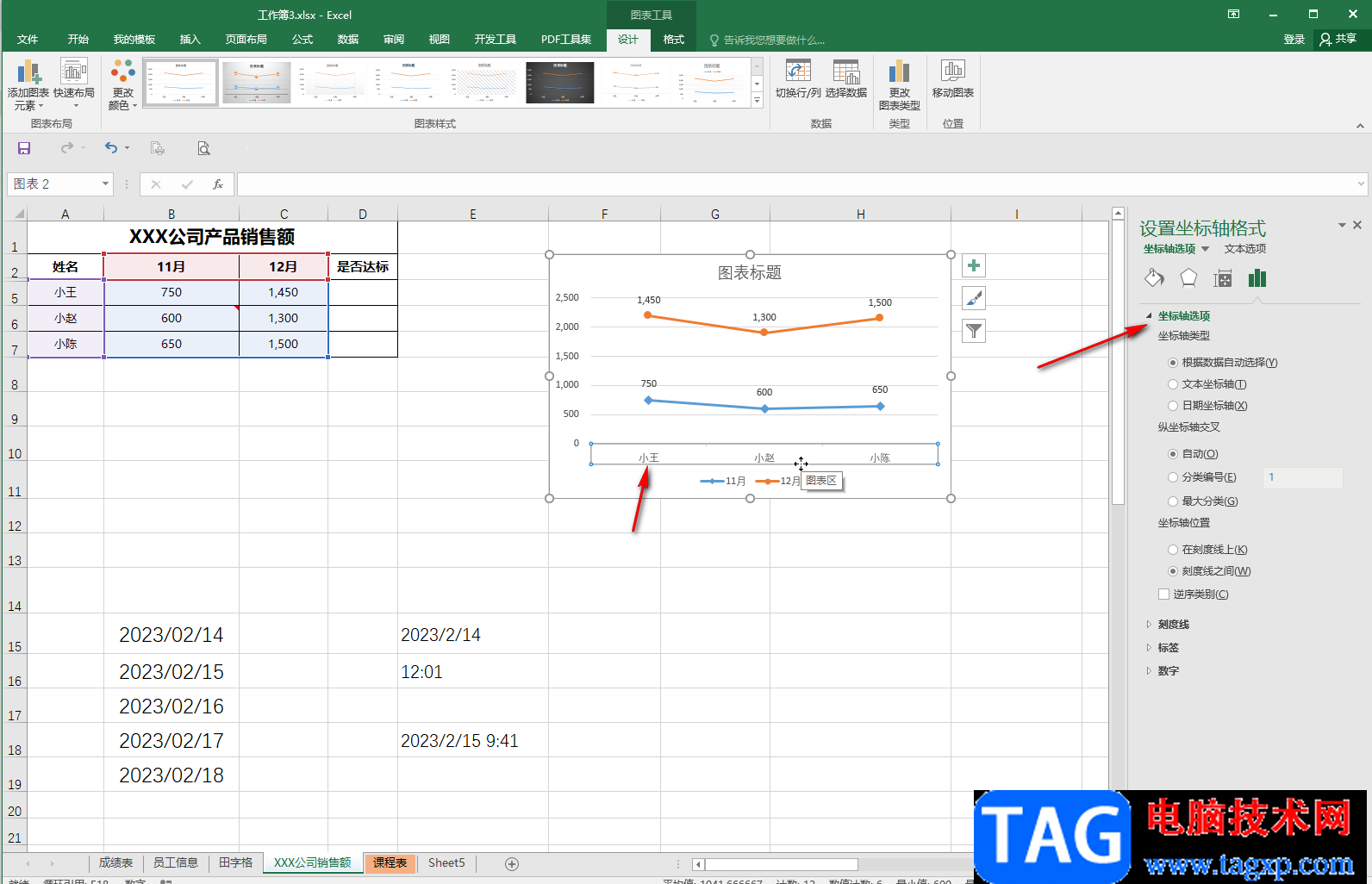
第四步:我们也可以点击选中坐标轴后右键点击一下,在子选项中点击“设置坐标轴格式”,然后在侧边栏中进行设置,;
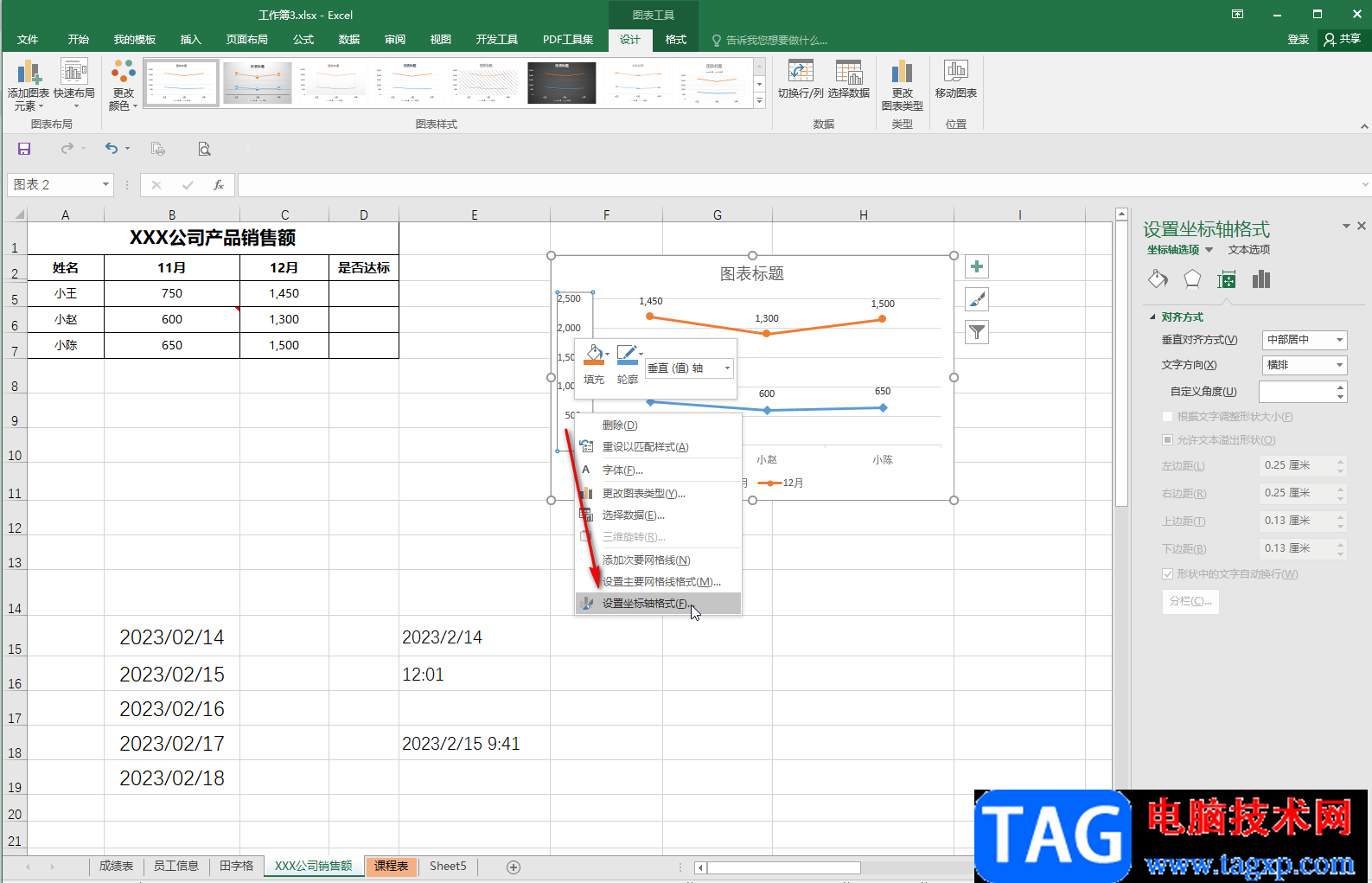
第五步:比如对于数值型的坐标轴,我们可以设置坐标轴的刻度等等。
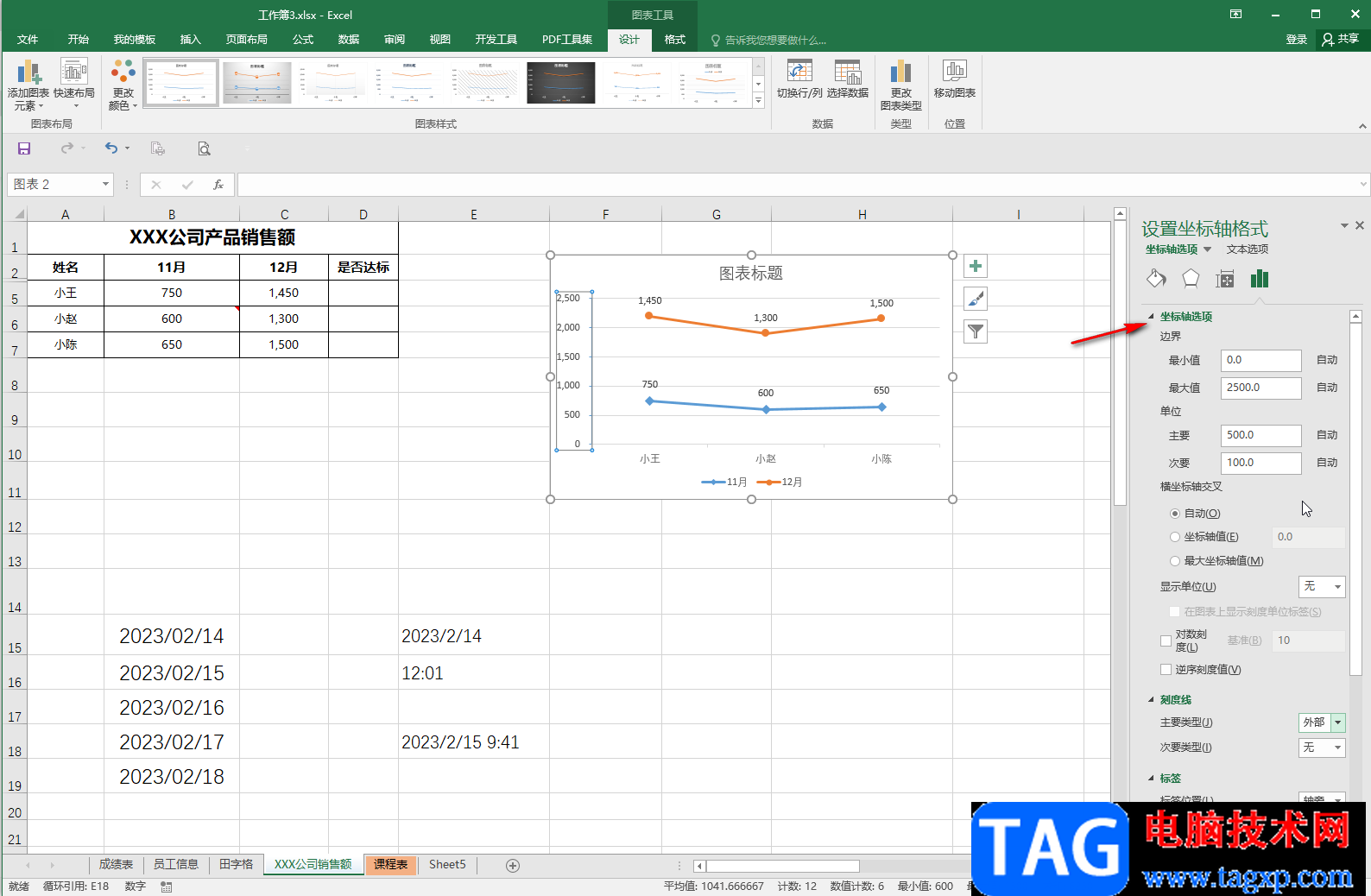
以上就是Excel表格中设置横坐标和纵坐标格式的方法教程的全部内容了。在“设置坐标轴格式”侧边栏,我们可以进行多种参数的调整和设置,小伙伴们可以根据自己的实际需要进行操作。