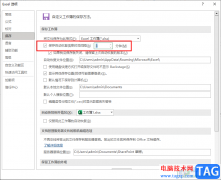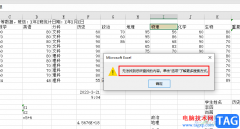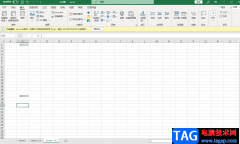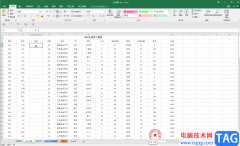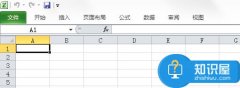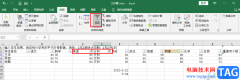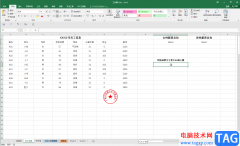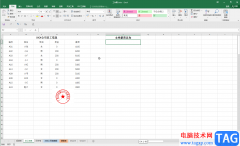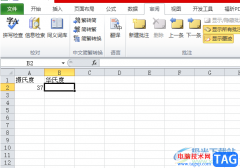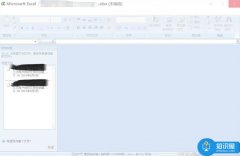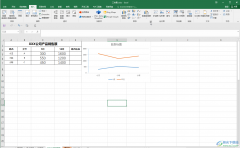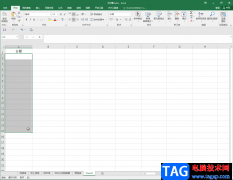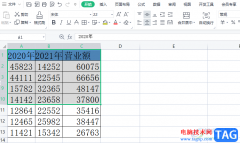excel是许多用户很喜欢使用的一款办公软件,为用户带来了许多的便利和好处,并且深受用户的喜爱,所以用户在遇到表格软件的编辑问题时,都会选择在excel软件中来解决,在excel软件中有着强大的处理功能和计算功能,帮助用户将复杂的信息数据简单轻松的整理完善,还可以计算出正确的数据结果,能够有效提升用户的办事效率,当用户在编辑表格文件时,整理好数据信息后,用户需要每隔5行提取出数据,这个情况用户应该怎么来操作实现呢,其实操作的过程是很简单的,用户直接在编辑页面上输入index函数来解决,接着利用下拉填充功能来实现数据提取即可解决问题,那么下面就和小编一起来看看excel每隔5行提取数据的方法教程吧,希望用户能够从中获取到有用的经验。
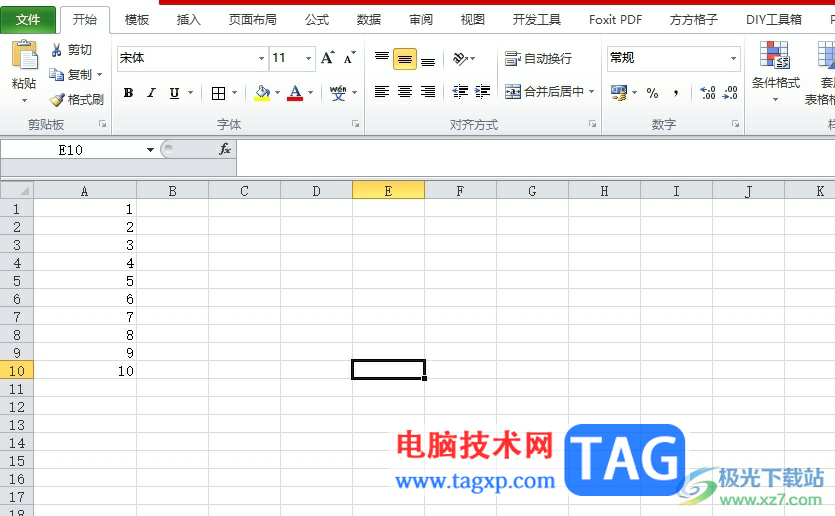
方法步骤
1.用户在电脑上打开excel软件,并来到表格文件的编辑页面上来进行设置
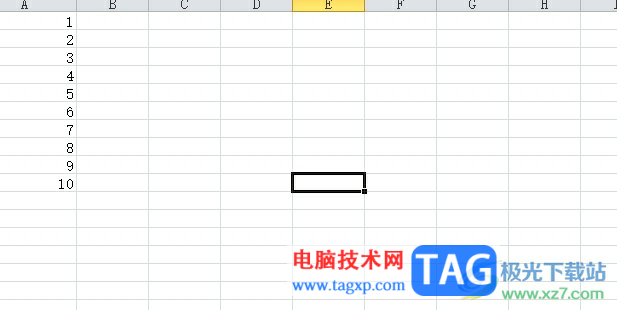
2.接着在一旁的空白单元格中输入=INDEX(A:A,ROW()*5-4) ,其中的a:a表示a列
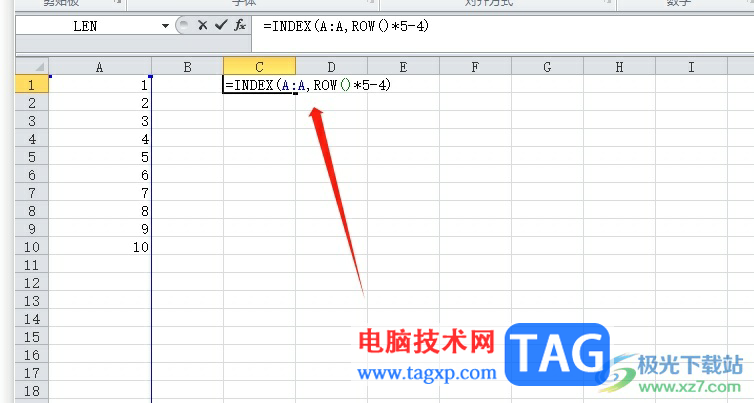
3.用户按下回车键后,就可以看到当前数据提出来的数据,用户将鼠标光标移动到数据结果的右下角

4.等待变成十字图标后下拉,如图所示,就可以看到成功提取出来的数据,若是找不到相应的行数据就会显示为0
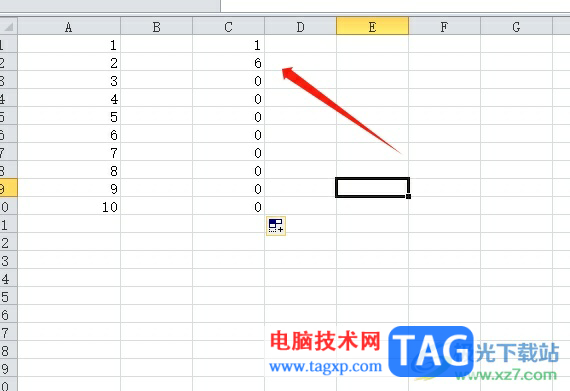
以上就是小编对用户提出问题整理出来的方法步骤,用户想要将每隔5行的数据提取出来,形成新的数据区,就可以利用index函数来实现,方法简单易懂,因此感兴趣的用户可以跟着小编的教程操作试试看。