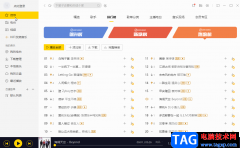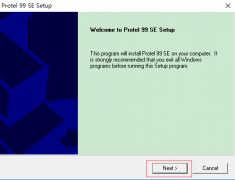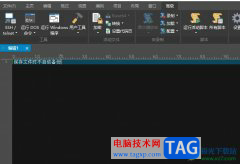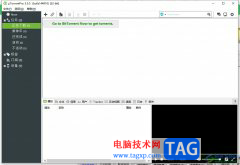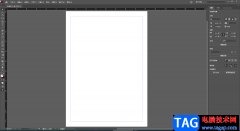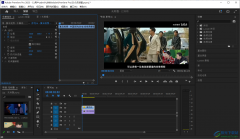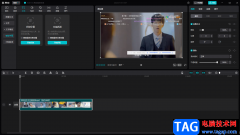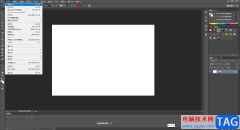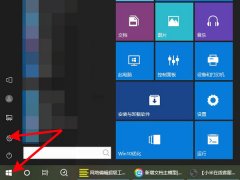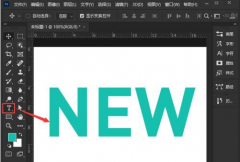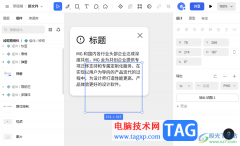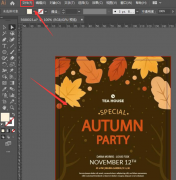Inventor镜像工具如何使用呢?本文就重点介绍了Inventor镜像工具使用操作内容,还不了解的朋友就跟着小编学习一下吧,希望对你们有所帮助。
如图,要把左边的许多孔,镜像到右边去。
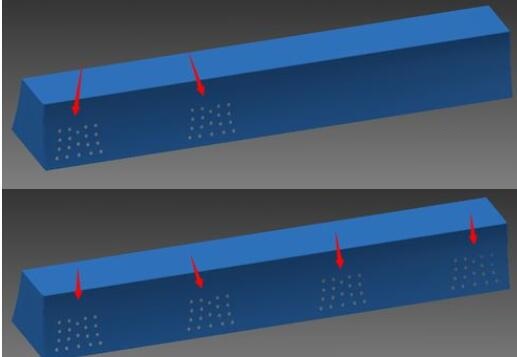
在“阵列”标签里,找到“镜像”工具,点击,弹出镜像对话框。
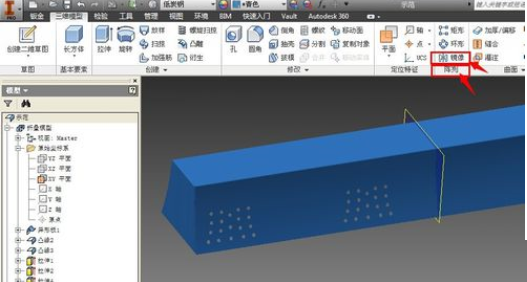
若想镜像特征,那么选第一项,在绘图区选择孔,若在绘图区不方便拾取,可借助“模型”栏来拾取。
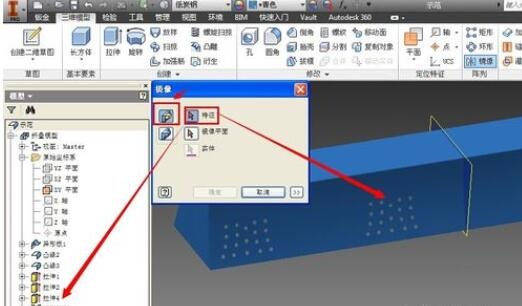
拾取孔特征后,点击“镜像平面”箭头,再点击中间用来镜像的黄色平面。镜像特征完成。
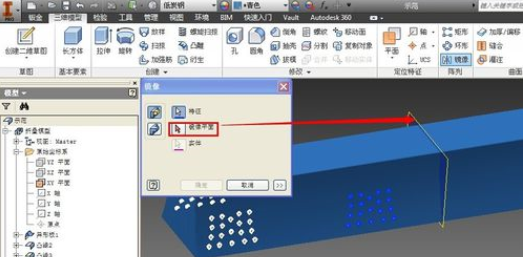
若想镜像整个实体,那么选择第二项“镜像实体”,拾取整个实体后,再点击“镜像平面”,拾取黄色的平面作为镜像平面。

镜像实体完成,效果如图。
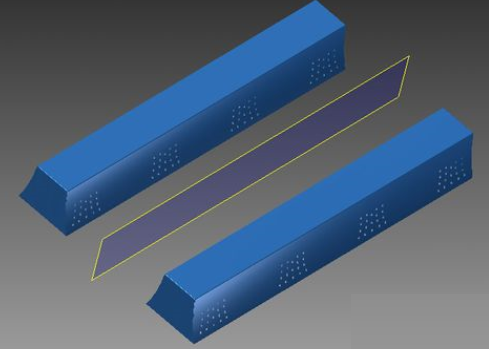
以上这里为各位分享了Inventor镜像工具使用教程。有需要的朋友赶快来看看本篇文章吧。