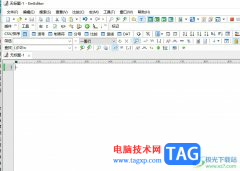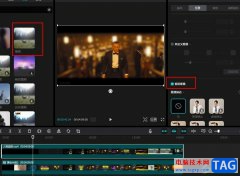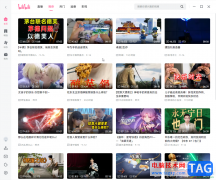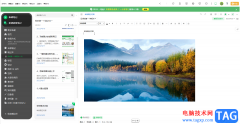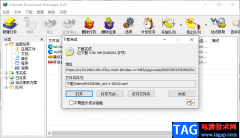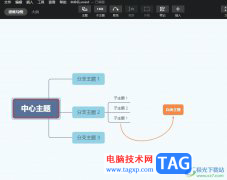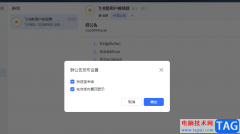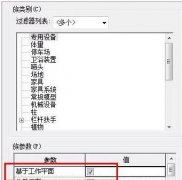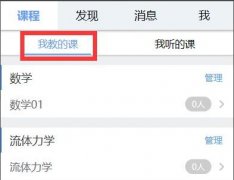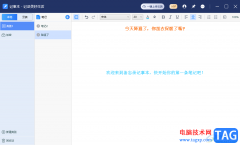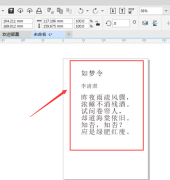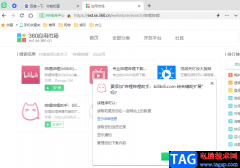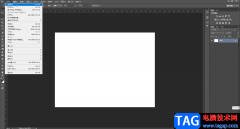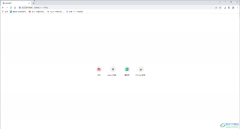说起Adobe photoshop,adobe premiere,Adobe illustrator等软件,相信小伙伴们都比较熟悉,但是提到Adobe
indesign,小伙伴们可能不太熟悉,其实该软件简称为Id,这也是Adobe公司众多软件中的一款,主要用于各种印刷品的排版编辑操作。在Adobe
InDesign中进行编辑时如果我们需要导入图片,小伙伴们知道该如何进行操作吗,其实操作方法非常简单,和Adobe公司的其他系列软件的操作是相似的。我们只需要在“文件”选项卡中点击“置入”按钮后就可以在打开的窗口中浏览查找想要导入的图片了,双击一下或者点击“打开”按钮就可以轻松进行导入了。接下来,小编就来和小伙伴们分享具体的操作步骤了,有需要或者是有兴趣了解的小伙伴们快来和小编一起往下看看吧!
操作步骤
第一步:双击打开Adobe InDesign进入主页;
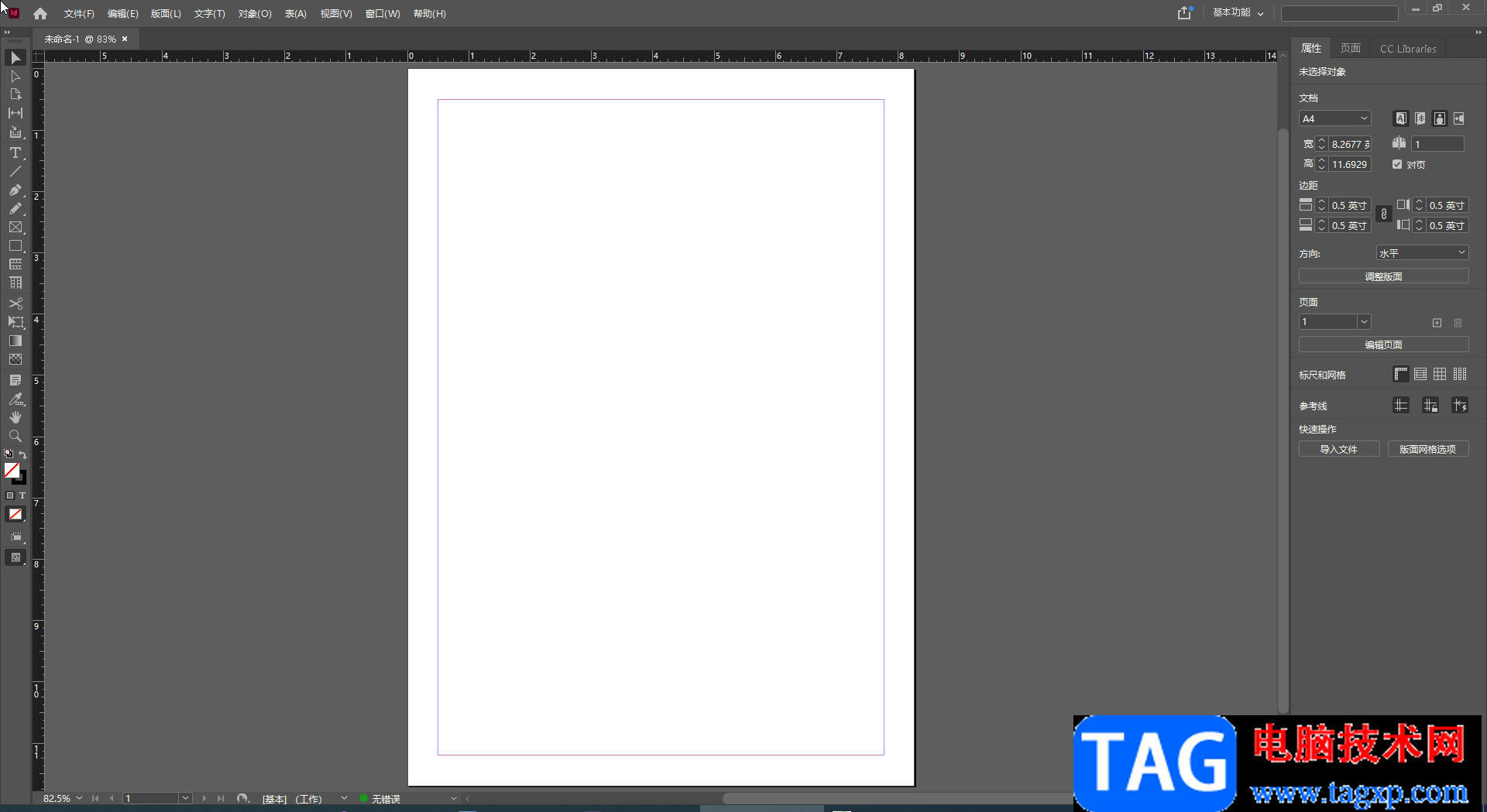
第二步:在主页左上方点击“文件”按钮,在展开的子选项中点击“置入”按钮,可以看到快捷键是“Ctrl+D”,后续可以看直接按下Ctrl+D键打开窗口;
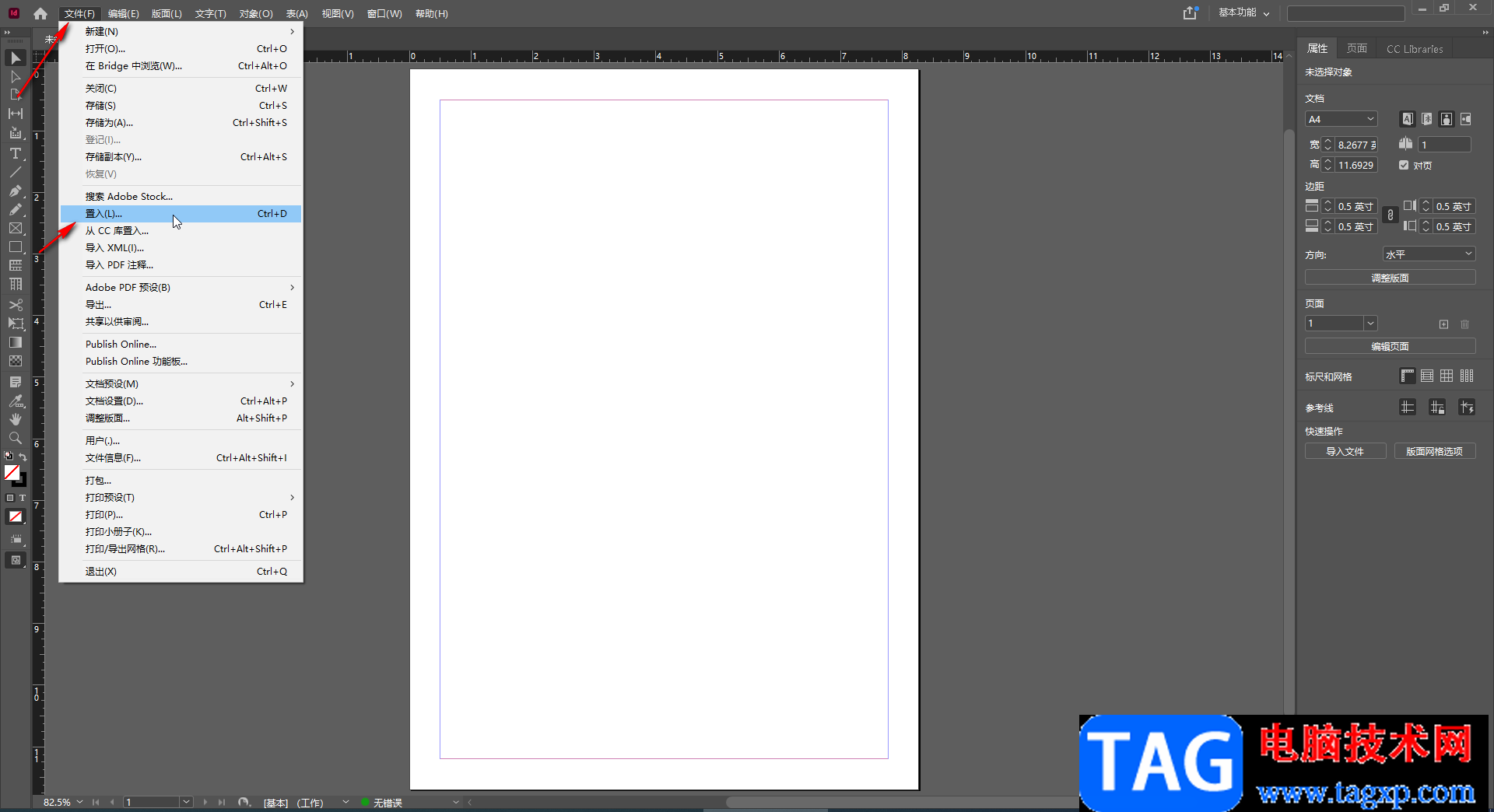
第三步:在打开的窗口中浏览找到想要进行导入的图片,双击一下,或者点击选中后点击“打开”按钮;
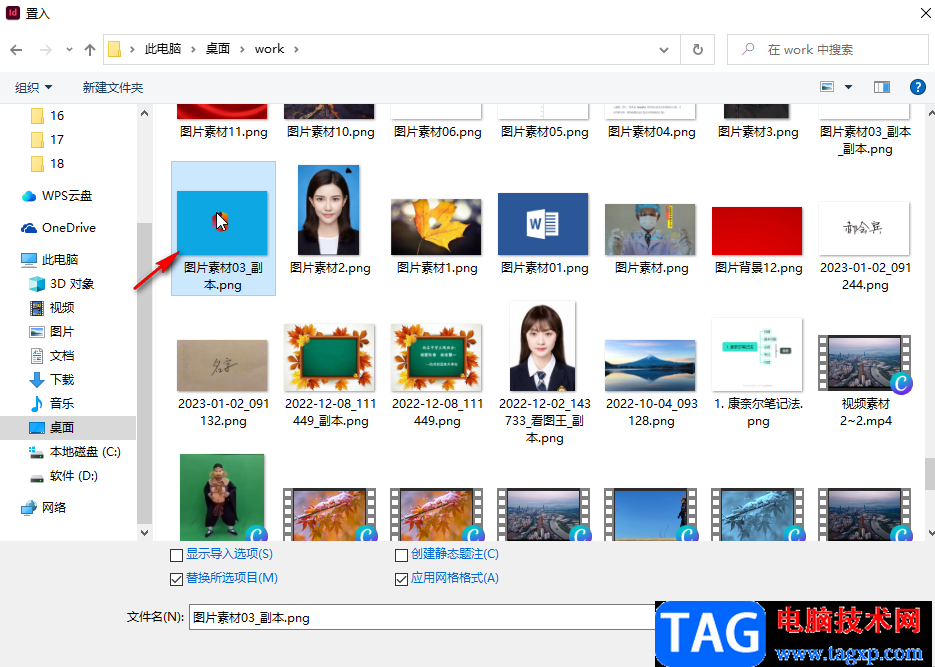
第四步:然后在在界面中点击一下就可以轻松将图片导入了;
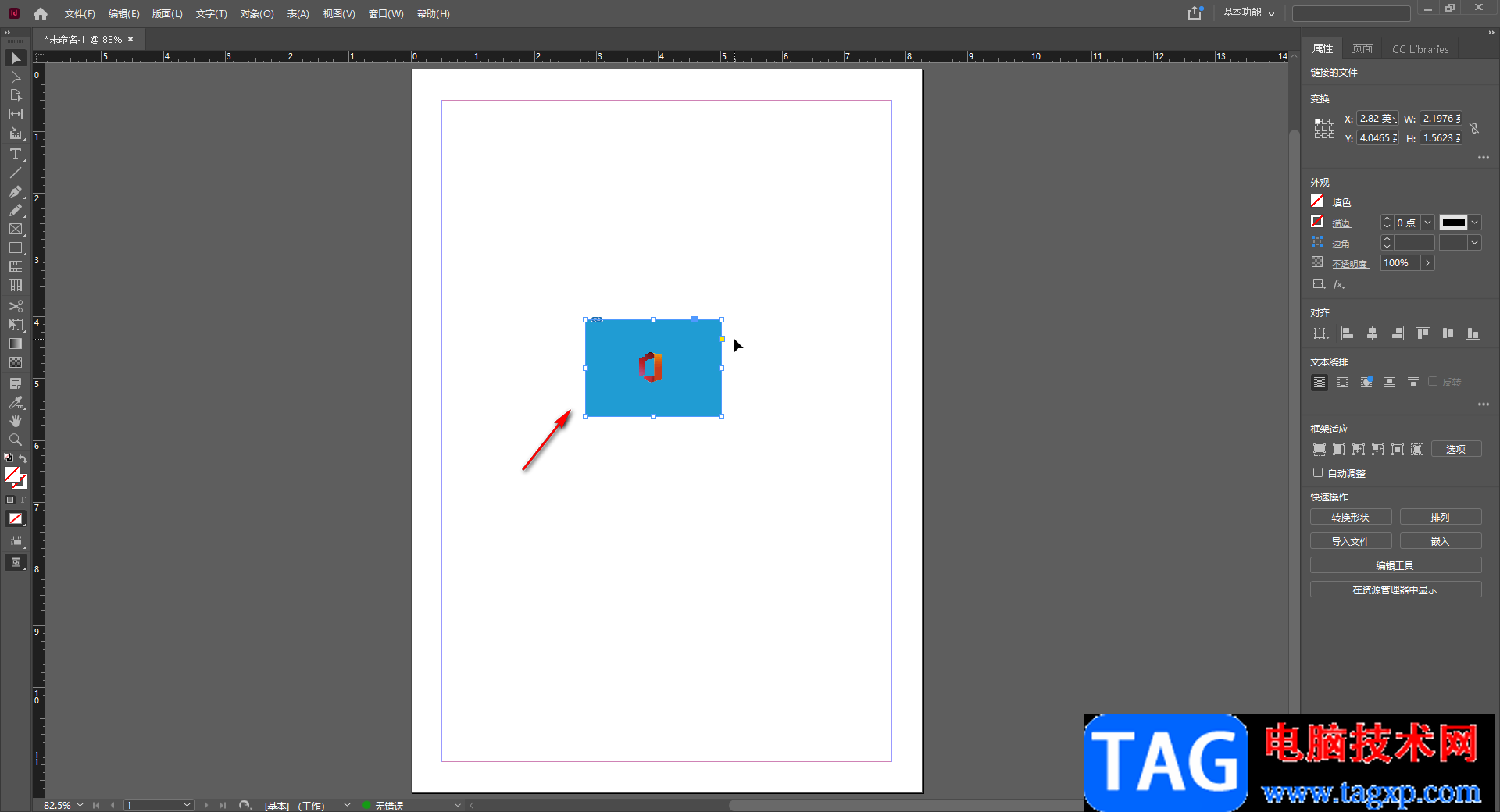
第五步:导入后我们可以在界面左侧使用各种工具对图片进行编辑,比如我们可以使用铅笔工具在其中进行绘制;
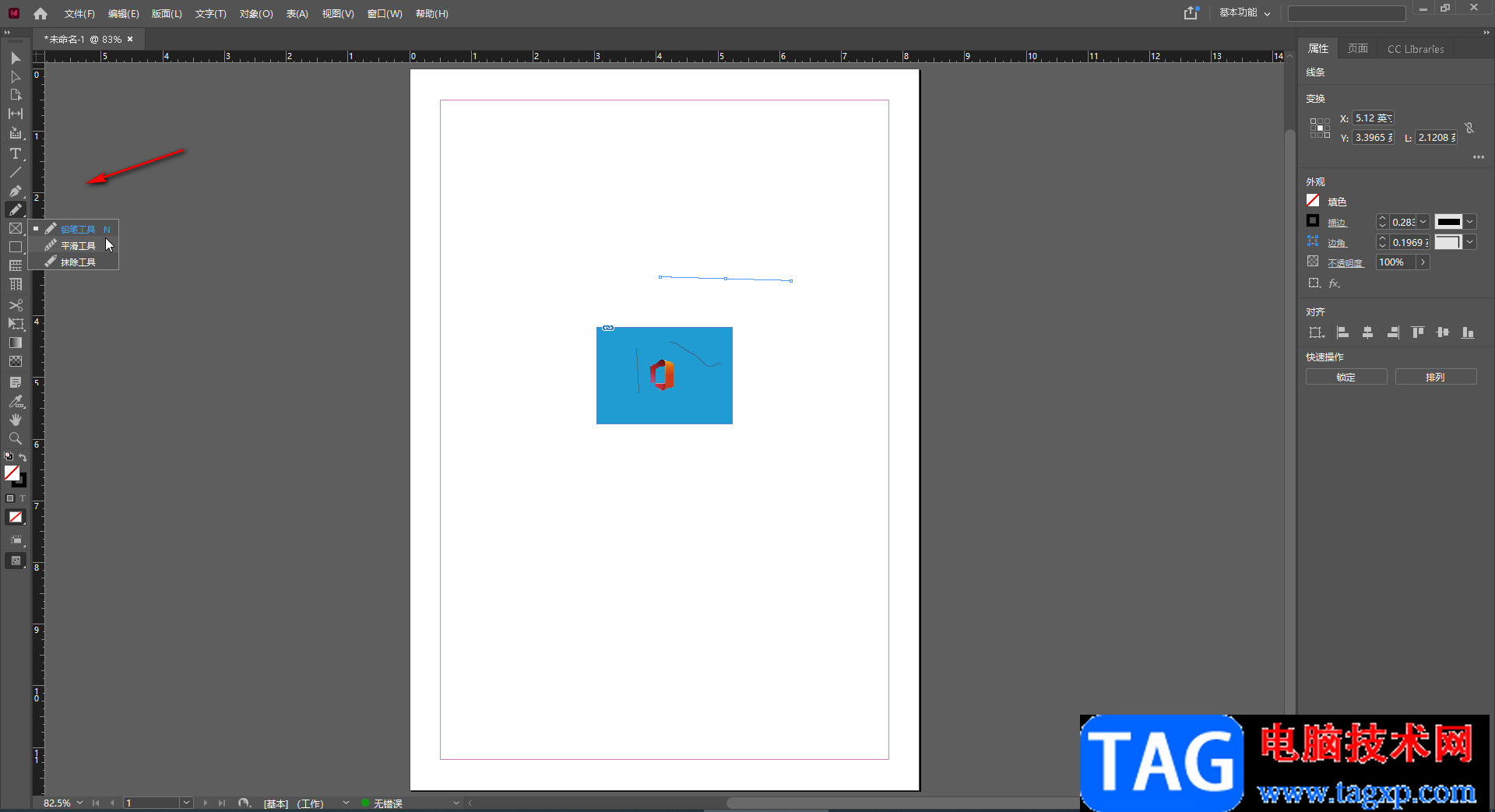
第六步:完成自己的编辑和设计后,可以按Ctrl+E键,或者点击“文件”按钮后点击“导出”按钮将图片导出保存。
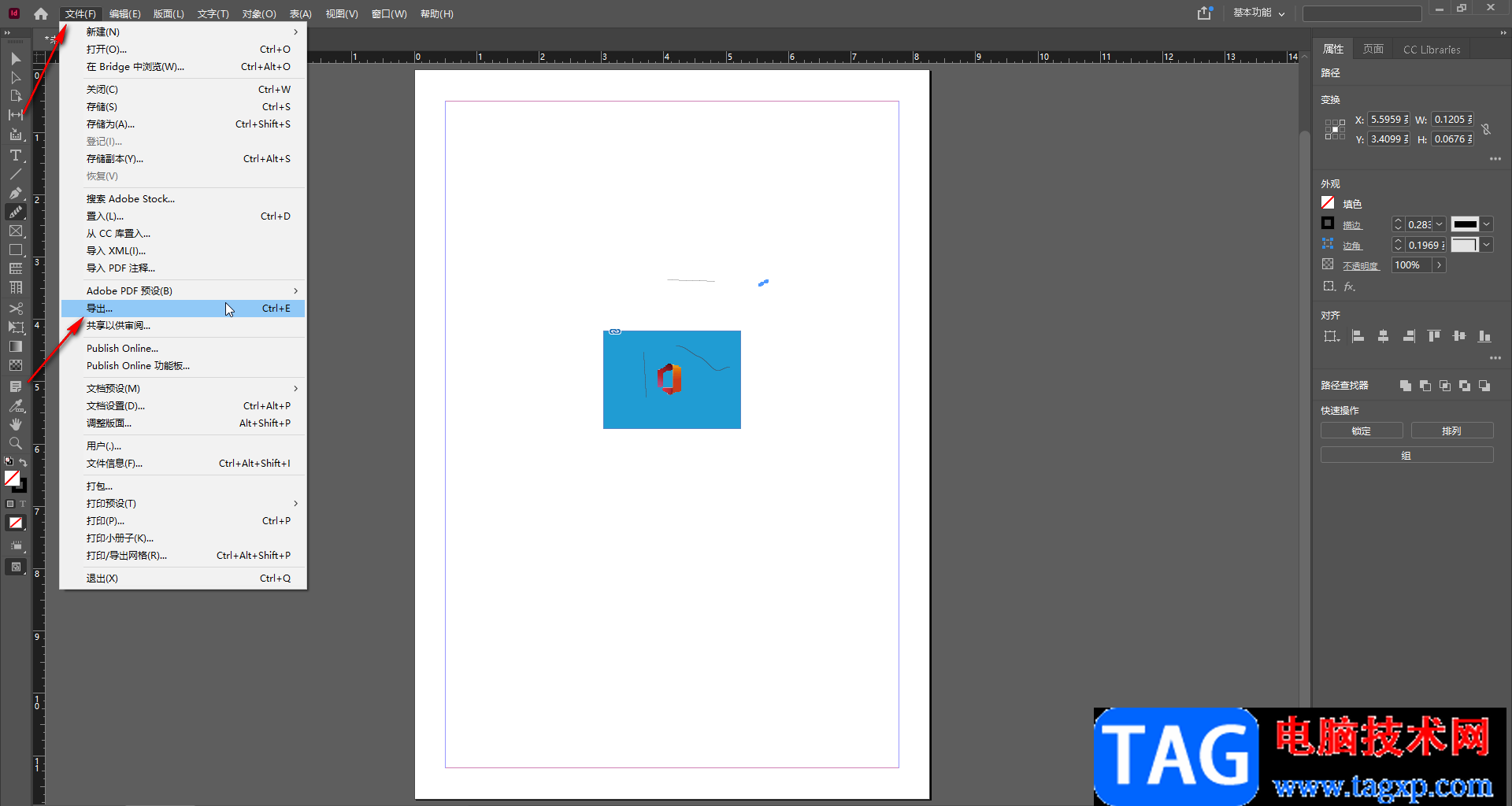
以上就是Adobe InDesign中导入图片的方法教程的全部内容了。在导出图片时,我们可以将其保存为PDF,JPG,PNG,xml等格式,小伙伴们可以根据自己的实际需要进行选择和保存。