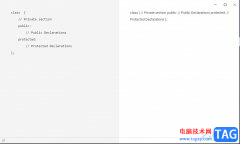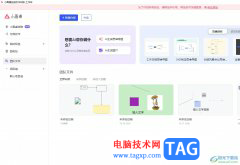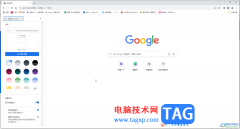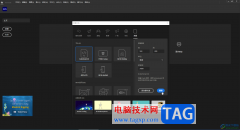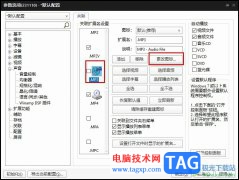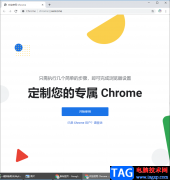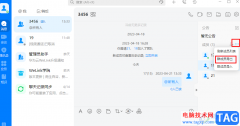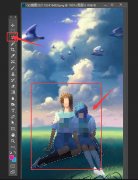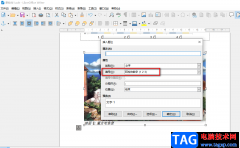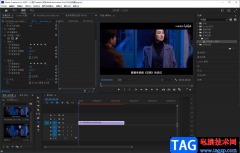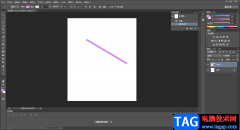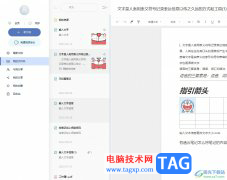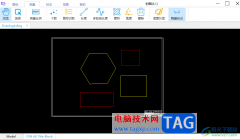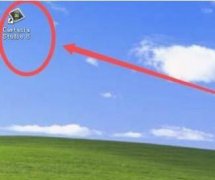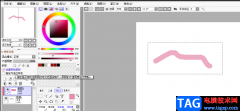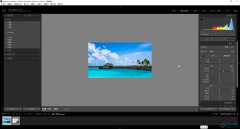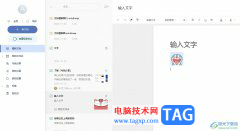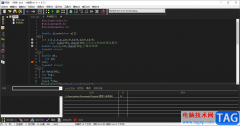adobe premiere这款软件可以很好的帮助小伙伴进行视频的剪辑操作,Adobe Premiere是大家公认的一款专业的视频编辑器,该软件是备受小伙伴们关注的,是非常受欢迎的软件,有时候我们需要在该软件中进行制作视频的一个画中画效果,但是由于该软件的功能非常的密集,非常的强大,不知道在哪里添加画中画效果,我们想要制作画中画效果的话,需要用到两段视频素材,之后设置一下视频素材的缩放和位置的参数就可以了。不过具体的一个操作方法可能大家是不了解的,那么小编就给大家讲解一下方法教程吧,如果你感兴趣的情况下可以看看,希望可以帮助到大家。
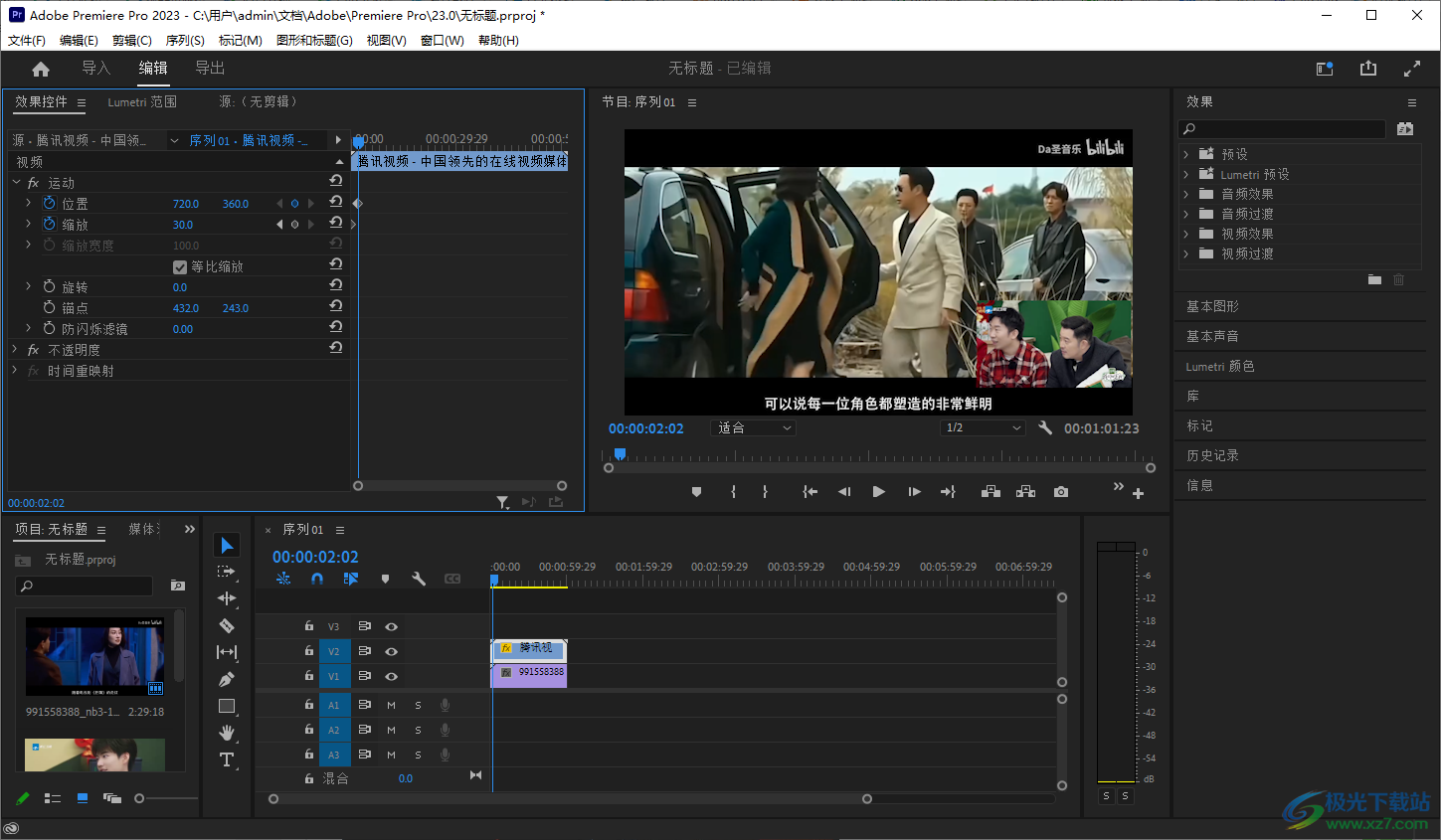
方法步骤
1.当你将Adobe Premiere打开之后,在新建的窗口中单击一下左上角的【新建项目】按钮进入到新建的窗口中。
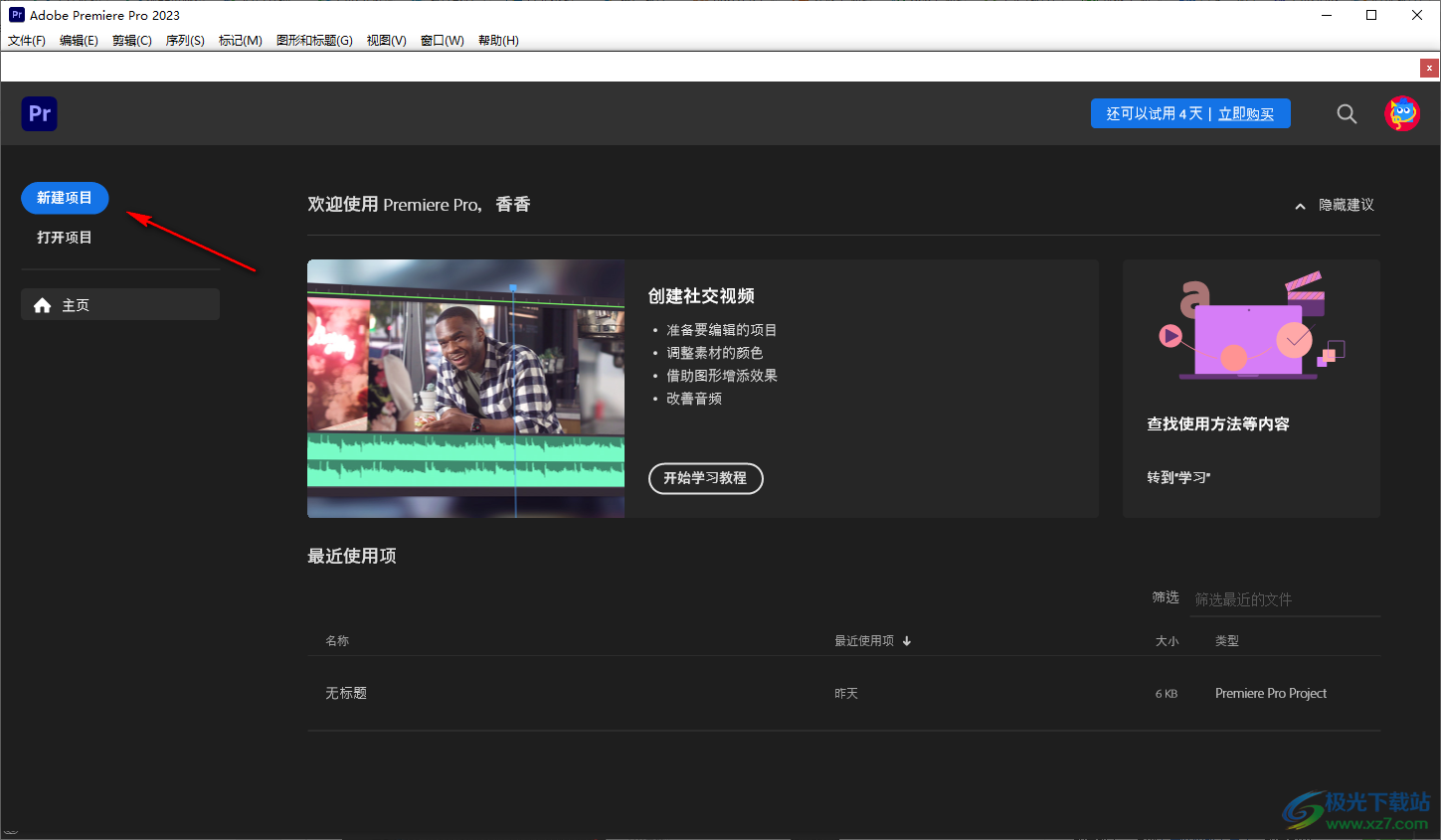
2.我们需要在该页面中勾选自己想要制作画中画的两个视频素材,然后点击一下右下角的【创建】按钮。
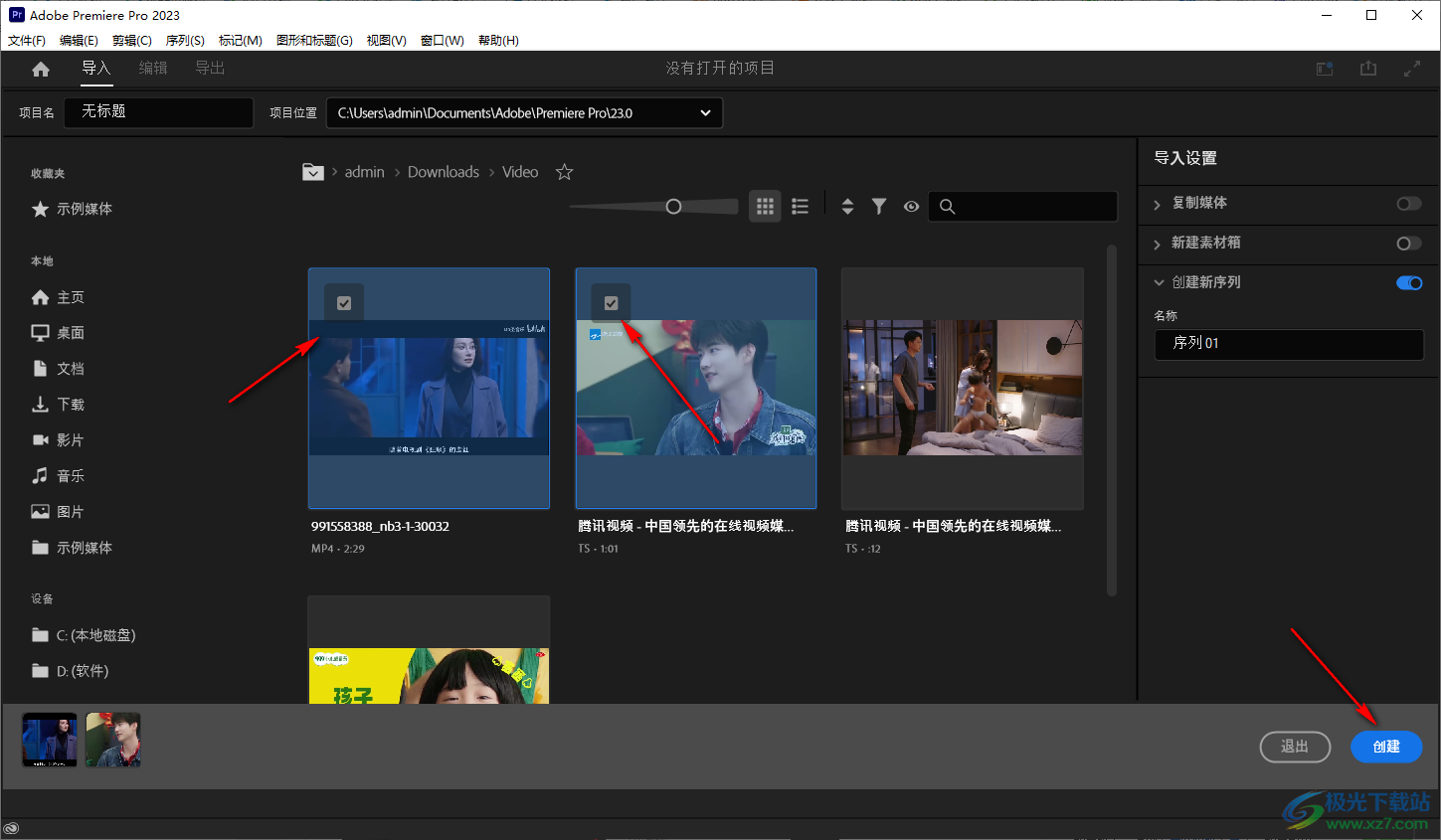
3.进入到操作页面之后,你可以看到视频素材会显示在左下角的位置,并且视频也体现在了视频轨道了。
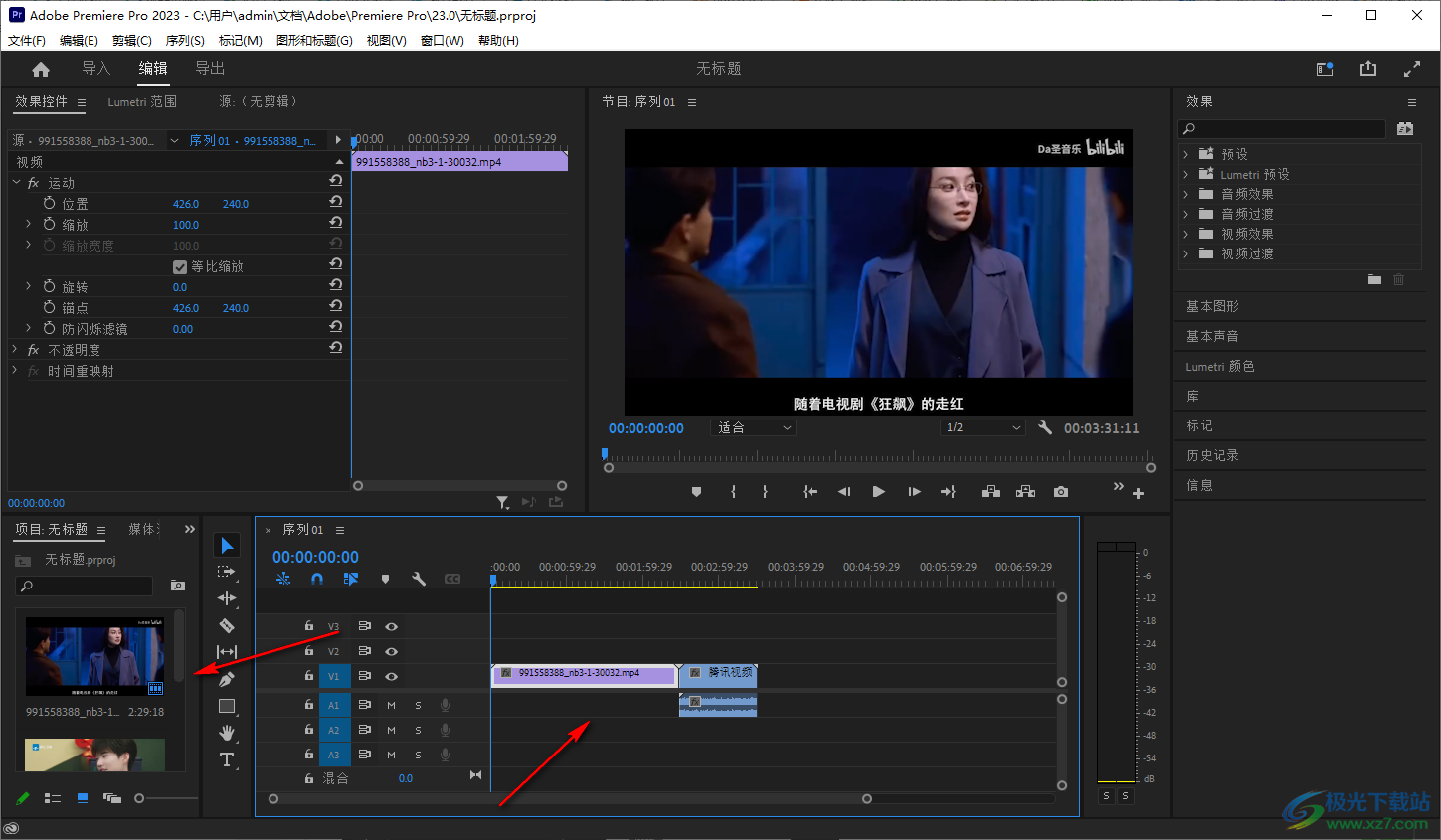
4.我们需要将有音频的视频素材用鼠标右键点击一下,在打开的菜单选项中选择【取消链接】。
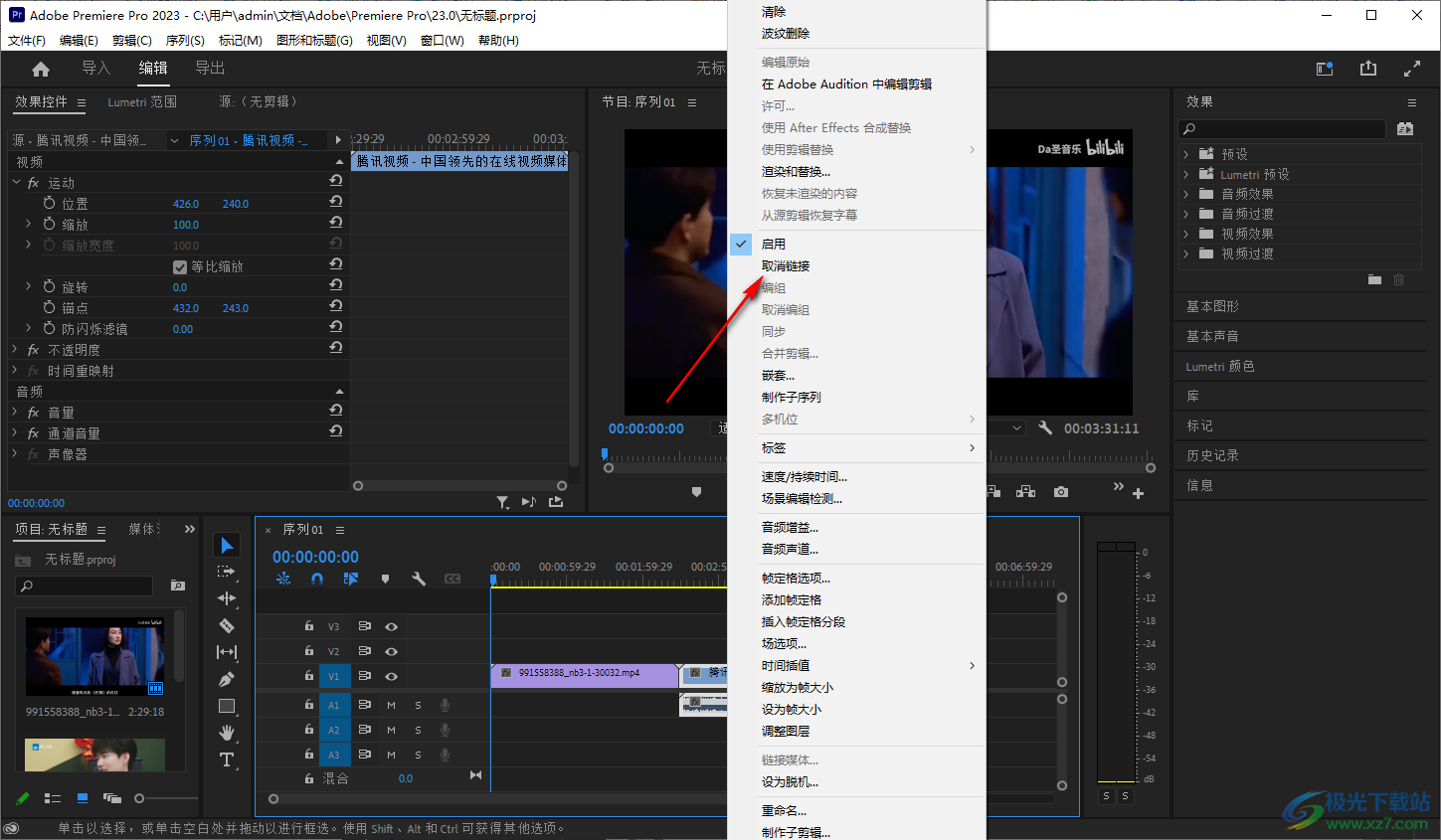
5.将取消链接之后的音频再用鼠标右键进行单击,接着在打开的菜单选项中选择【清除】按钮,将音频删除掉。
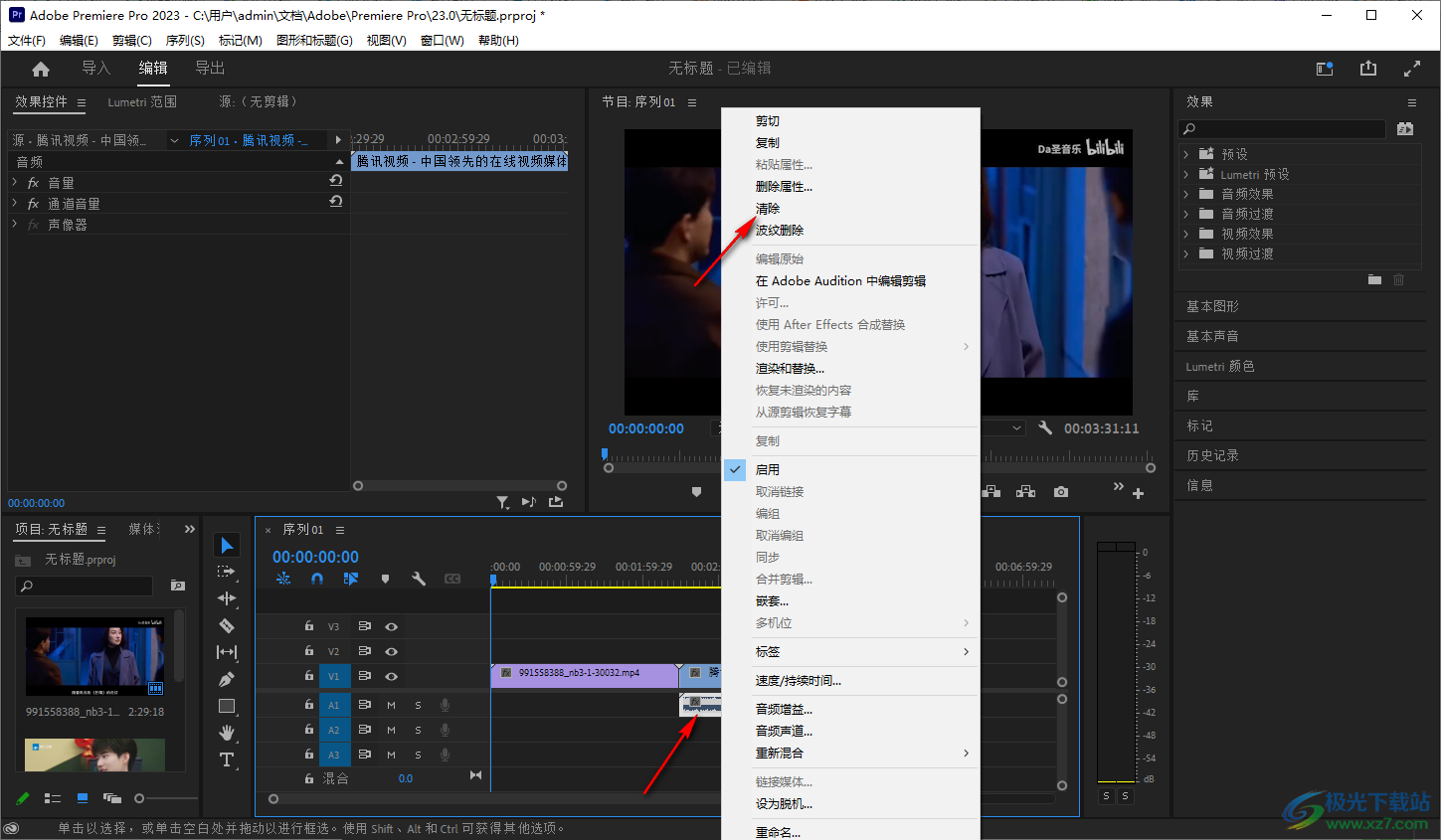
6.这时我们再将两个视频进行重叠在一起,任意选择一个视频放在V2轨道上,如图所示。
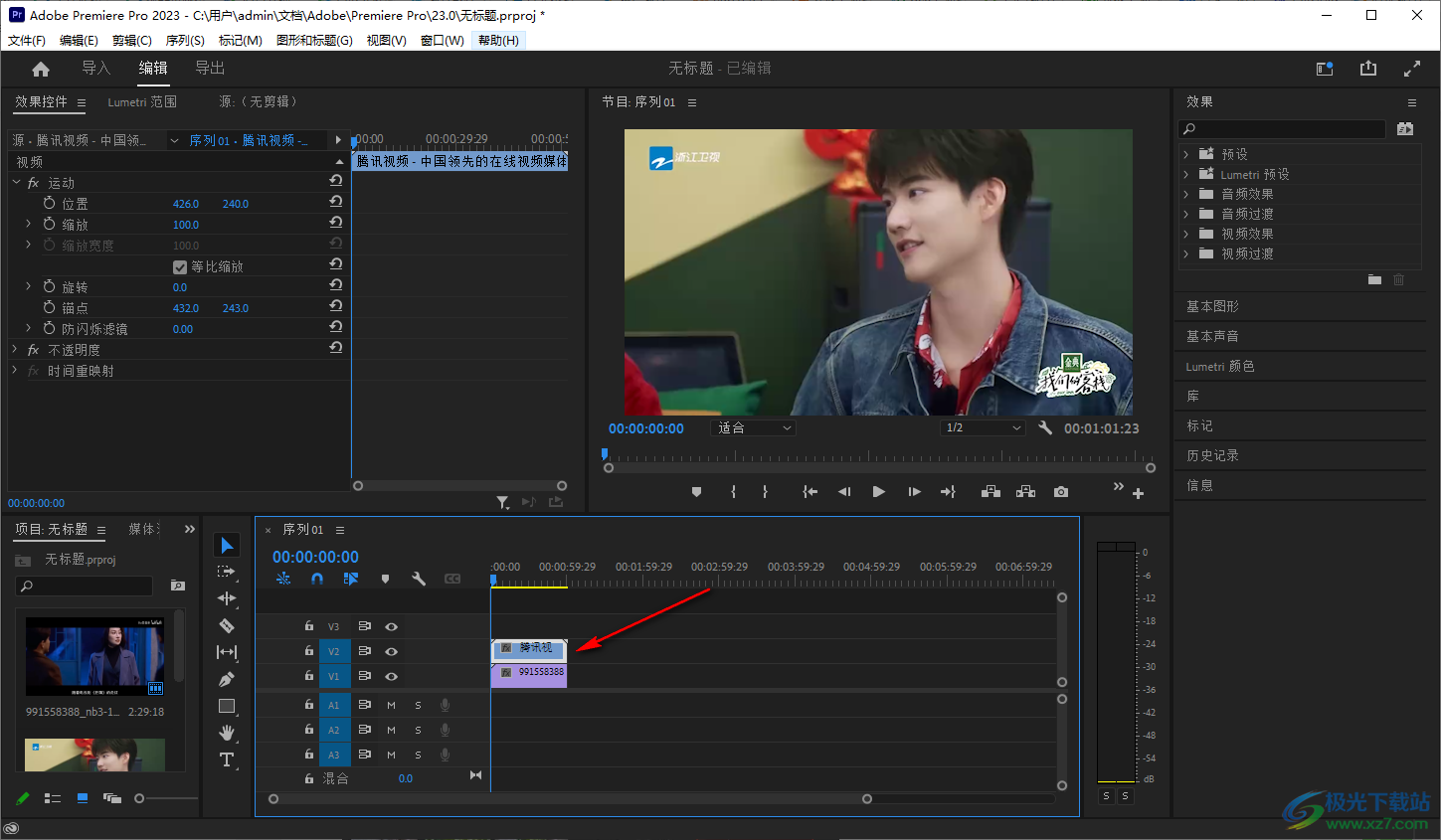
7.接着我们将【V2】轨道上的视频点击一下,然后在左上角的【效果控件】下,将【缩放】选项前面的圆圈勾选上,之后将其后面的参数调整为【30】。
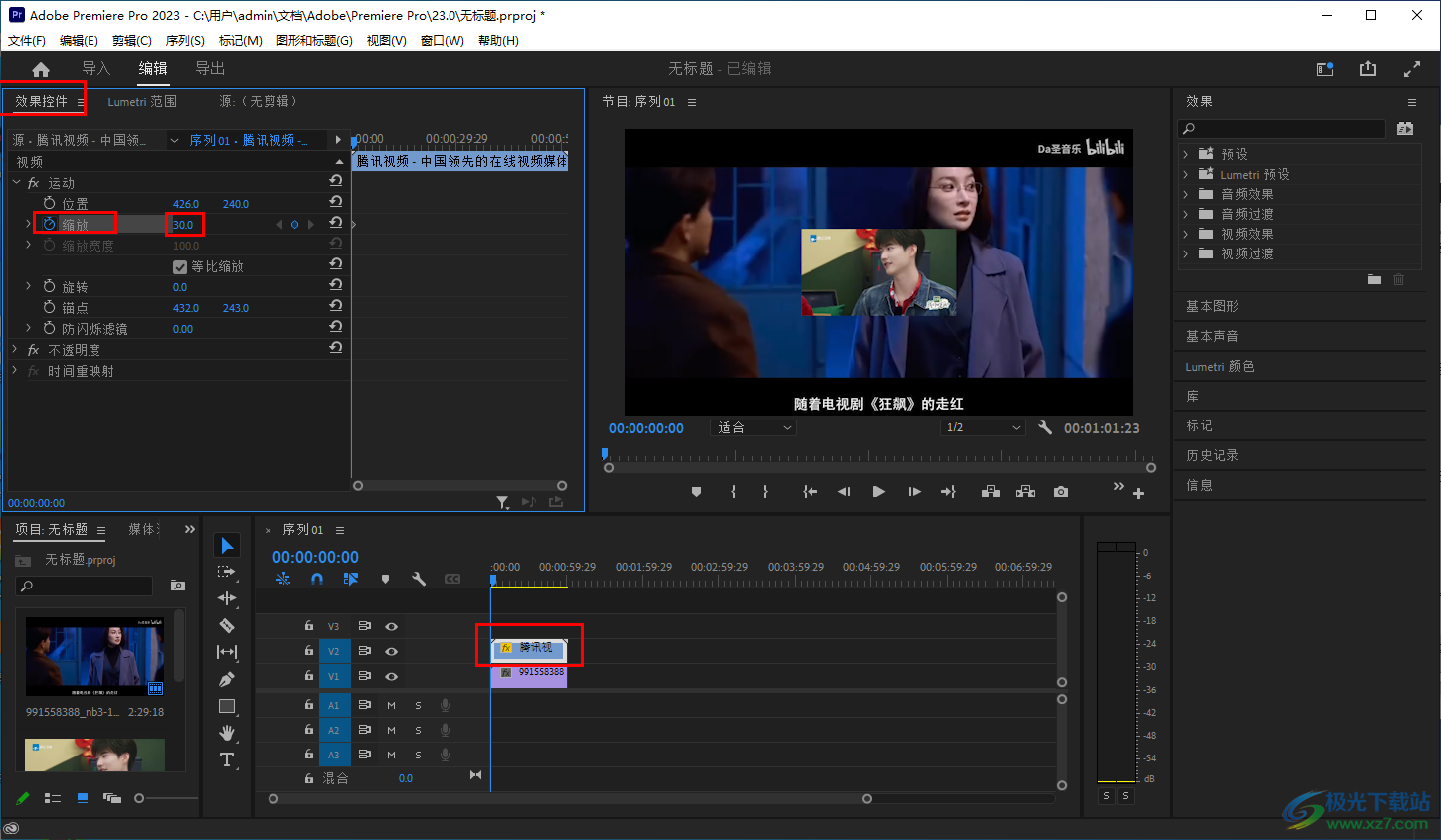
8.然后我们的V2轨道视频在播放页面上就会变得比较小,这时我们再将左上角的【位置】前面的圆圈勾选上,并且设置一下后面的参数依次为【720】-【360】,使我们V2视频素材在放在该播放页面的右下角的位置,那么在播放的时候,两个视频就会同时进行播放。
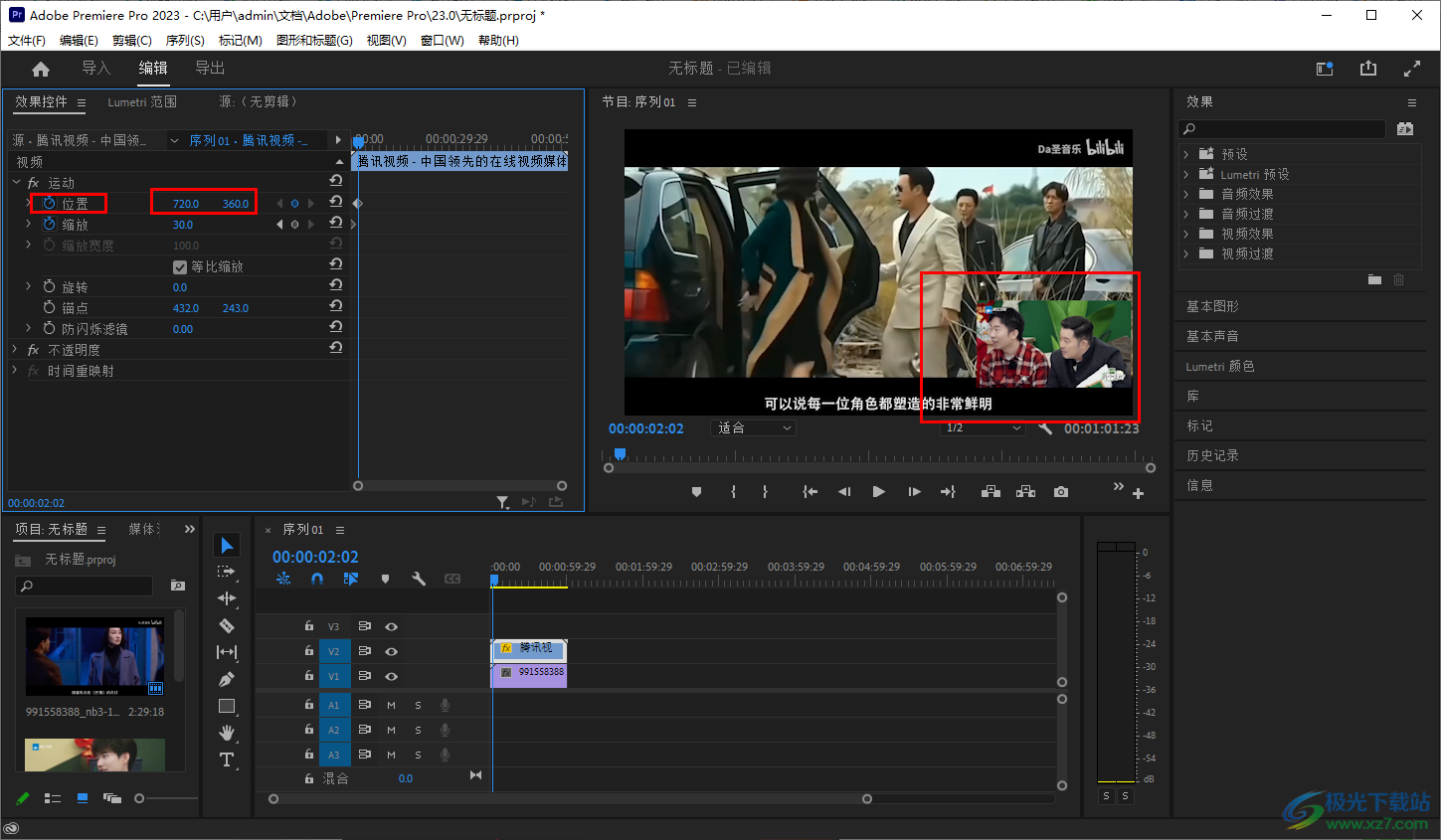
以上就是关于如何使用Adobe Premiere做画中画效果的具体操作方法,如果你在使用Adobe Premiere进行制作视频的话,想要给视频添加一个画中画的效果,那么你可以通过上述小编分享的方法教程来操作就可以了,感兴趣的话可以操作试试。