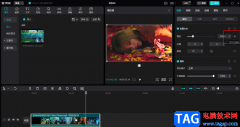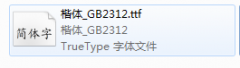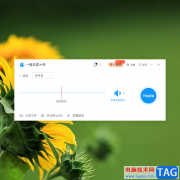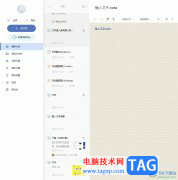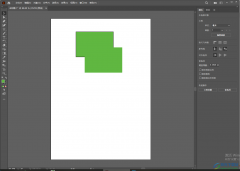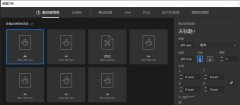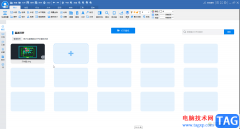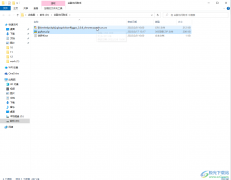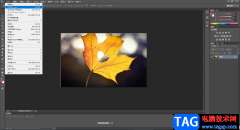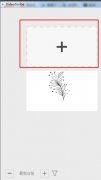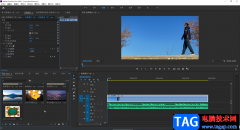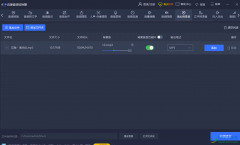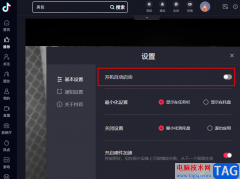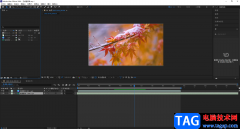最近有很多的用户们在使用Blender软件的时候,并不熟悉其中是如何缝合点线面的?今日为你们带来的教程中就讲解了Blender缝合点线面的具体操作方法。
我们需要先打开blender进入“编辑模式”,底部选择“点选择工具”。
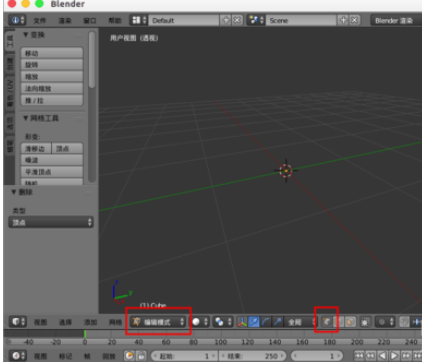
现在我们这里有“两个点”,需要缝合成一条线,可以按住shift “选中这两个点”。
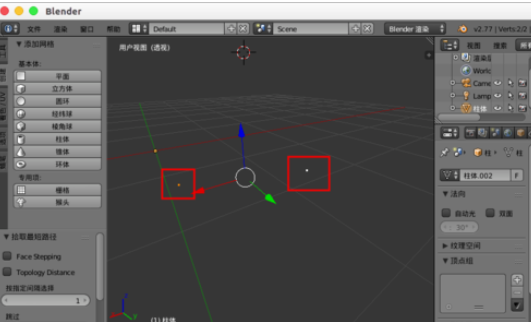
然后我们按 “f” 键,就可以得到一条缝合的连接线。
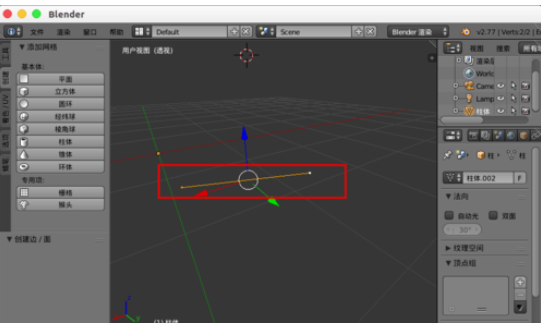
若是我们选择两根线,然后 “f” 就可以获得一个矩形面。
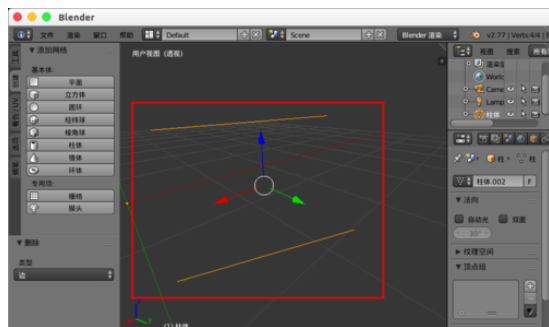
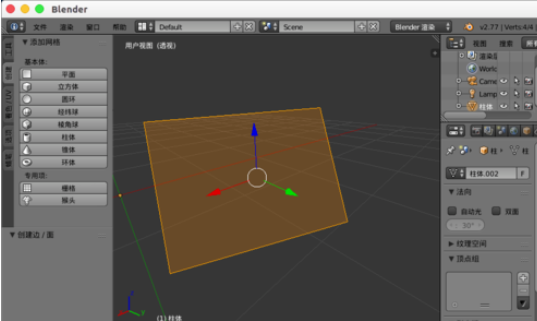
同理,我们选择3个点然后“f”就可以得到一个三角形面。
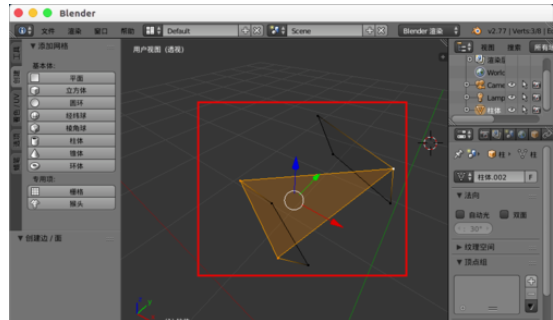
但是如果是两个面,或者如下图的情况想要缝合圆柱体,再按“f”就没有反映了,或许你也可以一根一根线的缝合,但是这样实在太麻烦了。
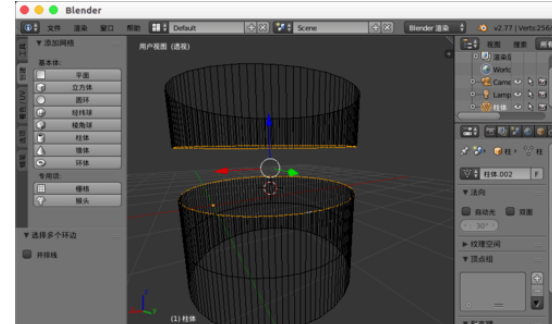
其实我们只需要,按“w”键,然后选择“桥接多组循环边”,就可以直接缝合了。
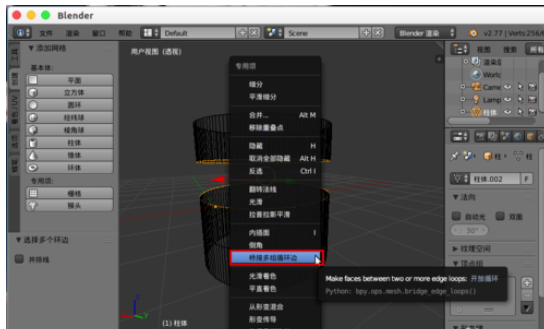
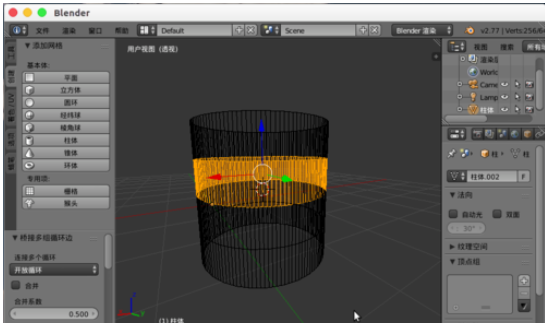
根据上文为你们讲述的Blender缝合点线面的具体操作方法,你们应该都学会了吧!