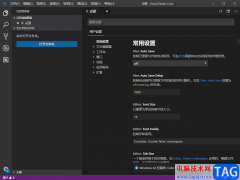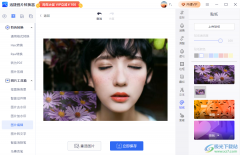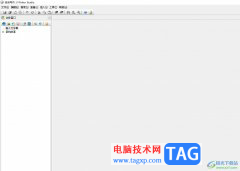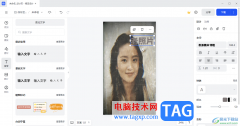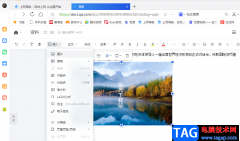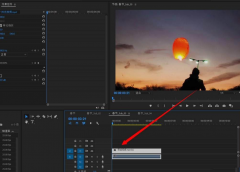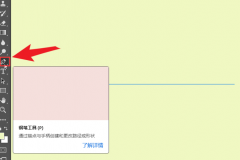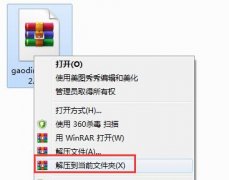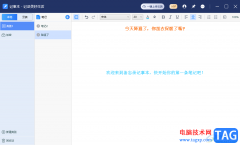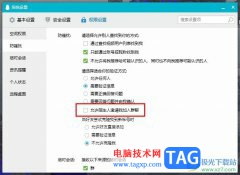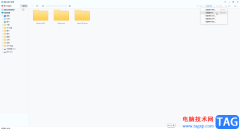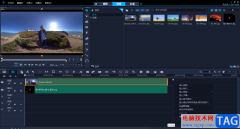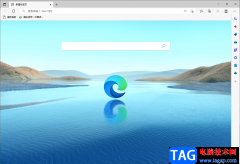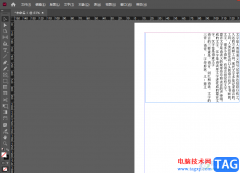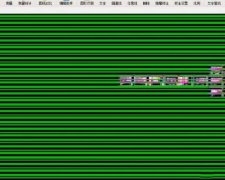在Adobe photoshop这款图片处理软件中有很多实用功能,可以帮助我们快速进行想要的图片处理,比如在Adobe
Photoshop中有一个“减淡工具”,使用该工具我们可以将图片的颜色适当变淡。如果我们需要在Adobe
Photoshop中淡化图片颜色,小伙伴们知道具体该如何借助减淡工具将图片颜色变淡吗,其实操作方法是非常简单的。我们只需要导入图片后在界面左侧找到减淡工具,然后在需要淡化颜色的地方进行涂抹就可以了。如果涂抹没反应,可以在界面右侧右键点击图片后选择“栅格化图形”,然后再次进行涂抹就可以看到变化了。接下来,小编就来和小伙伴们分享具体的操作步骤了,有需要或者是感兴趣的小伙伴们快来和小编一起往下看看吧!
操作步骤
第一步:打开PS,按Ctrl+O键导入需要处理的图片;
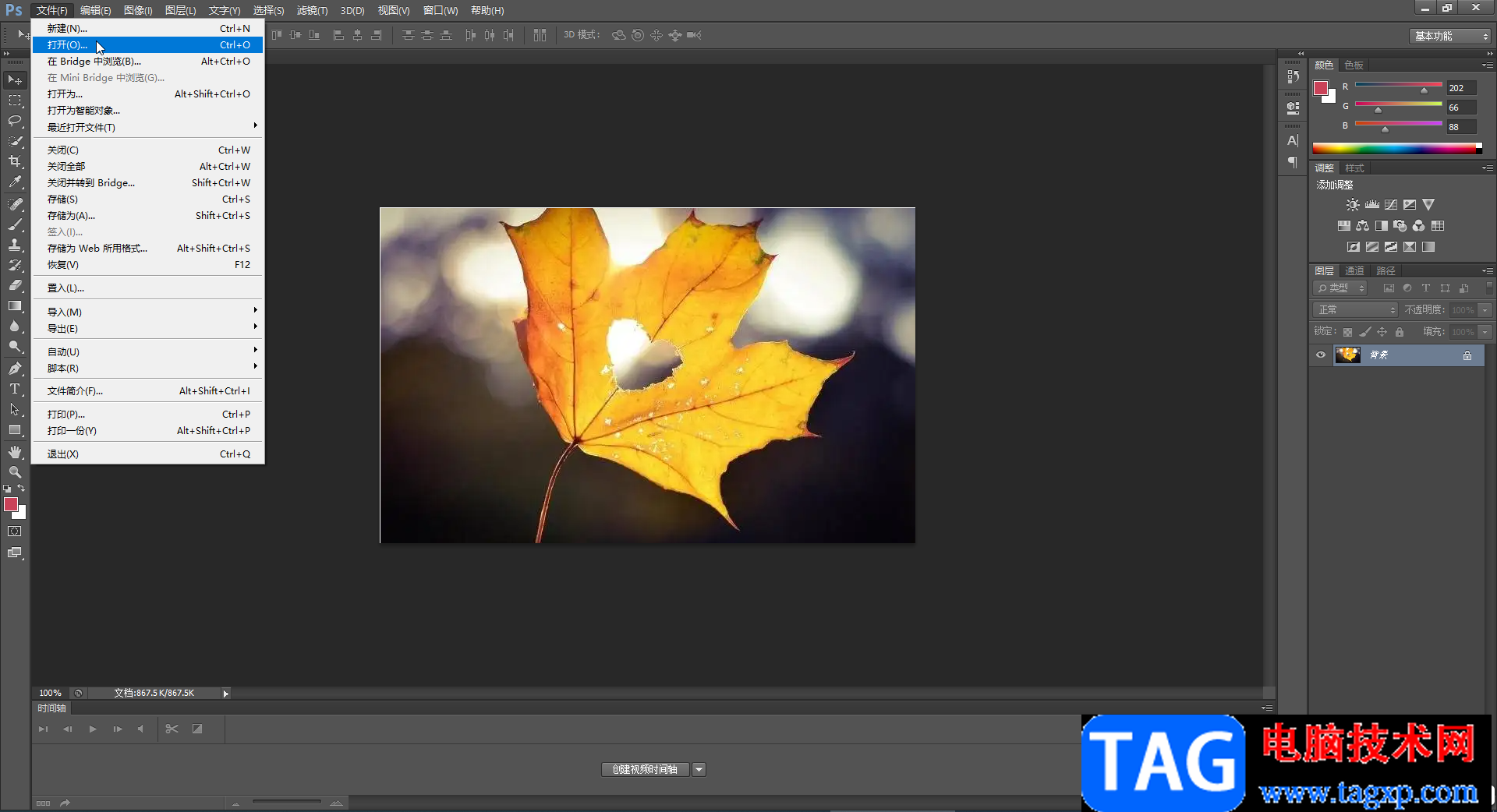
第二步:按Ctrl+J键复制一个图层;
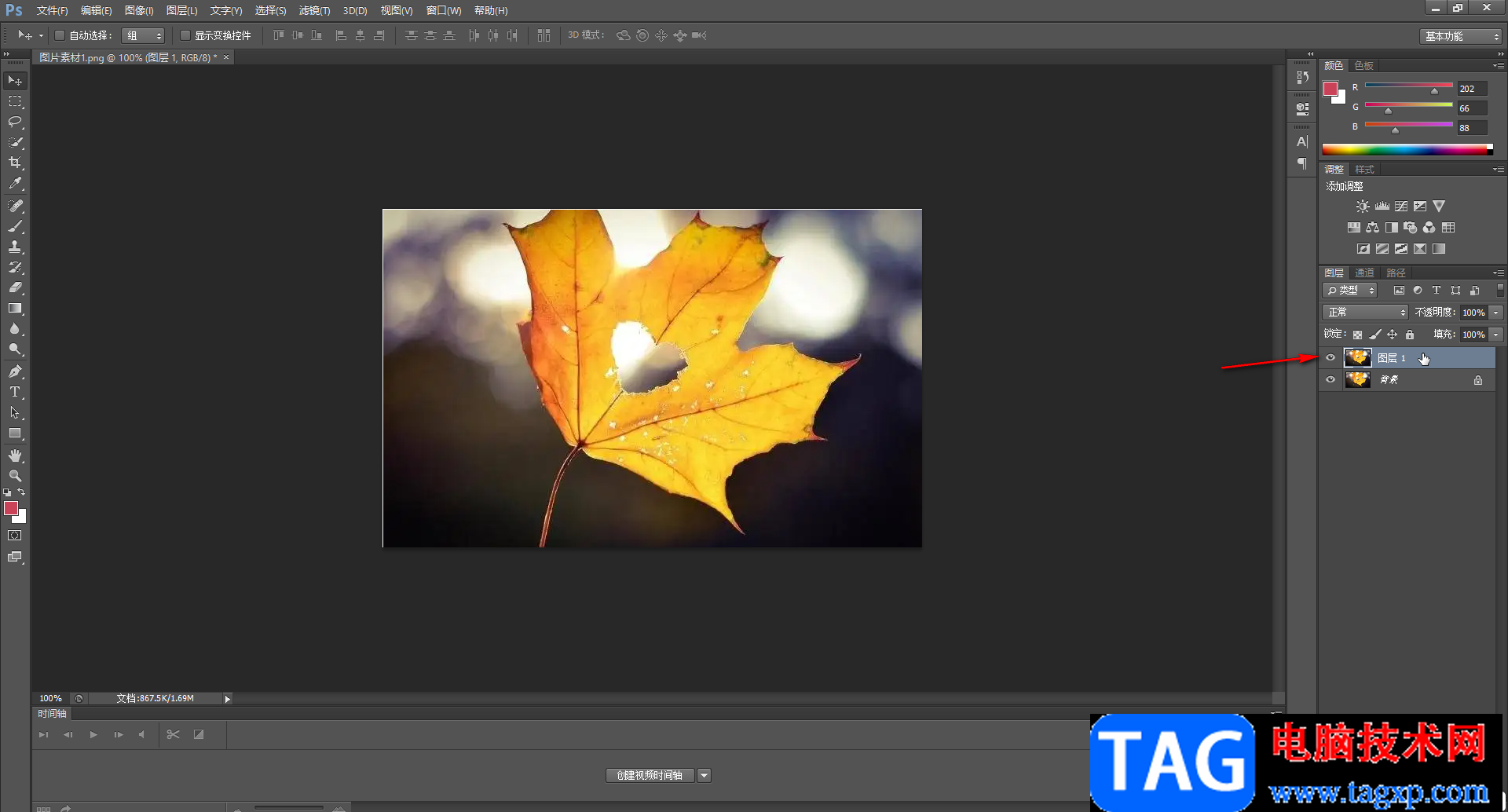
第三步:长按左侧的图标后找到并点击“减淡工具”;
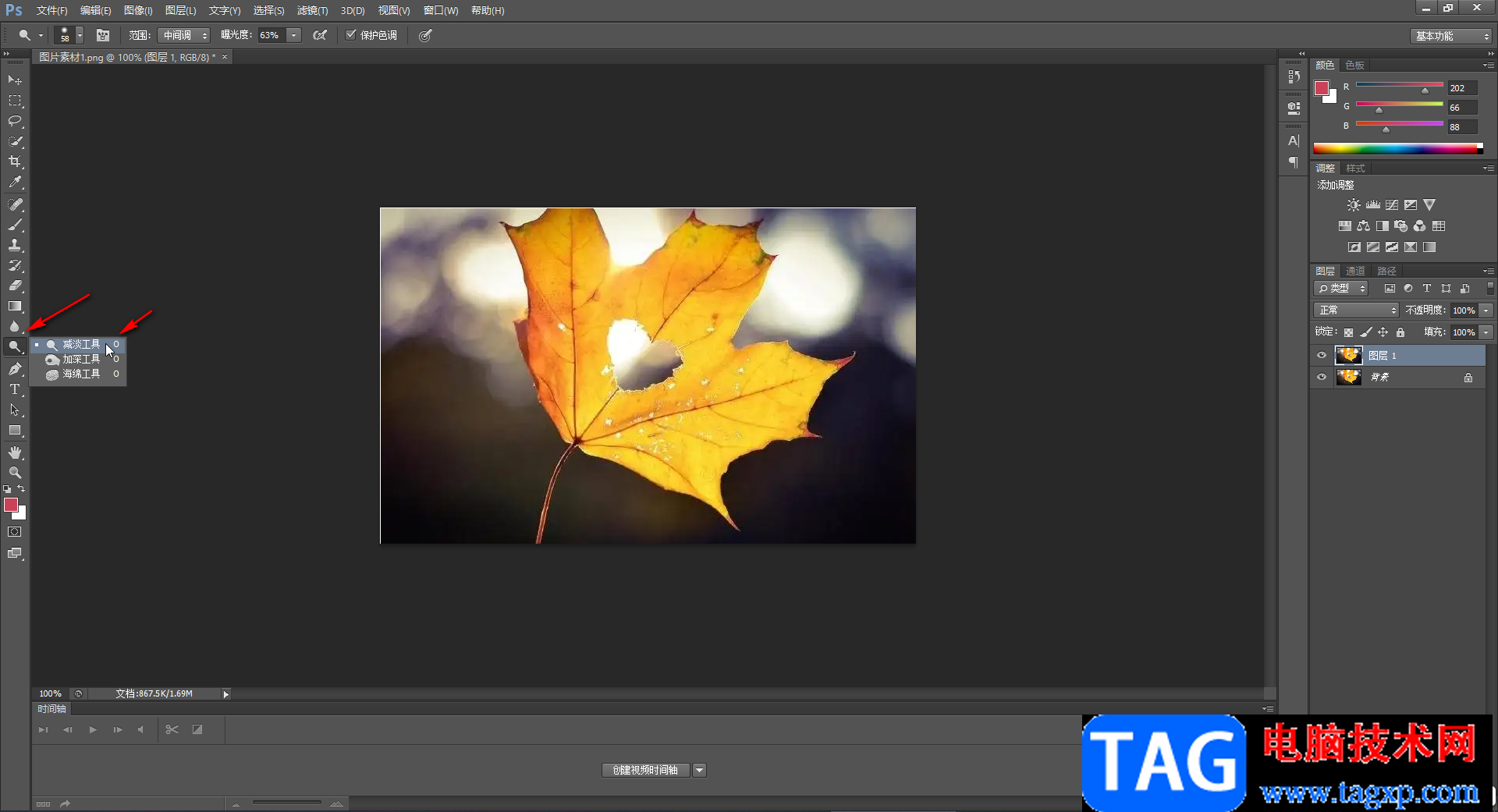
第四步:接着在上方点击下拉箭头后可以适当调整减淡工具的大小和硬度;
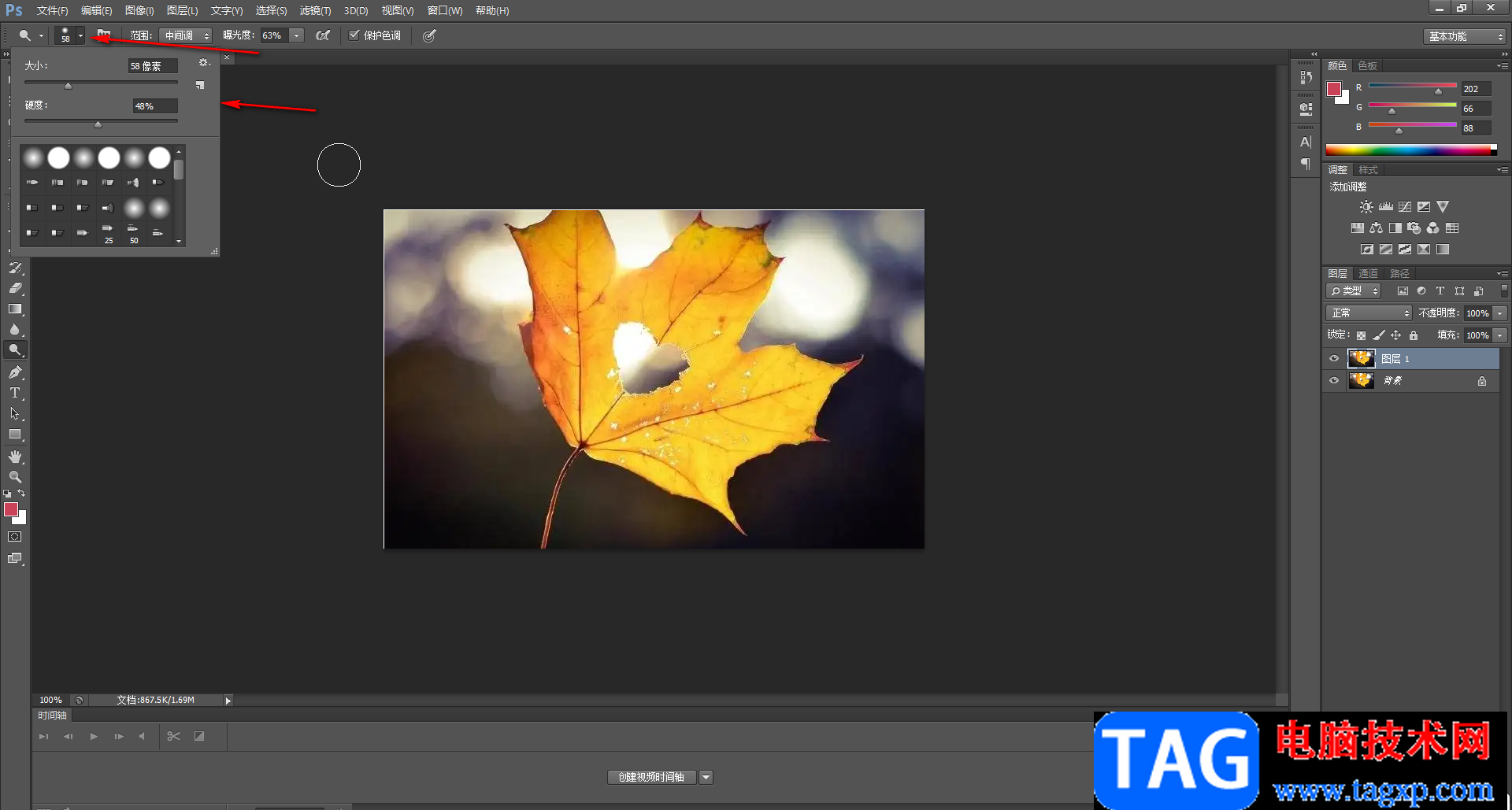
第五步:接着在需要的地方拖动鼠标左键进行涂抹就可以了,后续按Ctrl+S键进行保存就可以了。
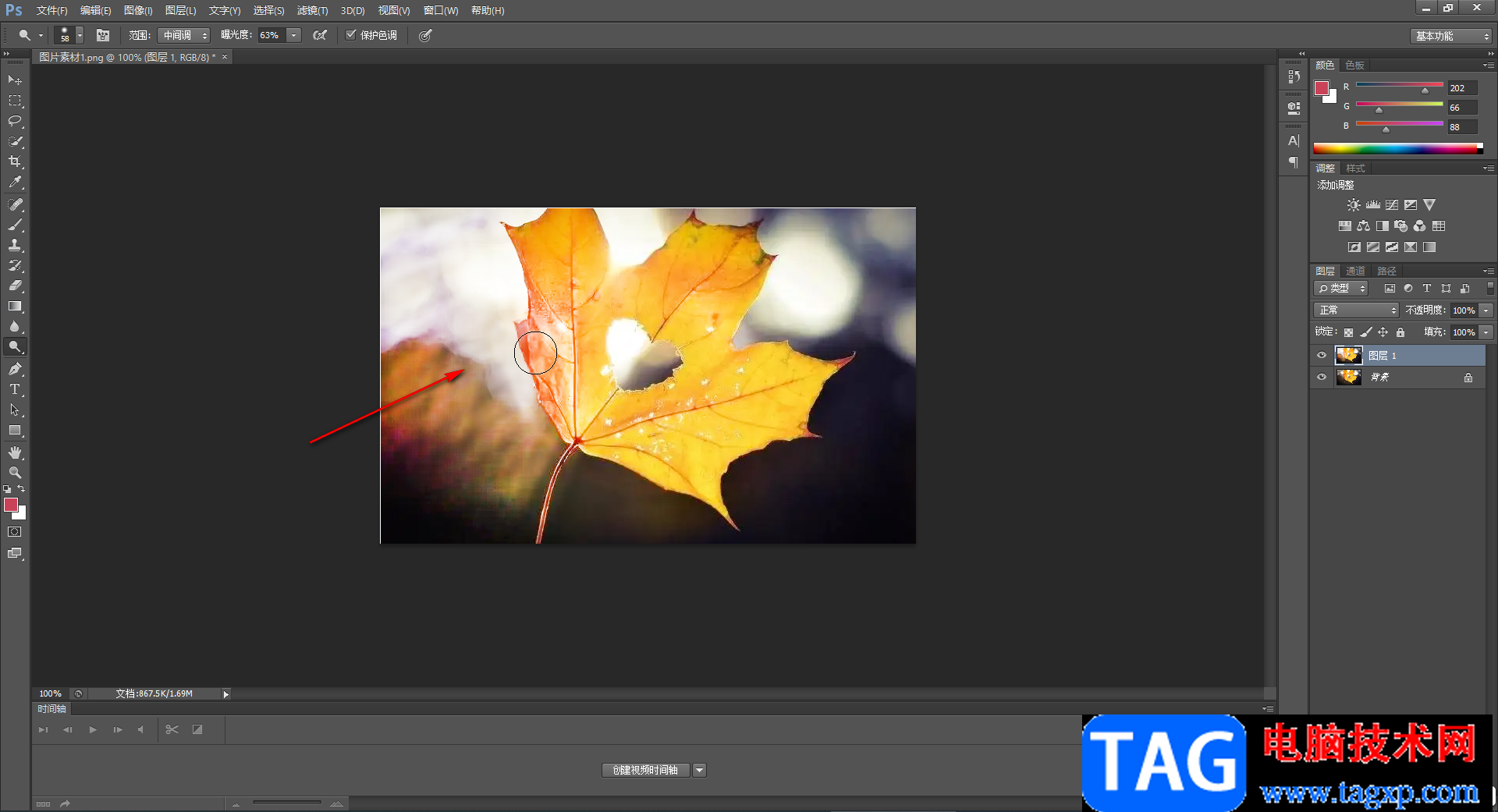
以上就是Adobe Photoshop中简单图片颜色的方法教程的全部内容了。通过上面的教程我们可以看到,在减淡工具工具旁边,还有加深工具,我们可以使用该工具加深图片颜色。