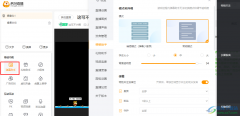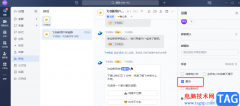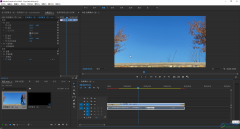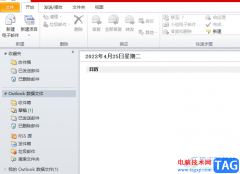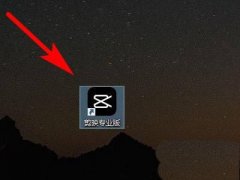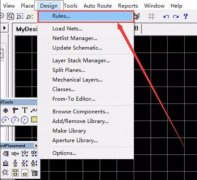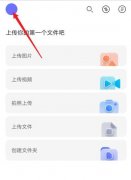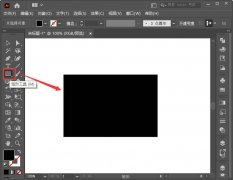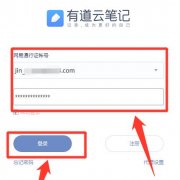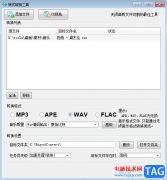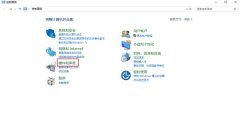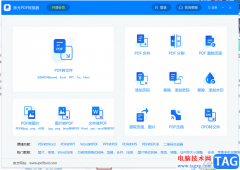可能很多朋友还不知道Adobe PhotoShop CS6怎么更改字体大小,那么现在小编就将和大家一起分享关于Adobe PhotoShop CS6更改字体大小的操作方法,有需要的朋友赶紧来看看哦,希望可以帮助到各位朋友。
首先,打开Adobe PhotoShop CS6,新建一个画布,大小根据自己实际需要进行选择,然后选择文字工具,快捷键是T,如下图所示;
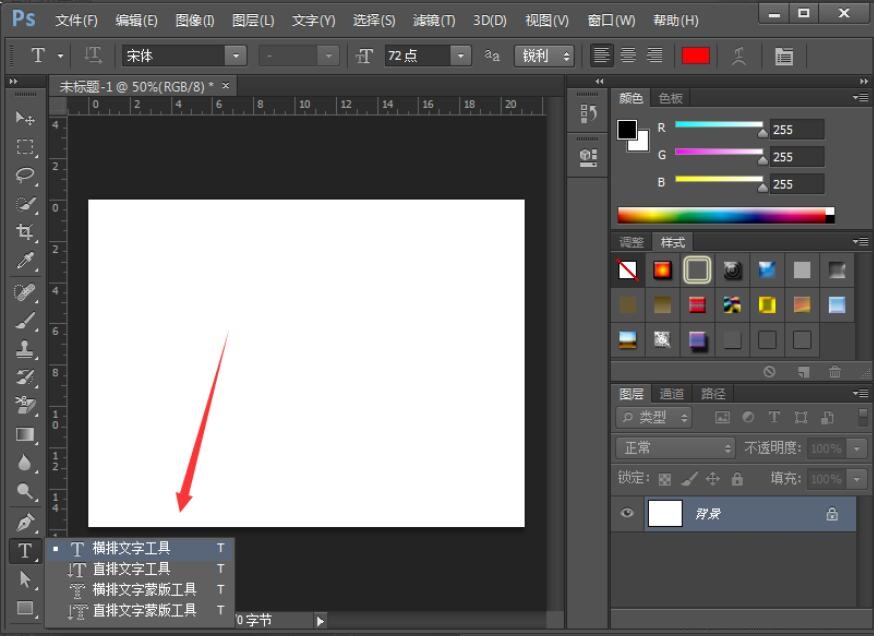
接着在画布上面直接输入文字,输入的内容根据自己实际需要而决定,这里小编就以下面文字作为案例,如下图所示;
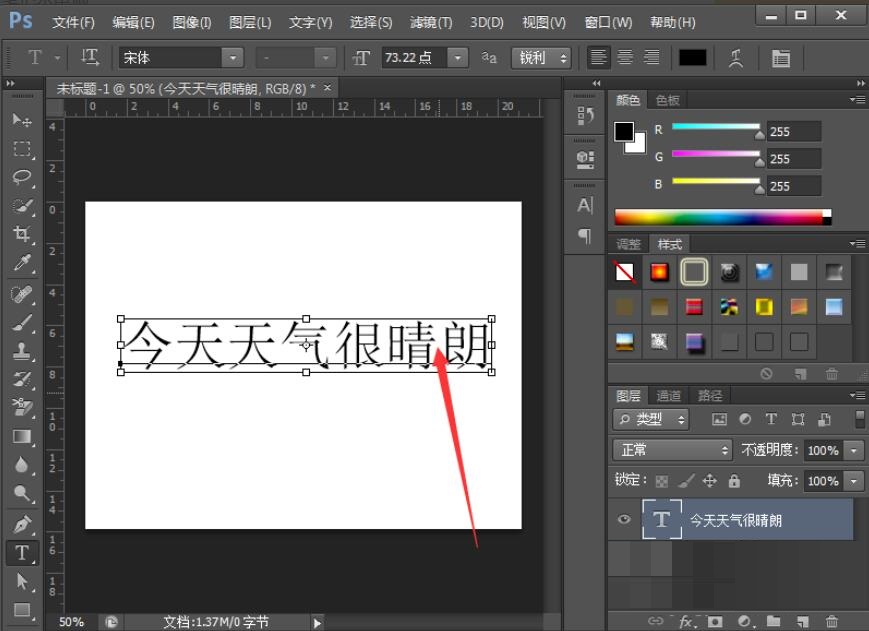
如果想要更改文字大小,先选中文字,然后在属性栏上面选择字体的选项点击一下,然后滑动鼠标即可更改字体大小,如下图所示;
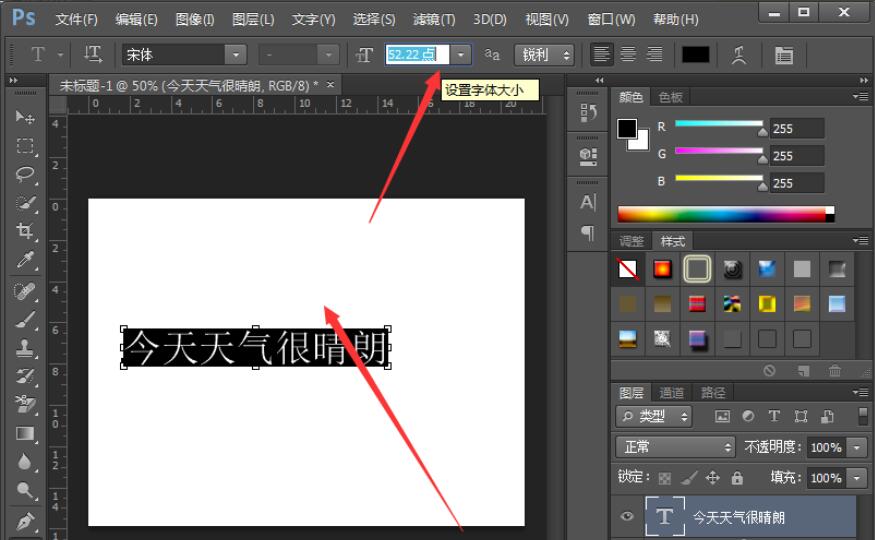
还可以点击右侧界面的字符选项,也就是一个A的符号,如下图所示;
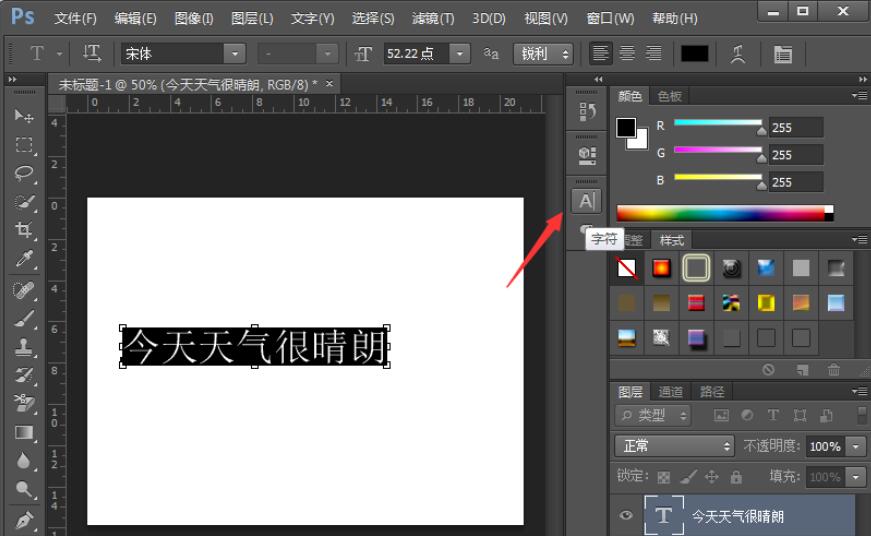
接着就会弹出一个对话框,我们选择字体大小那栏,上下滑动鼠标同样可以调节字体的大小;
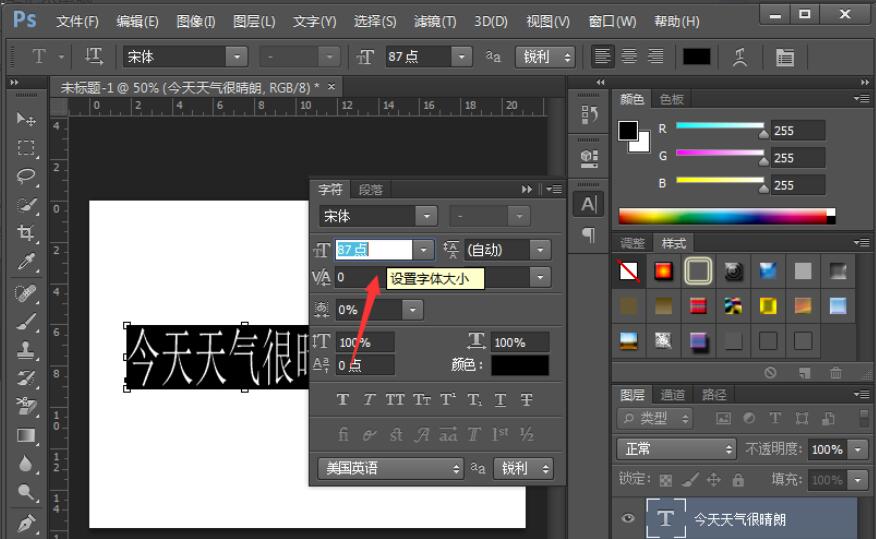
同样的,还可以切换到选择工具,然后Ctrl+T自由变换,接着用鼠标拉动其中的一个角同样可以调节字体的大小,不过这种方法有些不精确。
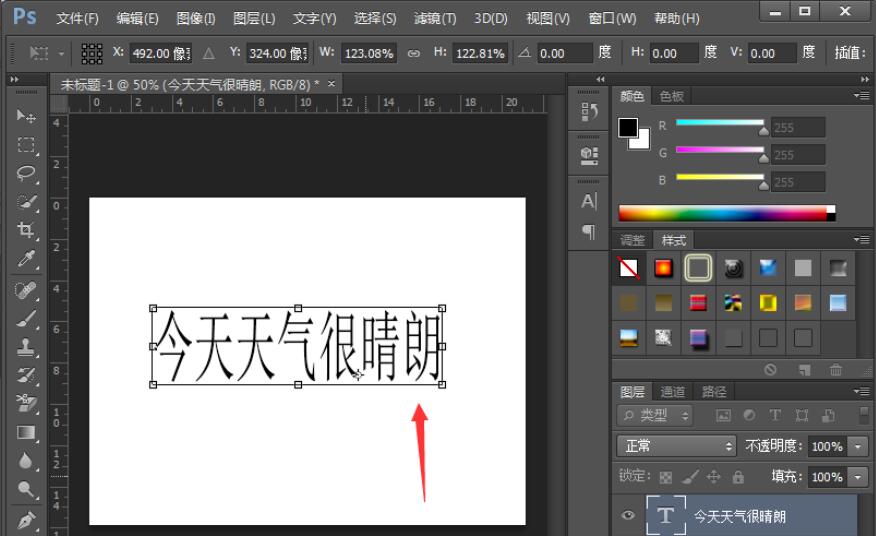
以上就是小编分享的Adobe PhotoShop CS6更改字体大小的操作方法,还不会的朋友可以来学习一下哦。