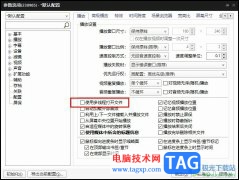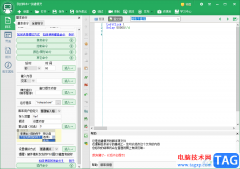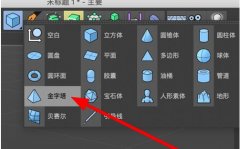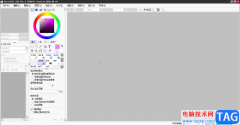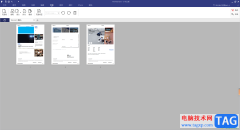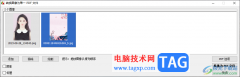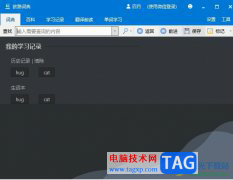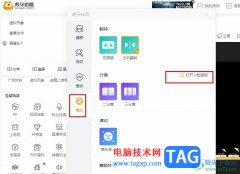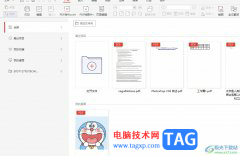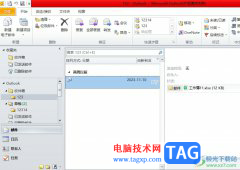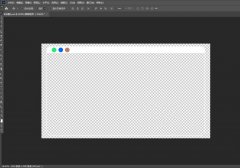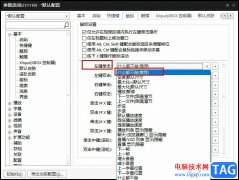outlook软件相信是许多用户很熟悉的一款邮件处理软件,在这款软件中可以看到有收发电子邮件、管理联系人信息、分配任务等多种功能,能够很好的满足用户的需求,因此outlook软件是许多用户在处理邮件时必备的一款软件,当用户在使用这款邮箱时,如何导出需要的邮件呢,这个问题其实很好解决,用户直接在软件中找到打开选项,接着在显示出来的选项卡中用户选择导出选项,就会出现导入或导出窗口,用户按照窗口中的提示来操作即可成功导出邮件,那么接下来就让小编来向大家介绍一下这个问题详细的操作过程吧,感兴趣的用户可以来看看小编的教程,以免下次遇到这个问题时,不知道怎么来解决的情况发生。
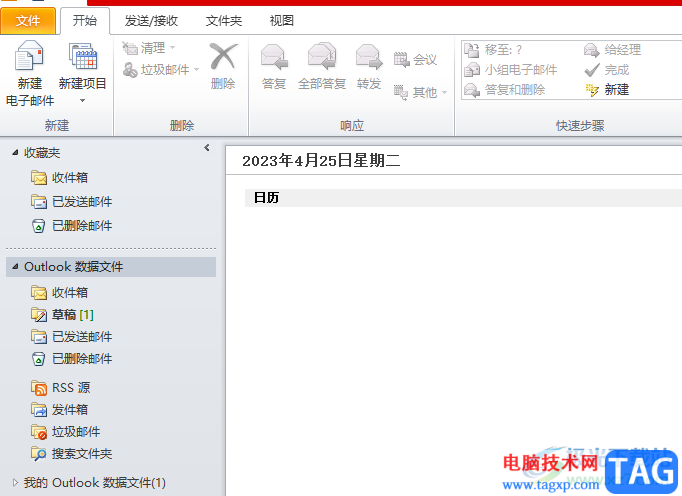
方法步骤
1.用户打开桌面上的outlook软件,并来到操作页面上点击上方的文件选项,在弹出来的选项卡中用户选择其中的打开选项
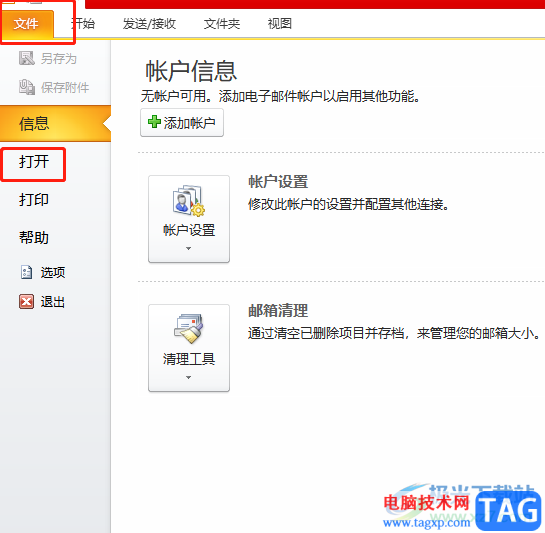
2.将会在打开选项的右侧显示出相关的选项卡,用户直接选择其中的导入选项
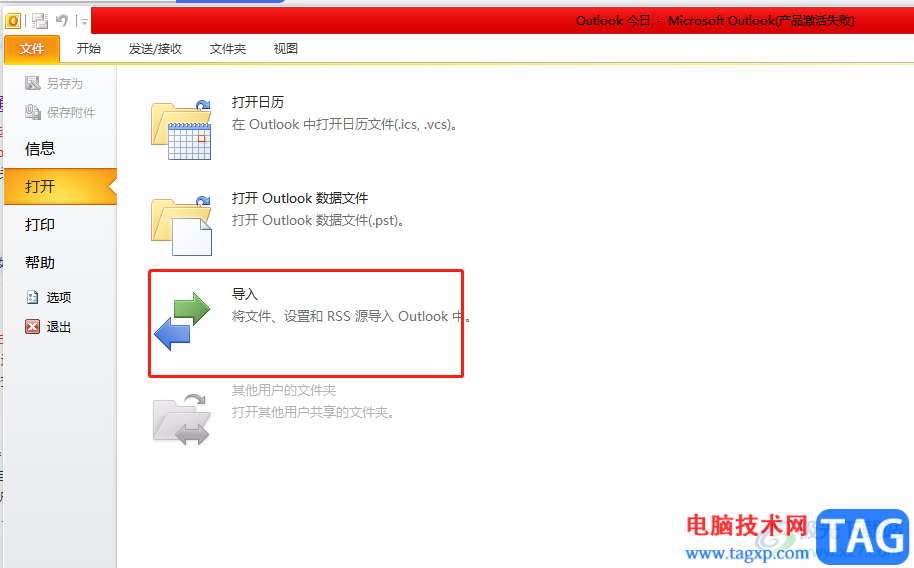
3.这时用户可以看到导入和导出向导窗口,用户在展示出来的选项中点击导出到文件选项并按下下一页选项
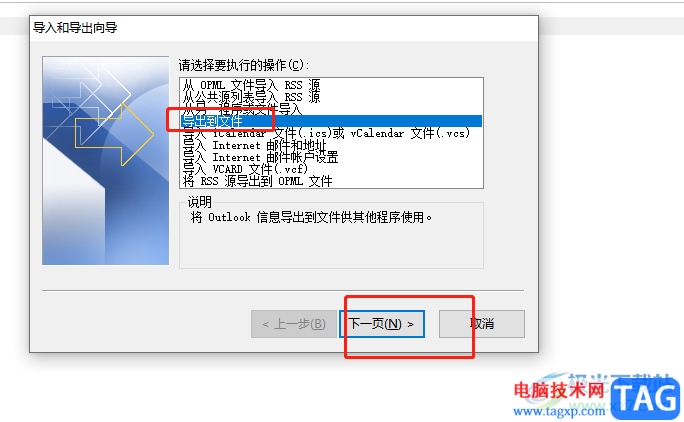
4.接着会显示出导出文件窗口,用户选择好需要创建的文件类型并按下下一页按钮
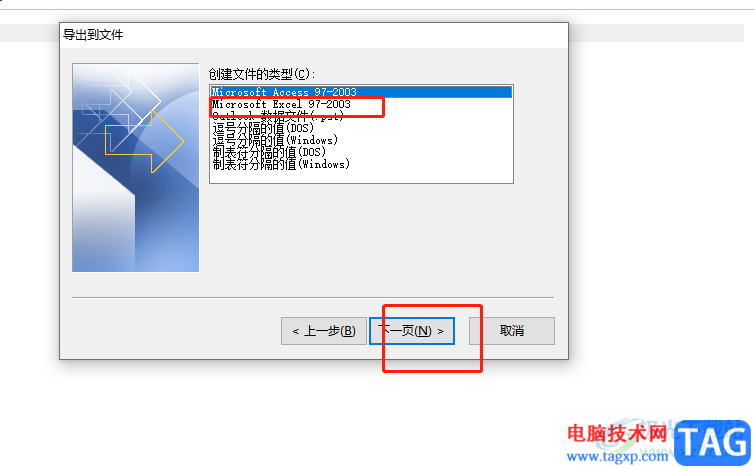
5.这时将会进入到选择导出文件夹的位置窗口,用户按需选择文件夹并按下下一页按钮
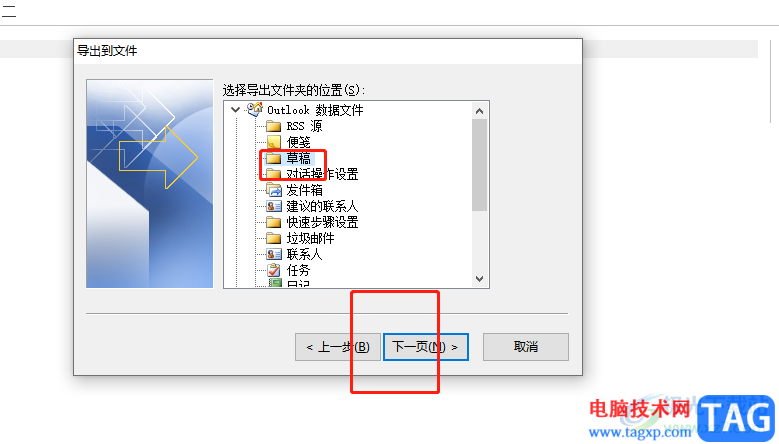
6.然后页面发生切换,在显示出来的窗口中,用户直接选择浏览按钮
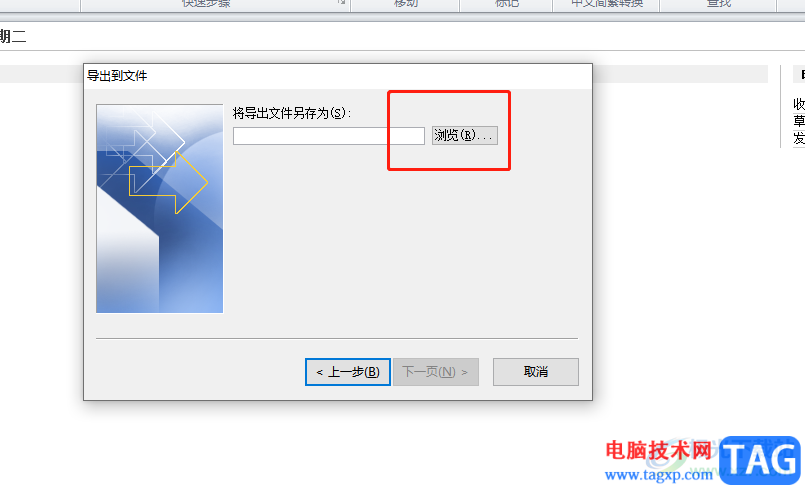
7.在打开的浏览窗口中,用户选择好文件夹保存位置后按下确定按钮
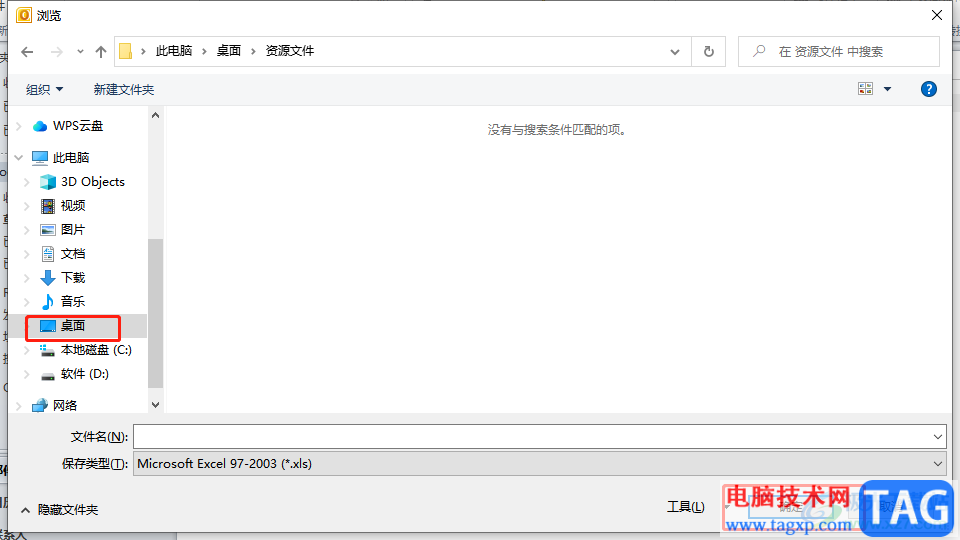
8.回到导出到文件窗口中可以看到显示出来的保存路径,用户直接按下下一页按钮
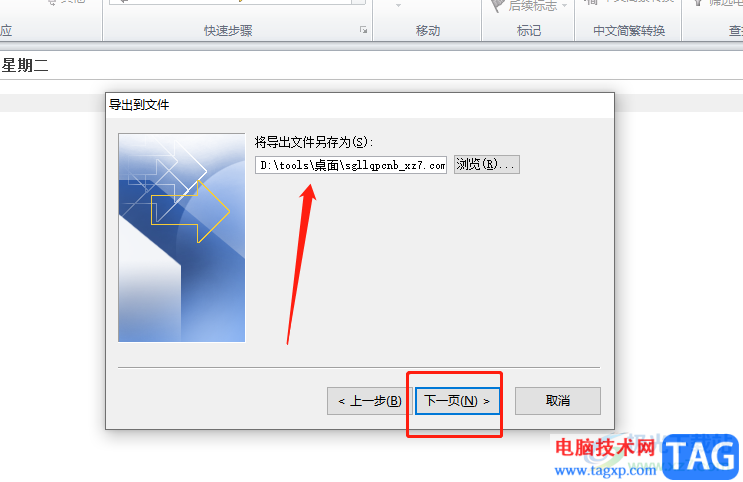
9.在显示出来的新页面中,用户直接按下完成按钮就可以了
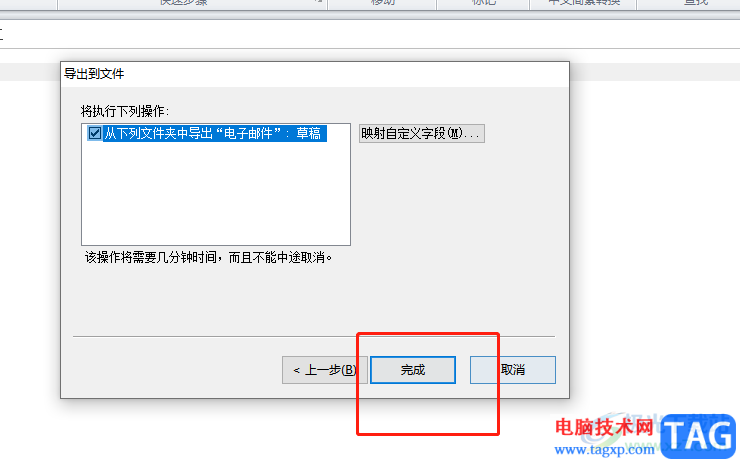
10.此时在软件的页面上用户可以看到显示出来的导入和导出过程窗口,用户等待一会儿即可导出成功
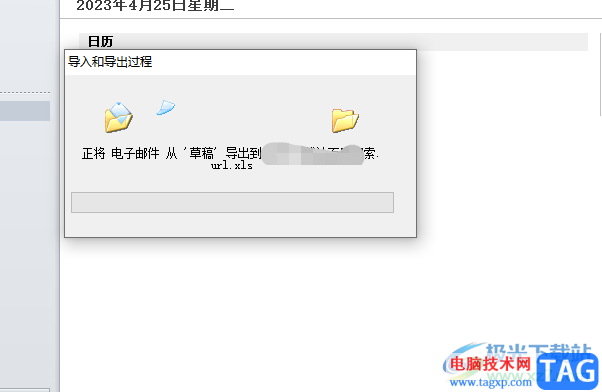
用户在使用outlook软件时,需要将其中的自己需要的邮件导出来,就可以在软件中的文件选项卡中点击打开选项,将会显示出相关的选项卡,用户选择其中的导入选项,随后会打开导入和导出窗口来进行设置就可以了,方法简单易懂,有需要的用户快来试试看吧。