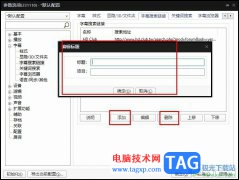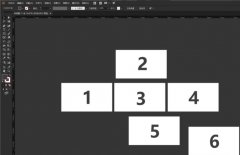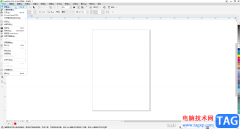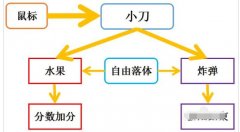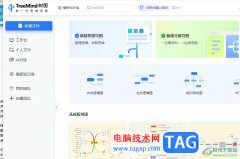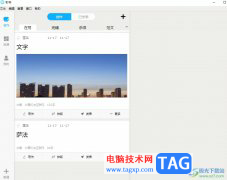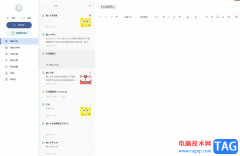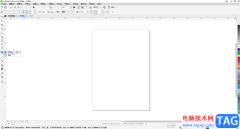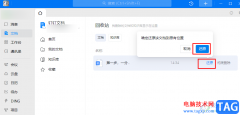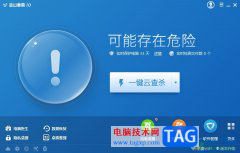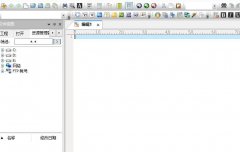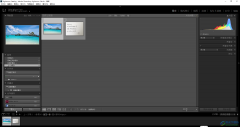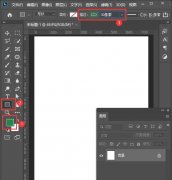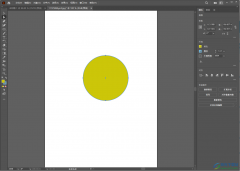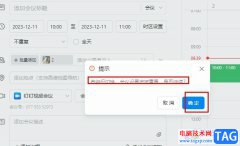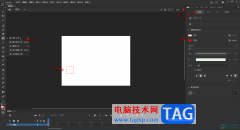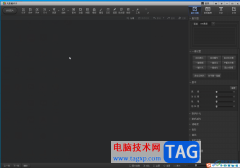在adobe premiere剪辑视频是很多小伙伴的办公常态,在Adobe
premiere中我们有时候会需要适当调整一下视频画面的尺寸,那小伙伴们知道Adobe
premiere中具体如何调整视频画面的尺寸吗,其实调整方法非常的多,小编这里为小伙伴们带来四种比较常用且操作简单的方法,都可以成功进行调整,小伙伴们可以打开自己的Adobe
premiere后都操作一下,看看具体的调整效果有什么不同。如果小伙伴们还没有Adobe
premiere这款软件,可以在本教程末尾进行下载和安装。接下来,小编就来和小伙伴们分享具体的操作步骤了,有需要或者是感兴趣的小伙伴们快来和小编一起往下看看吧!
操作步骤
第一步:双击到premiere,导入素材并拖动到时间轴;
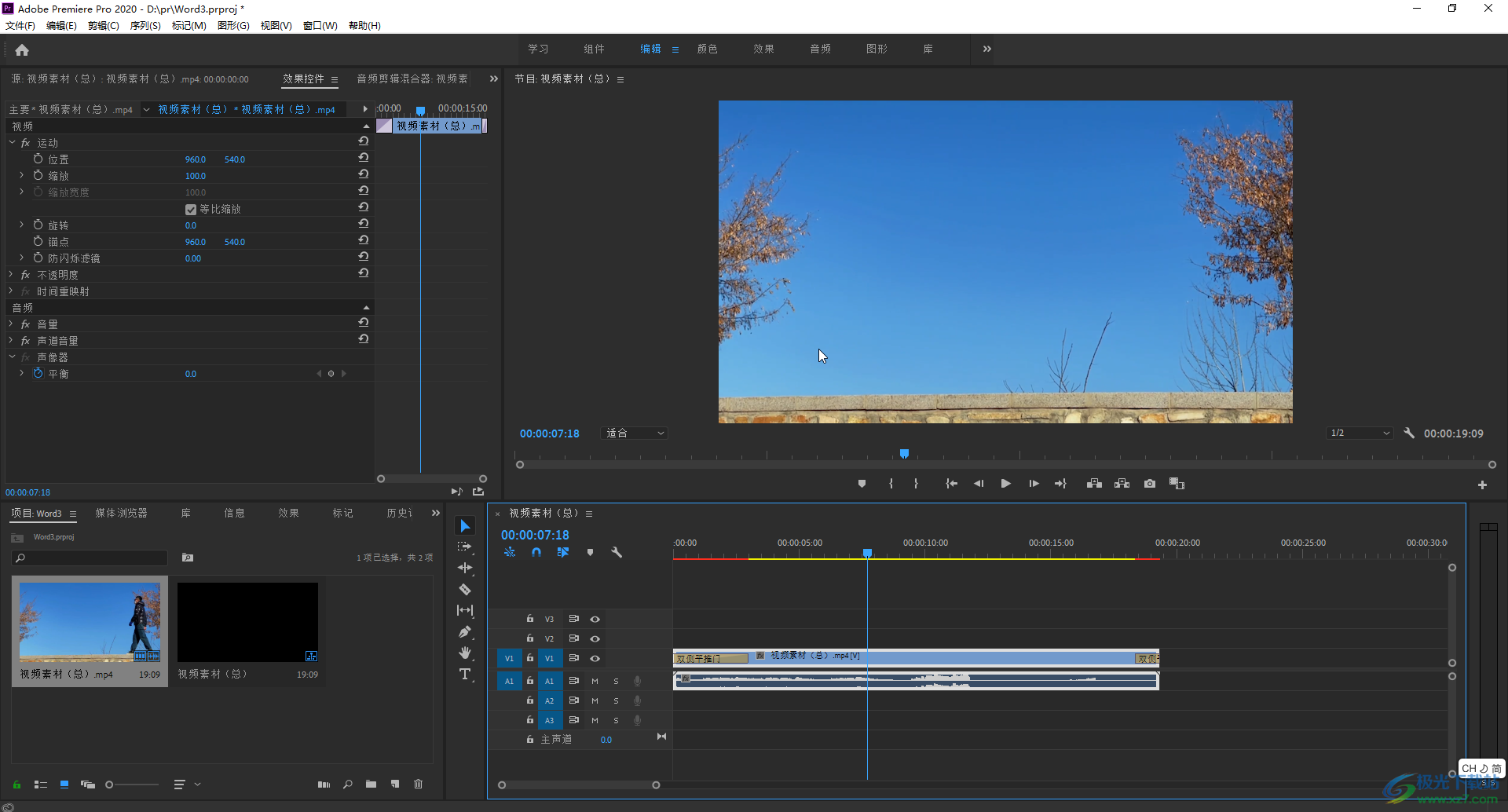
第二步:方法1.在视频预览处双击视频画面,出现锚点后,拖动锚点就可以调整了;
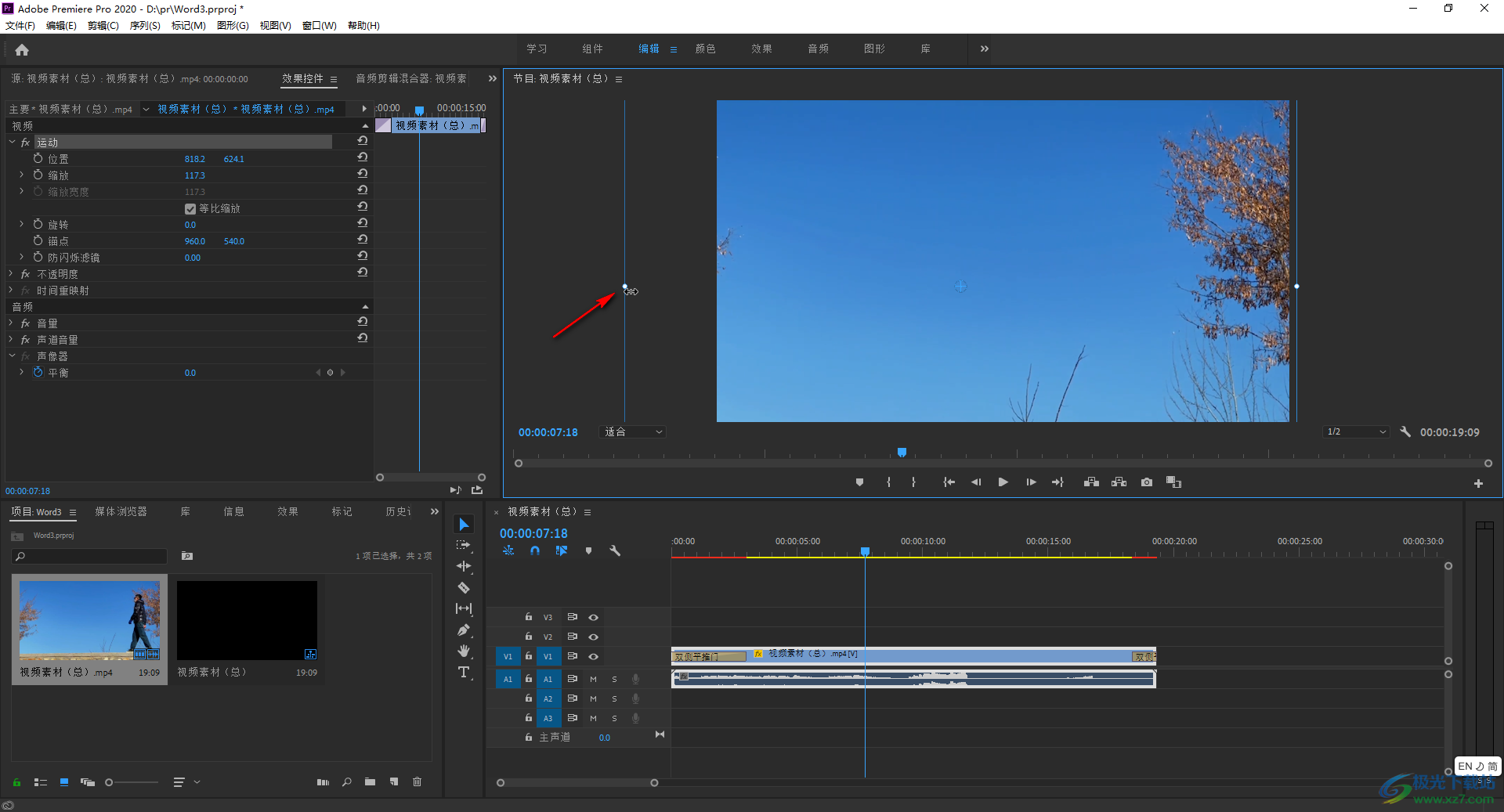
第三步:方法2.在时间轴点击选中素材,在“效果”控件下调节“缩放”右侧的数值,或者点击展开后拖动滑块调整,在调整时可以勾选或取消勾选“等比缩放”;
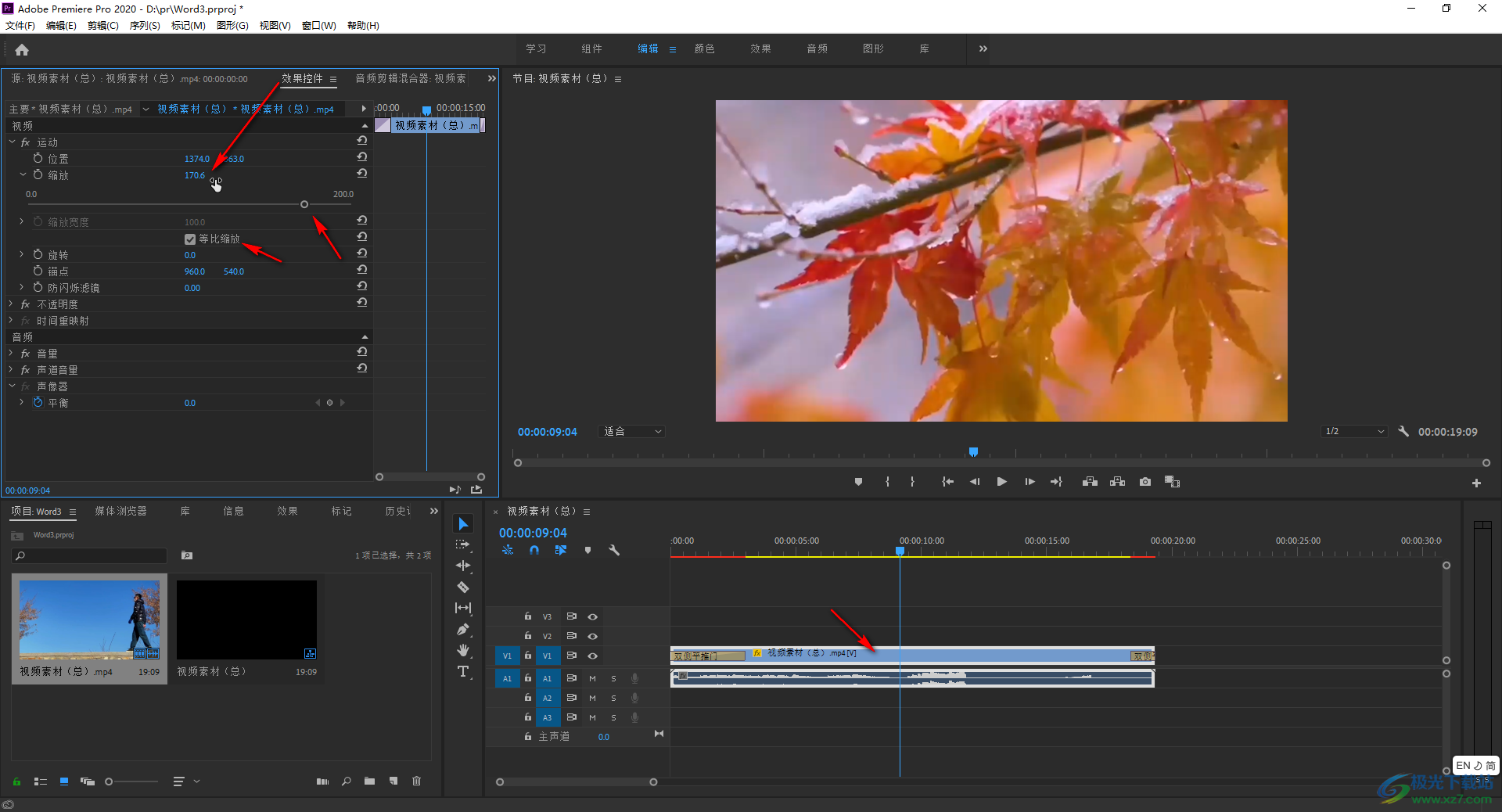
第四步:方法3.在“序列”选项卡中点击“序列设置”,然后在打开的窗口中分别设置视频和垂直参数,可以根据需要选择是否勾选按比例调整,然后点击“确定”;
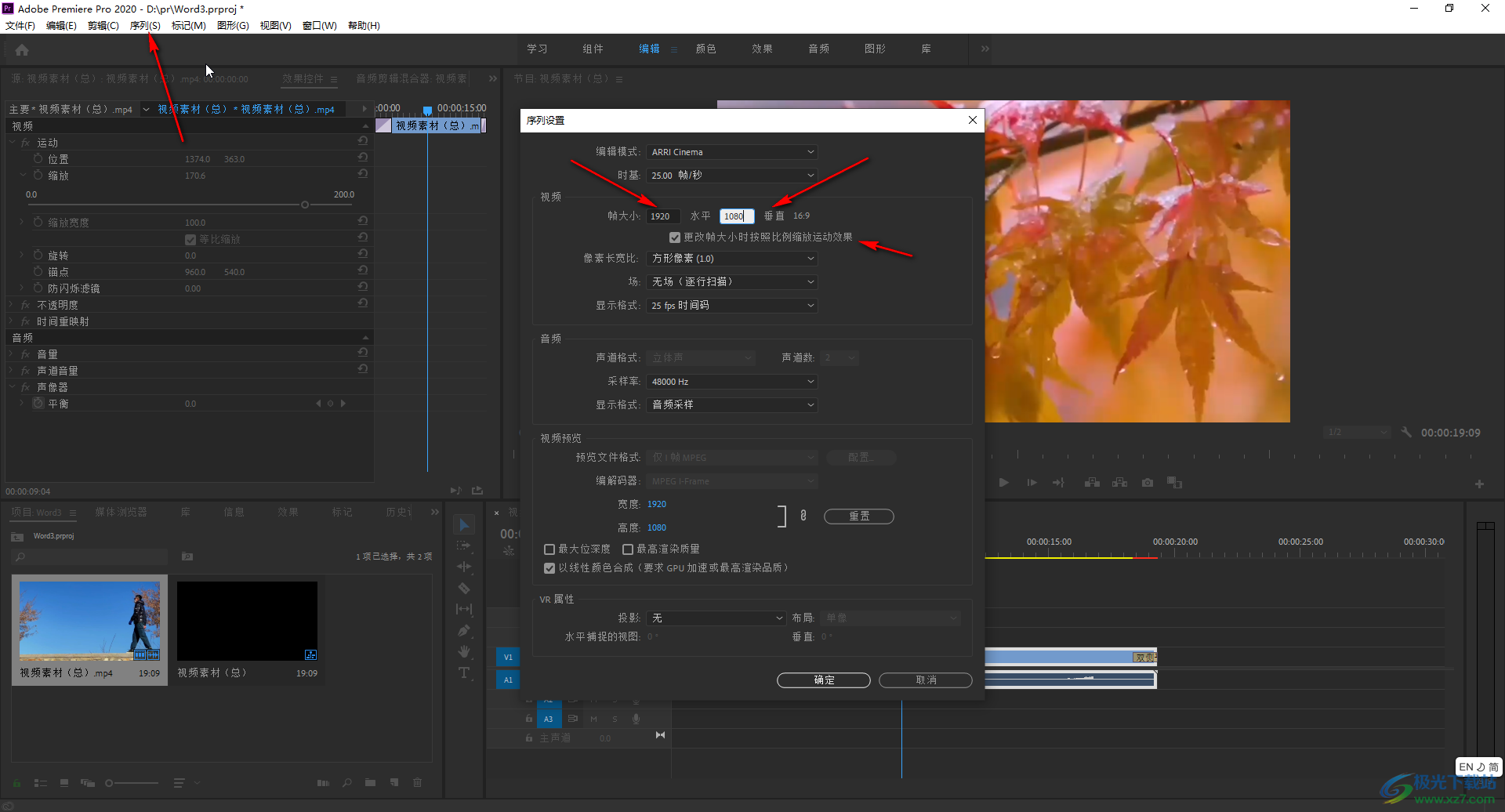
第五步:在时间轴右键点击素材后点击“缩放为帧大小”就可以了;
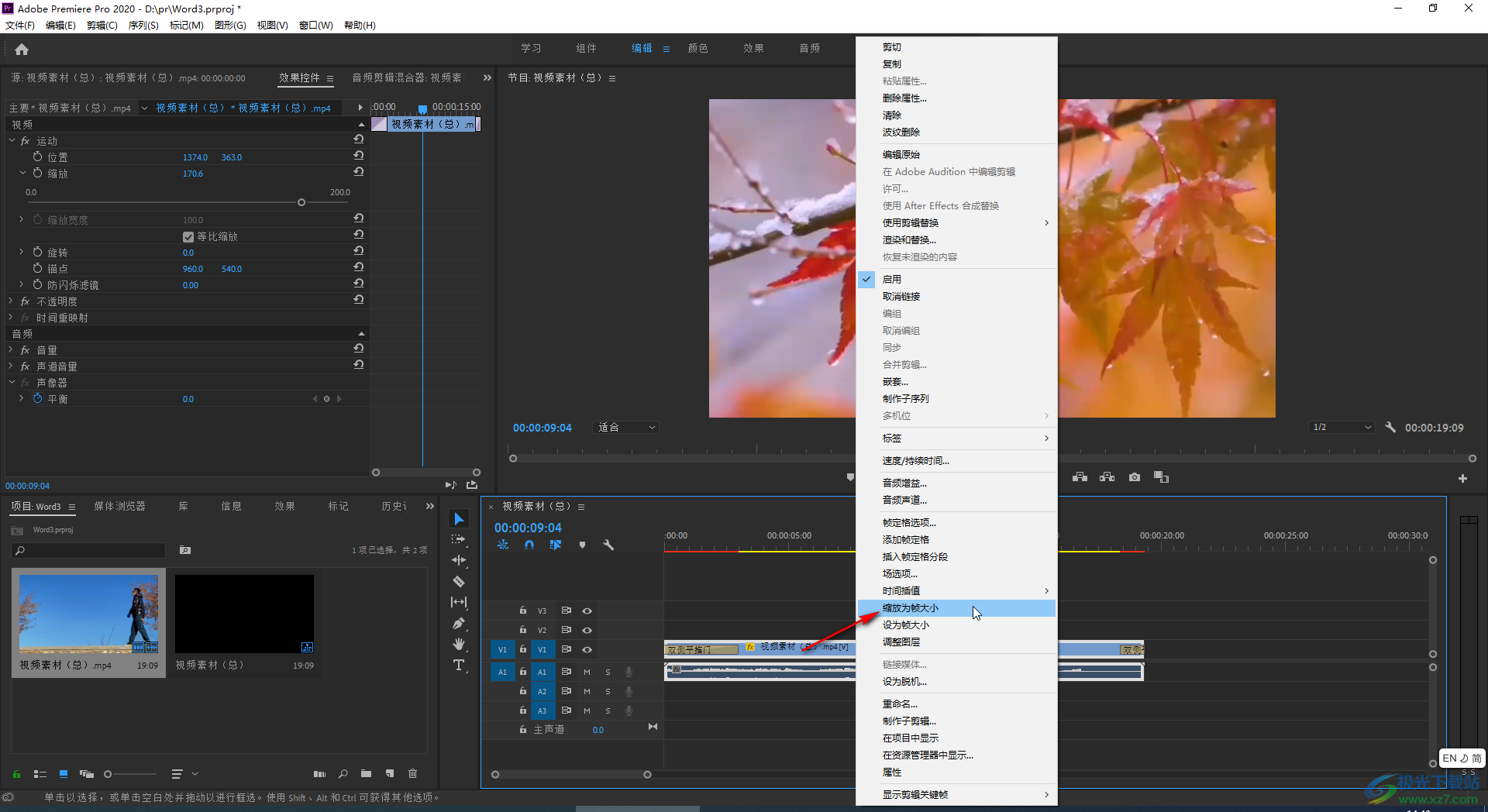
第六步:方法4.在“效果”栏输入关键词“裁剪”后按enter键查找,找到后双击进行添加,然后在“效果控件”下调整参数,勾选“缩放”就可以了。
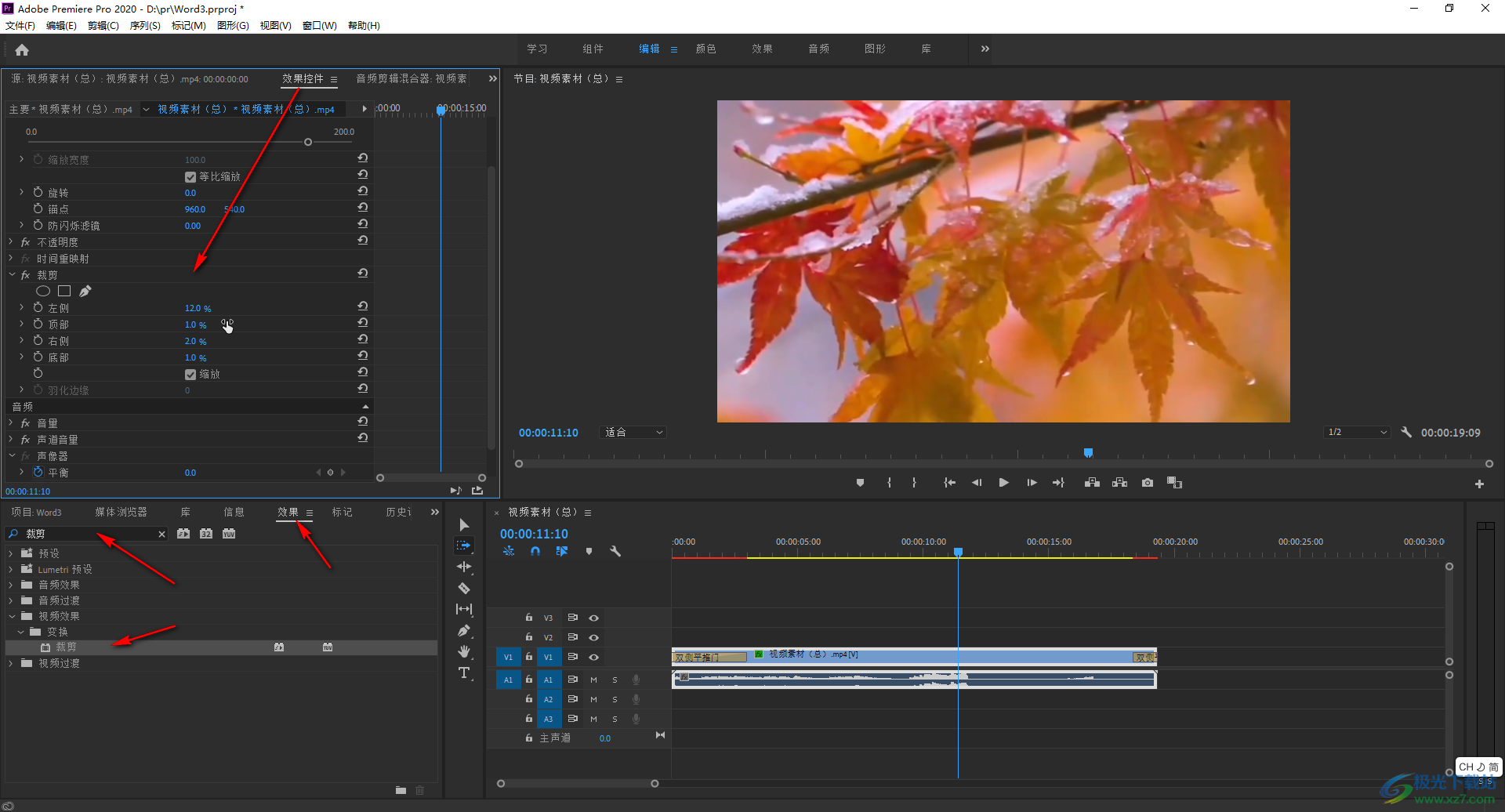
以上就是Adobe premiere中改变画面尺寸的方法教程的全部内容了。以上四种方法操作起来都是非常简单的,小伙伴们可以打开自己的Adobe premiere后分别尝试操作一下。