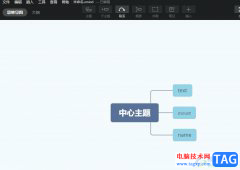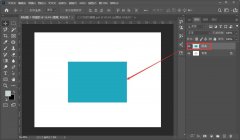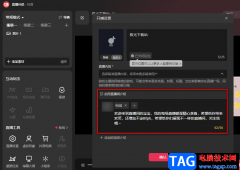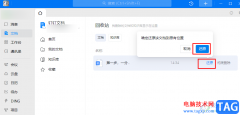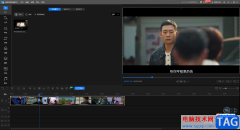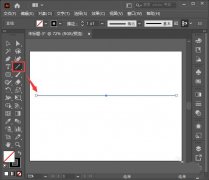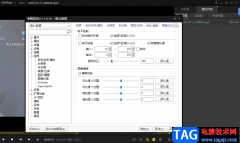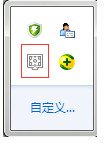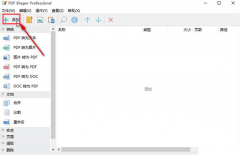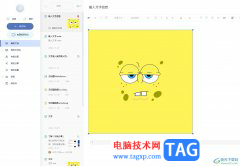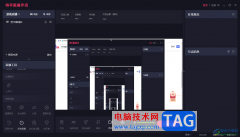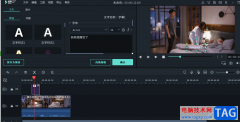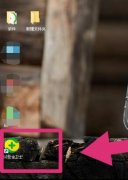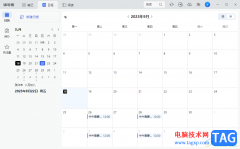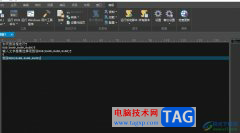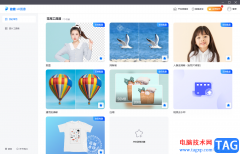作为一款专业的页面设计和出版软件,indesign软件让用户可以用来设计各种印刷品,例如杂志、书籍、海报或是宣传册等等,满足了用户的多种需求,再加上InDesign软件中有着强大的设计工具和选项,为用户带来了许多的好处和便利,最近小编看到有用户问到InDesign怎么将封面的单页单独输出的问题,这个问题其实是很好解决的,用户直接在导出窗口中设置好导出位置和保存类型,接着进入详情页面中,用户将页面范围设置为1并导出为页面即可解决问题,详细的操作过程是怎样的呢,接下来就让小编来向大家分享一下InDesign将封面的单页单独输出的方法教程吧,希望用户能够从中获得有用的经验。

方法步骤
1.用户打开InDesign软件,并来到画布上,用户在右侧的页面窗口中点击封面
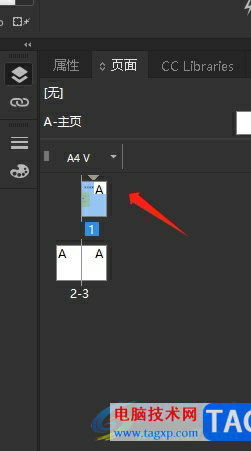
2.接着在菜单栏中点击文件选项,将会弹出下拉选项卡,用户选择其中的导出选项
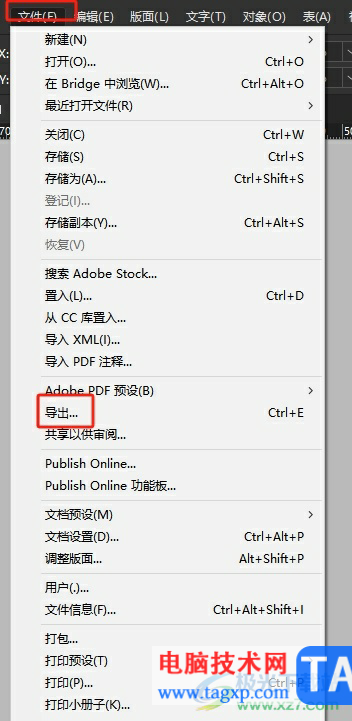
3.进入到导出窗口中,用户选择好保存路径,然后点击保存类型弹出下拉框,并按照自己的需求来进行选择
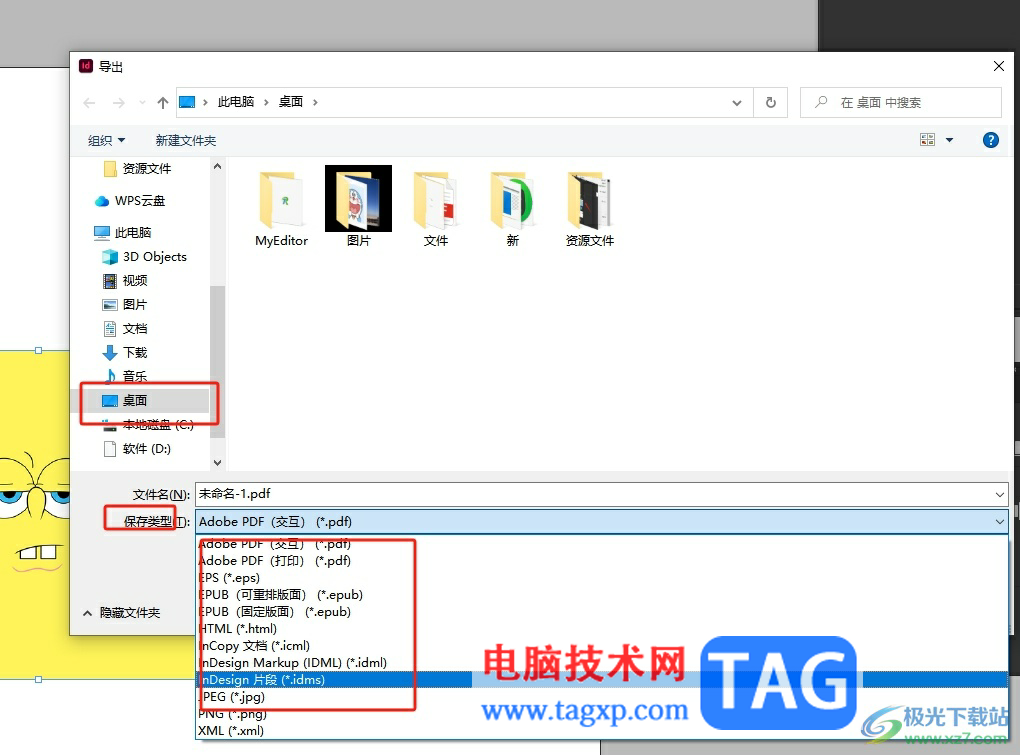
4.完成设置后,用户直接在窗口的右下角按下保存按钮,进入到新窗口中
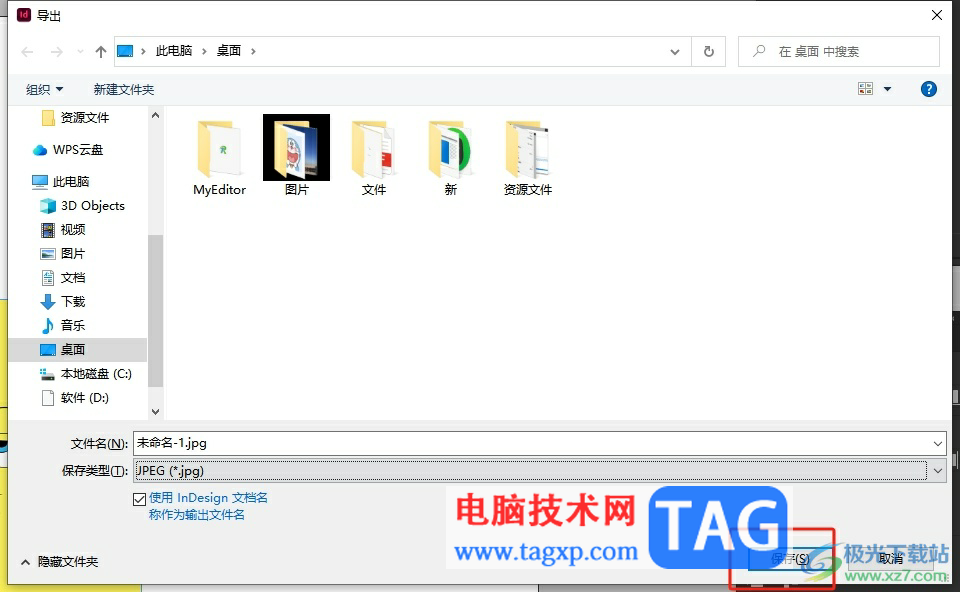
5.在打开的导出至交互式pdf窗口中,用户在页面板块中点击范围并设置为1,然后在导出为选项中点击页面选项,设置完成后,用户直接按下导出按钮即可
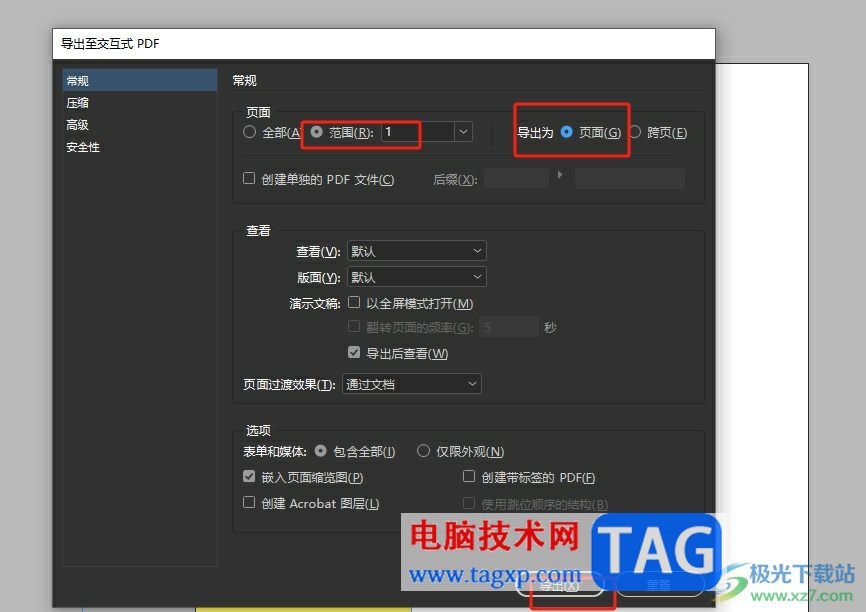
6.完成上述操作后,用户可以看到成功导出的封面单页,效果如图所示
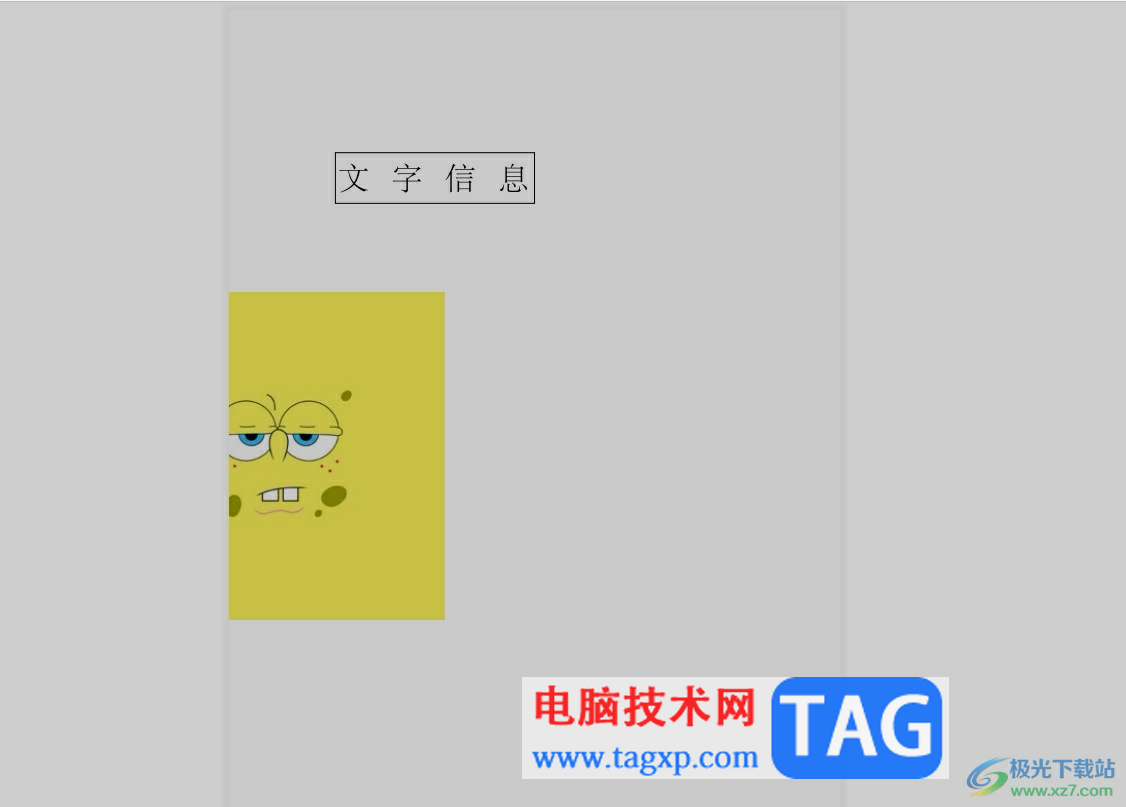
用户在使用InDesign软件来设计印刷物时,想要将作为封面的单页单独输出,就可以进入到导出窗口中来设置页面范围为1并导出为页面样式即可解决问题,详细的操作过程简单易懂,因此感兴趣的用户可以跟着小编的教程操作试试看,简单操作几个步骤即可顺利导出单页。