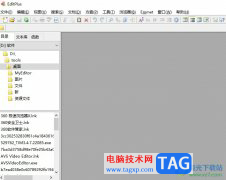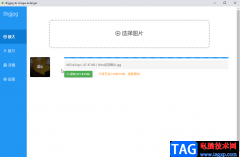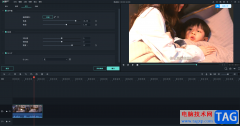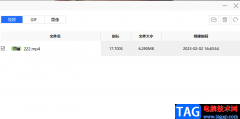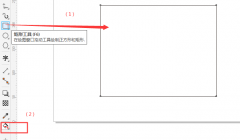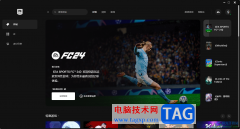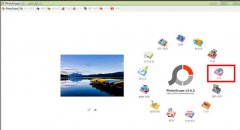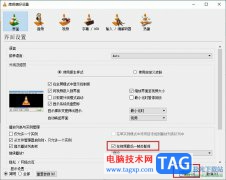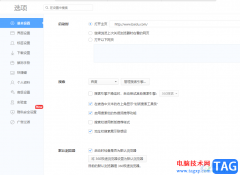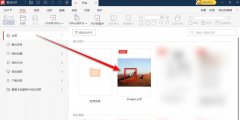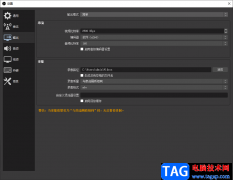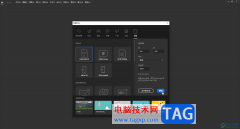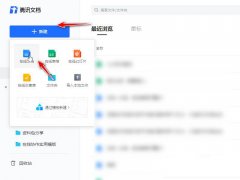近日有不少用户咨询小编ps矩形对话框怎么做?下面小编为大家带来了ps添加圆角矩形投影步骤介绍,需要的用户可以来了解了解哦。
1.打开界面后,选择渐变工具,将图层前景色以及背景色分别设置为【#f71f17】、【#cc0c05】
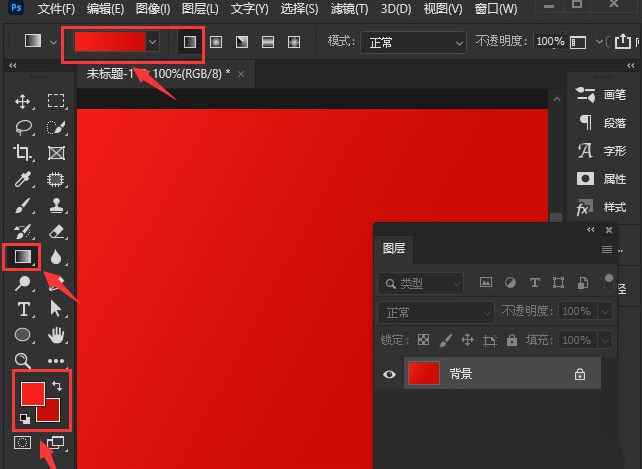
2.点击左侧的圆角矩形工具,画一个白色填充的圆角矩形
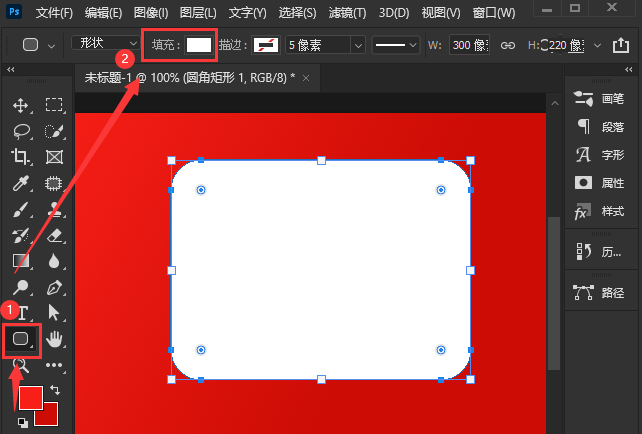
3.鼠标点击添加锚点工具,在左下角的边线上添加三个锚点
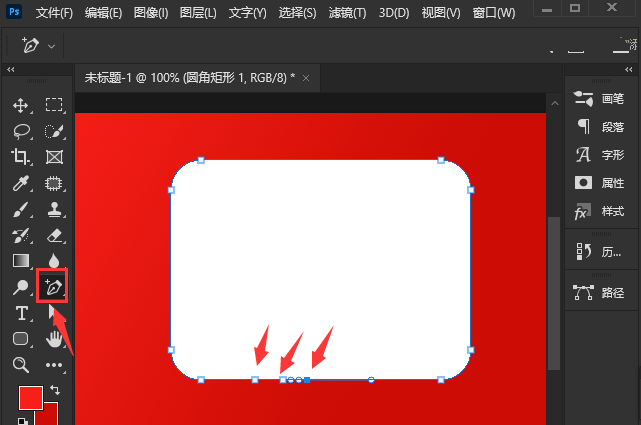
4.随后点击直接选择工具向下拖动锚点
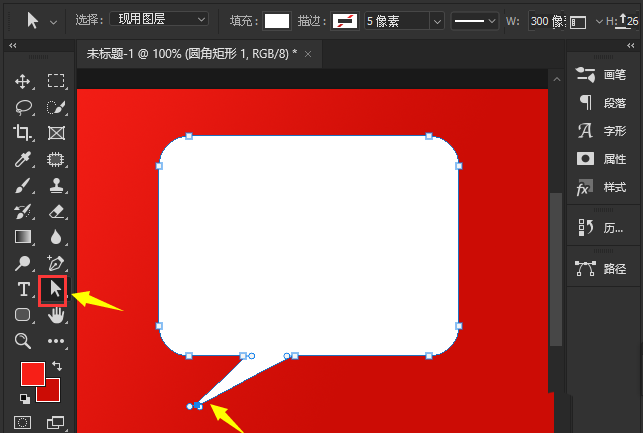
5.完成对话框的绘制后,点击图层面板中的fx按钮,在下拉页中找到投影选项
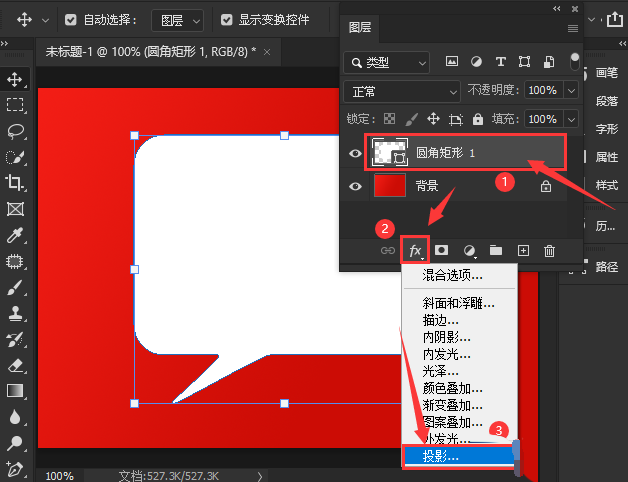
6.在弹出的图层样式窗口中,打开左下角的投影栏目,如下图所示将不透明度修改为13%,角度136度,距离17像素,并点击确定保存即可
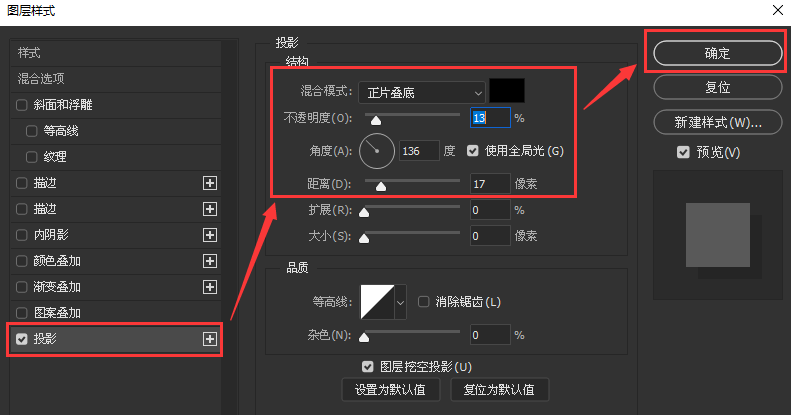
以上就是小编为大家分享的ps添加圆角矩形投影步骤介绍。有需要的朋友赶快来看看本篇文章吧!