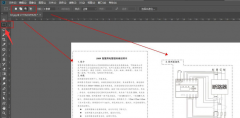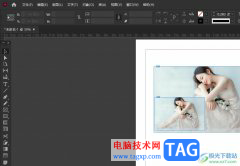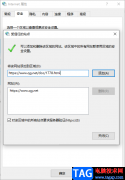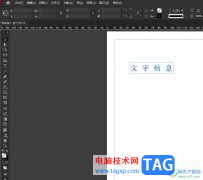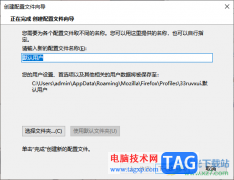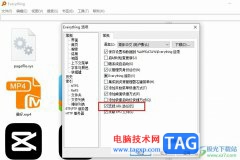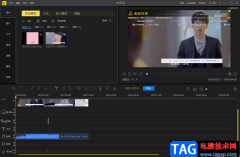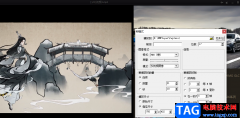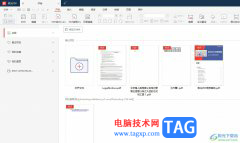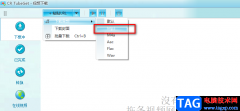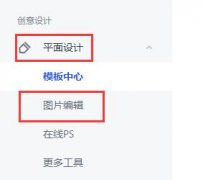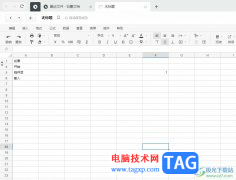近日有一些小伙伴咨询小编关于怎么用CDR的交互式填充工具进行渐变色填充呢呢?下面就为大家带来了用CDR的交互式填充工具进行渐变色填充呢的具体方法,有需要的小伙伴可以来了解了解哦。
第一步,在CorelDRAW新建一个文档,工具栏里面选择矩形工具,画板中间拖出一个矩形。然后回到CorelDRAW 工具栏,再选中交互式填充工具。如图所示:
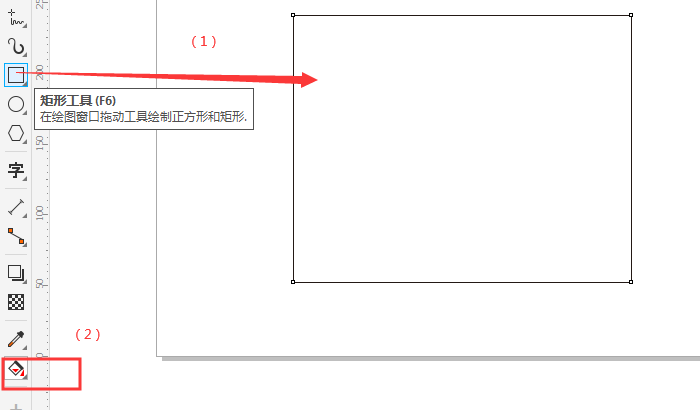
第二步,使用CorelDRAW里面的交互式填充工具在矩形图形中间任意划一根渐变轴,下图以矩形的对角线为方向,画出一根渐变轴。渐变轴的两端是颜色选项框,当前默认是黑白色。渐变轴中间蓝色的点可以决定颜色分配的比例。如图所示:
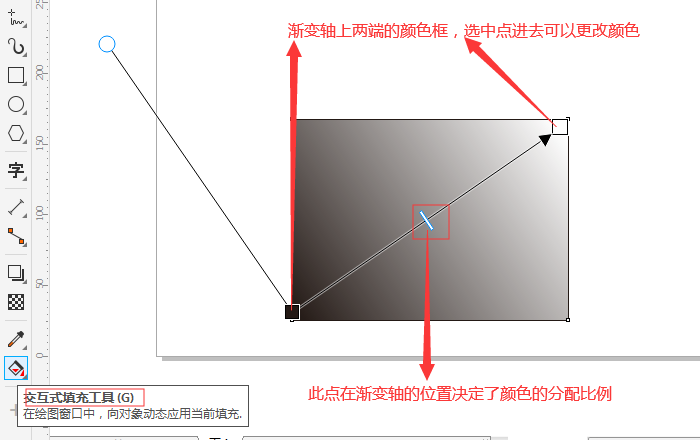
第三步,在CorelDRAW里面,双击颜色框,更改自己想要的颜色,以及旁边的透明度,在弹开的界面里面进行设置。如下图所示:
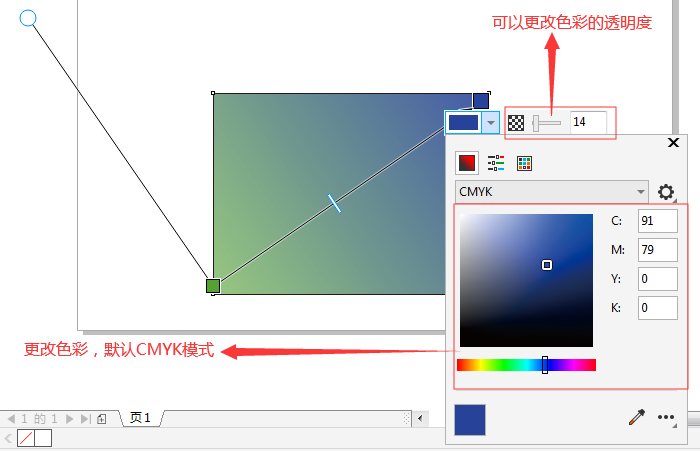
第四步,如果你想要增加渐变色彩,可以用鼠标双击渐变轴增加色彩点,这个色彩点同样可以更改你想要的颜色以及透明度。如果想要删除色彩点,直接用鼠标左键双击对应的色彩点即可。如下图所示:
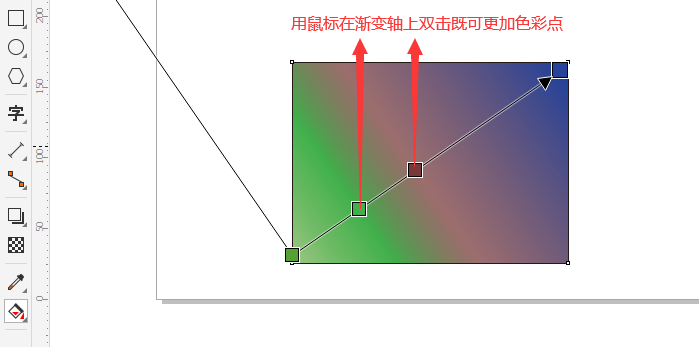
第五步,调整好你所需要的颜色和透明度,你可以在文档上建立一些文字,使用工具栏的文本工具即可。下图采用的是红黑渐变,再进行添加文字。
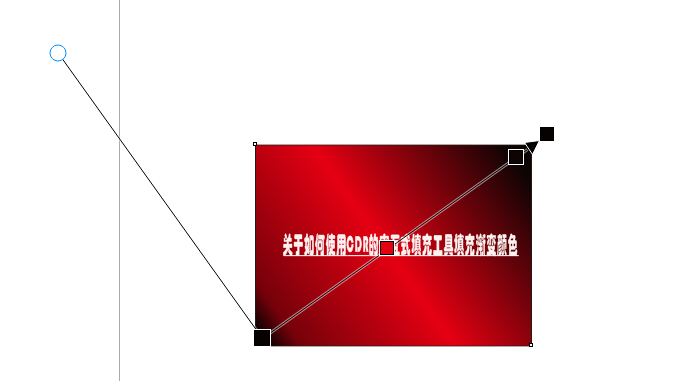
值得注意的是,我们当前做的是线形渐变填充,大家还可以在参数属性栏里面设置其它的填充类型,比如椭圆形渐变填充或者圆锥形渐变填充,又或者矩形渐变填充,如下图所示。总之基本方法是这样的,具体效果大家可以下来多多试做。
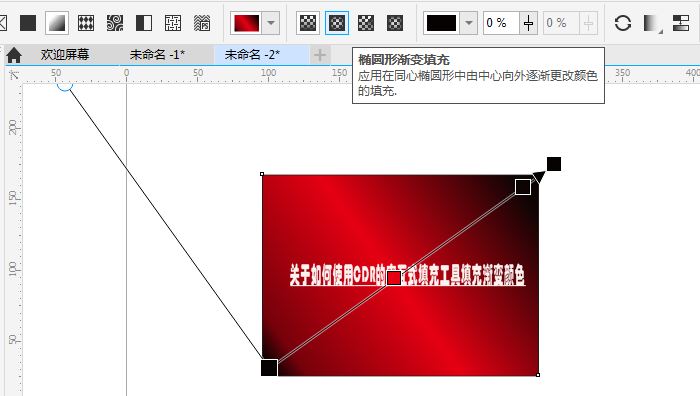
以上就是给大家分享CDR的交互式填充工具进行渐变色填充全部教程,更多精彩教程可以关注电脑技术网 Tagxp.com哦!