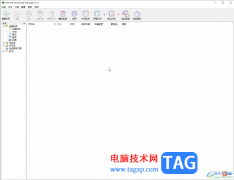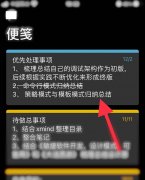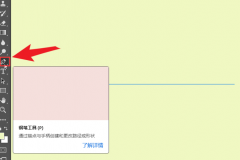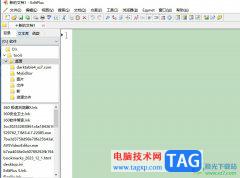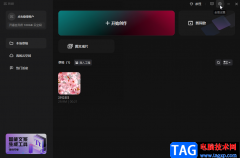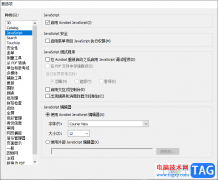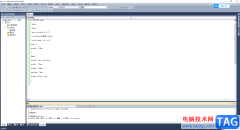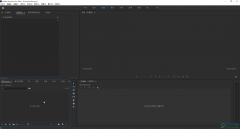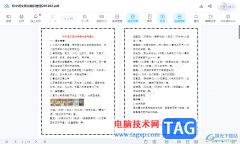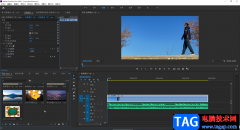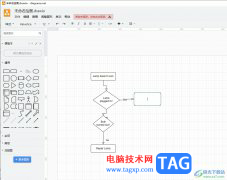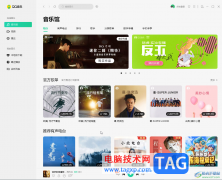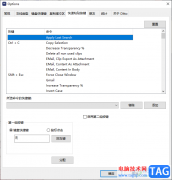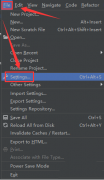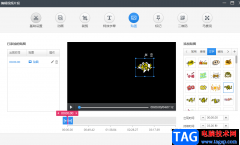Adobe
photoshop是一款很多小伙伴都比较熟悉的图片处理软件,很多传媒行业的小伙伴在需要对图片进行后期编辑处理时都会首选使用该软件。在Adobe
Photoshop中我们有时候会需要绘制一些曲线,如果我们希望在Adobe
Photoshop中绘制出很流畅的线条,小伙伴们知道具体该如何进行操作吗,其实操作方法是非常简单的。我们只需要借助Adobe
Photoshop中的“钢笔工具”就可以轻松实现了。在界面左侧找到并点击钢笔工具后,在界面中进行绘制,拖动锚点就可以得到想要的曲线效果了。后续还可以为路径填充喜欢的颜色,非常地的方便。接下来,小编就来和小伙伴们分享具体的操作步骤了,有需要或者是感兴趣的小伙伴们快来和小编一起往下看看吧!
操作步骤
第一步:点击打开Adobe Photoshop进入编辑界面,根据需要导入图片或者新建画布;

第二步:在界面左侧找到并点击“自由钢笔工具”,如果没有找到可以右键点击左侧的图标后在子选项中进行查找;
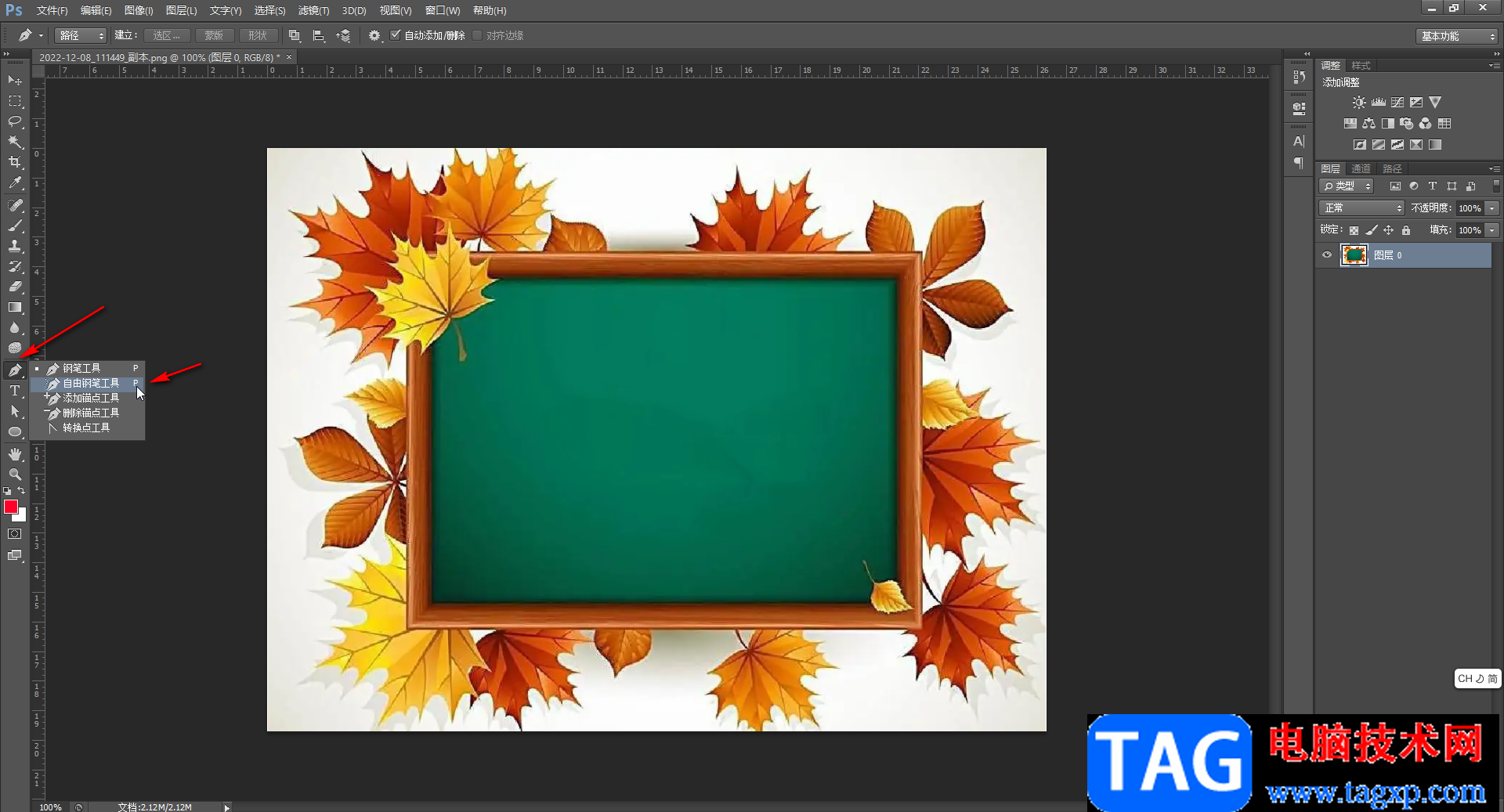
第三步:然后就可以拖动鼠标左键在界面中进行任意绘制了;
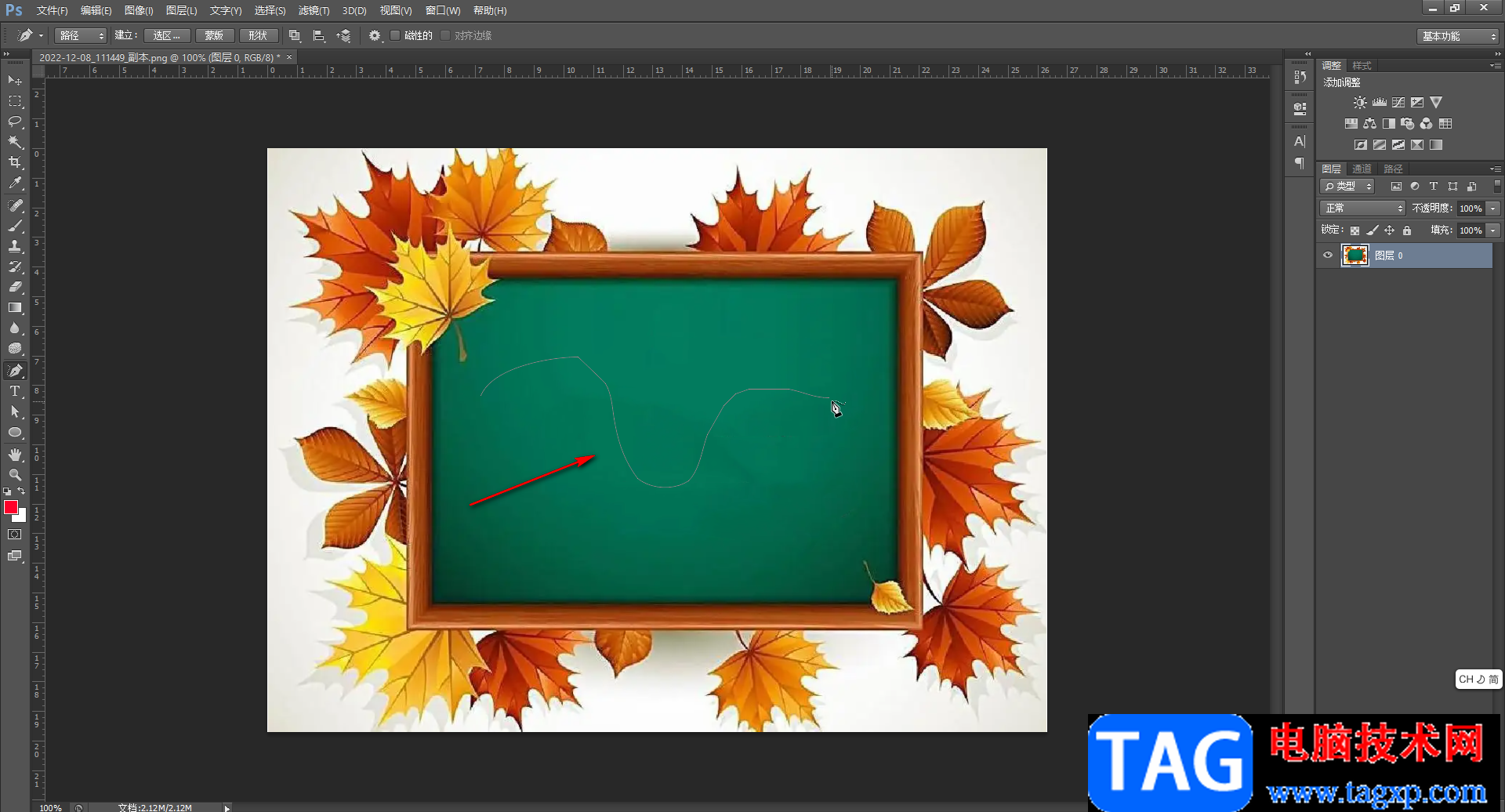
第四步:如果我们需要绘制流程的曲线,就在界面左侧找到并单击“钢笔工具”,然后在界面中点击添加两个点,形成一条直线;
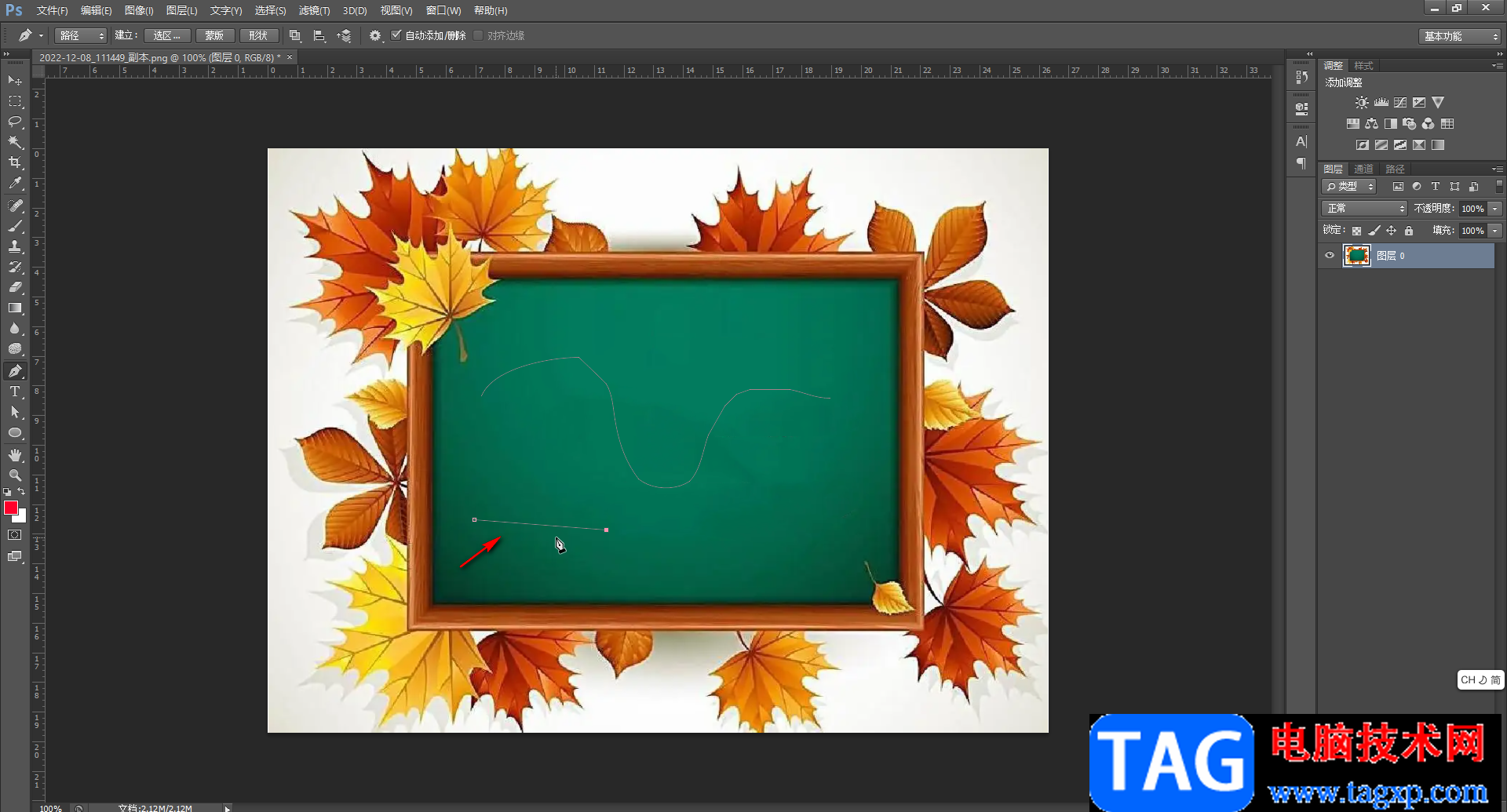
第五步:接着在直线中间点击一下添加一个锚点;
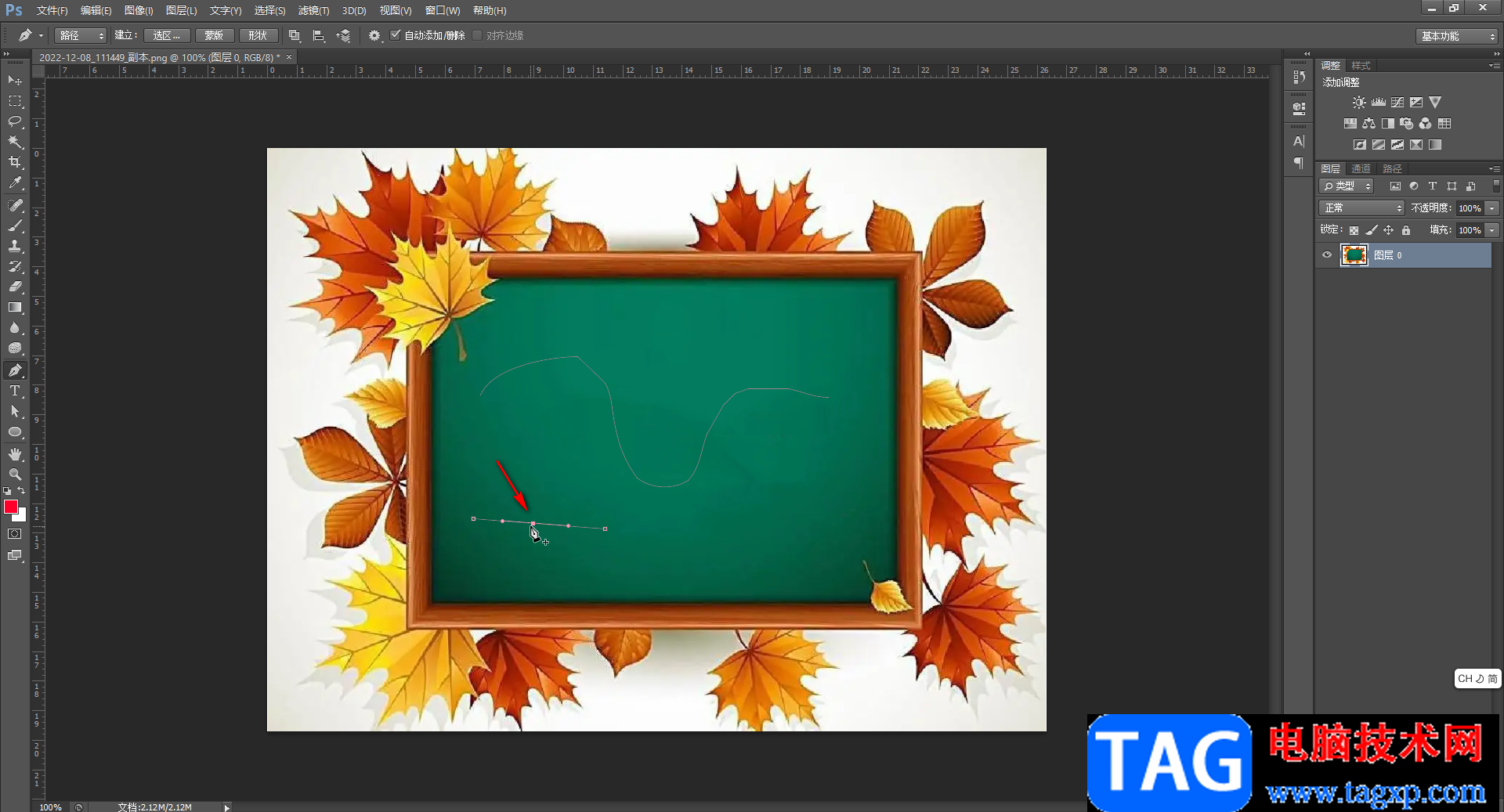
第六步:拖动出现的锚点就可以得到流畅的曲线了,另外,我们也可以使用钢笔工具先点击添加第一个点,点击添加第二个点时后不要释放鼠标,拖动鼠标也可以得到流畅的曲线。

以上就是Adobe Photoshop中绘制流畅曲线的方法教程的全部内容了。我们绘制曲线后,还可以右键点击,在子选项中选择填充路径或者描边路径,小伙伴们可以根据自己的实际需要进行相应的操作。