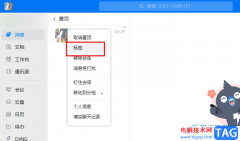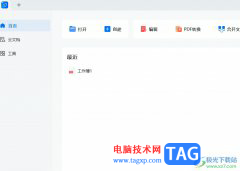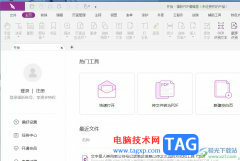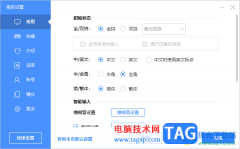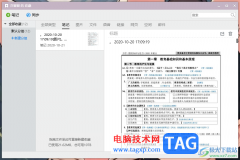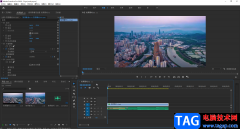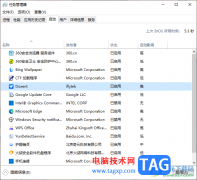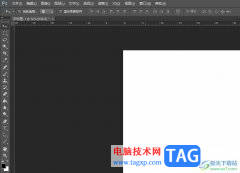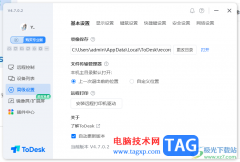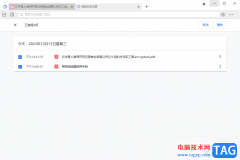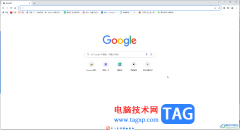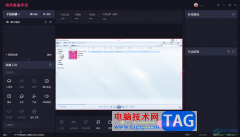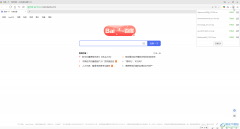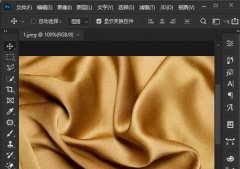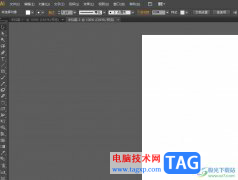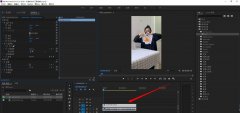Adobe animate简称为An,这是一款非常专业,非常好用的动画制作软件,很多小伙伴都在使用。如果我们需要在Adobe
animate中将制作好的图形效果导出为图片保存,小伙伴们知道具体该如何进行操作吗,其实操作方法是非常简单的,只需要进行几个非常简单的操作步骤就可以了,小伙伴们可以打开自己的Adobe
animate后,跟着下面的图文步骤一起动手操作起来。如果小伙伴们还没有该软件,可以在本教程末尾处进行下载和安装,
方便后续使用。接下来,小编就来和小伙伴们分享具体的操作步骤了,有需要或者是有兴趣了解的小伙伴们快来和小编一起往下看看吧!
操作步骤
第一步:双击打开Adobe animate进入主页面,新建一个AS3文件;
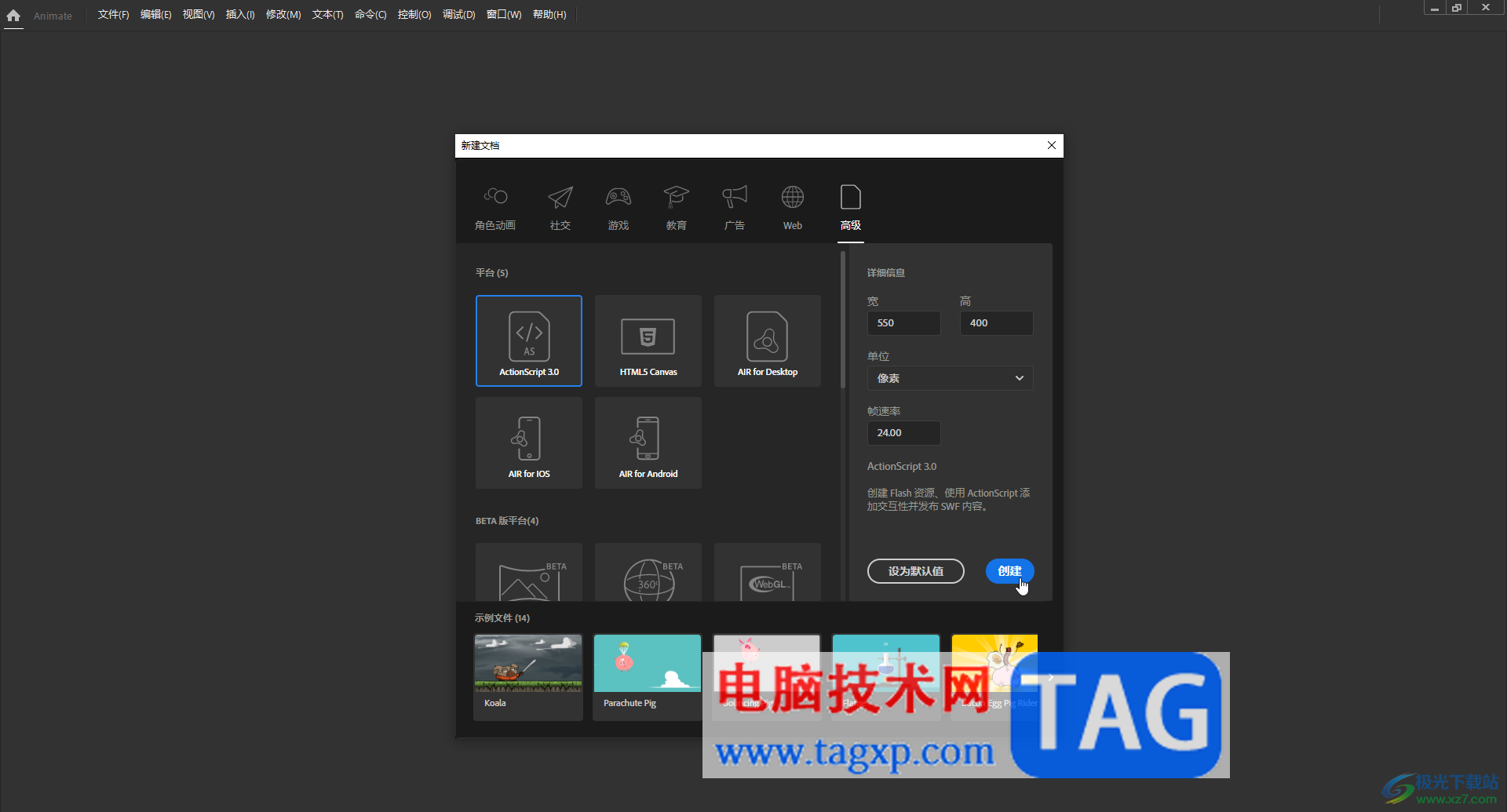
第二步:进入编辑界面后,可以在左侧长按图标后找到需要的工具进行使用;
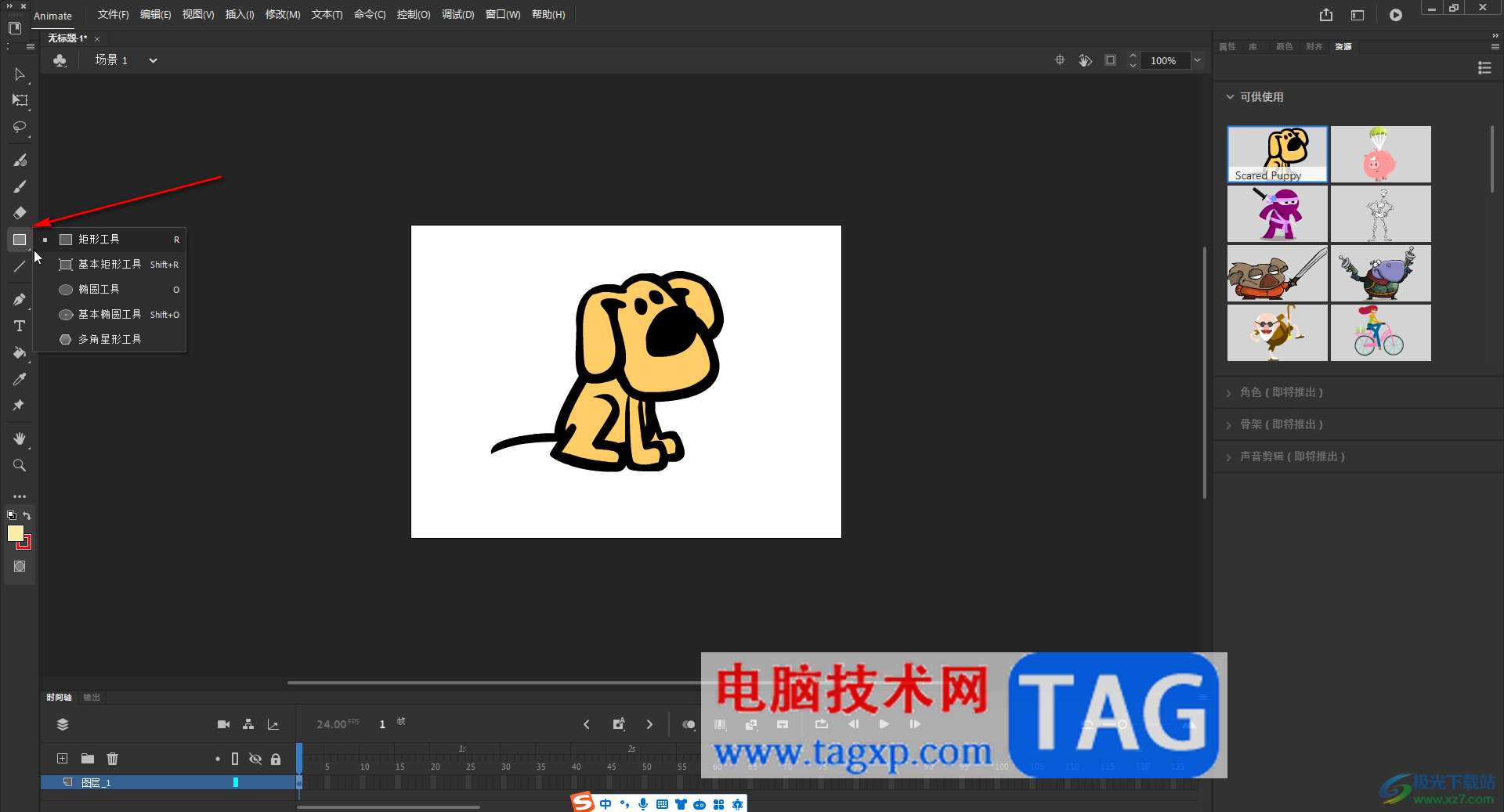
第三步:右侧可以点击打开侧边栏后,对相应的工具进行参数调整再进行绘制;
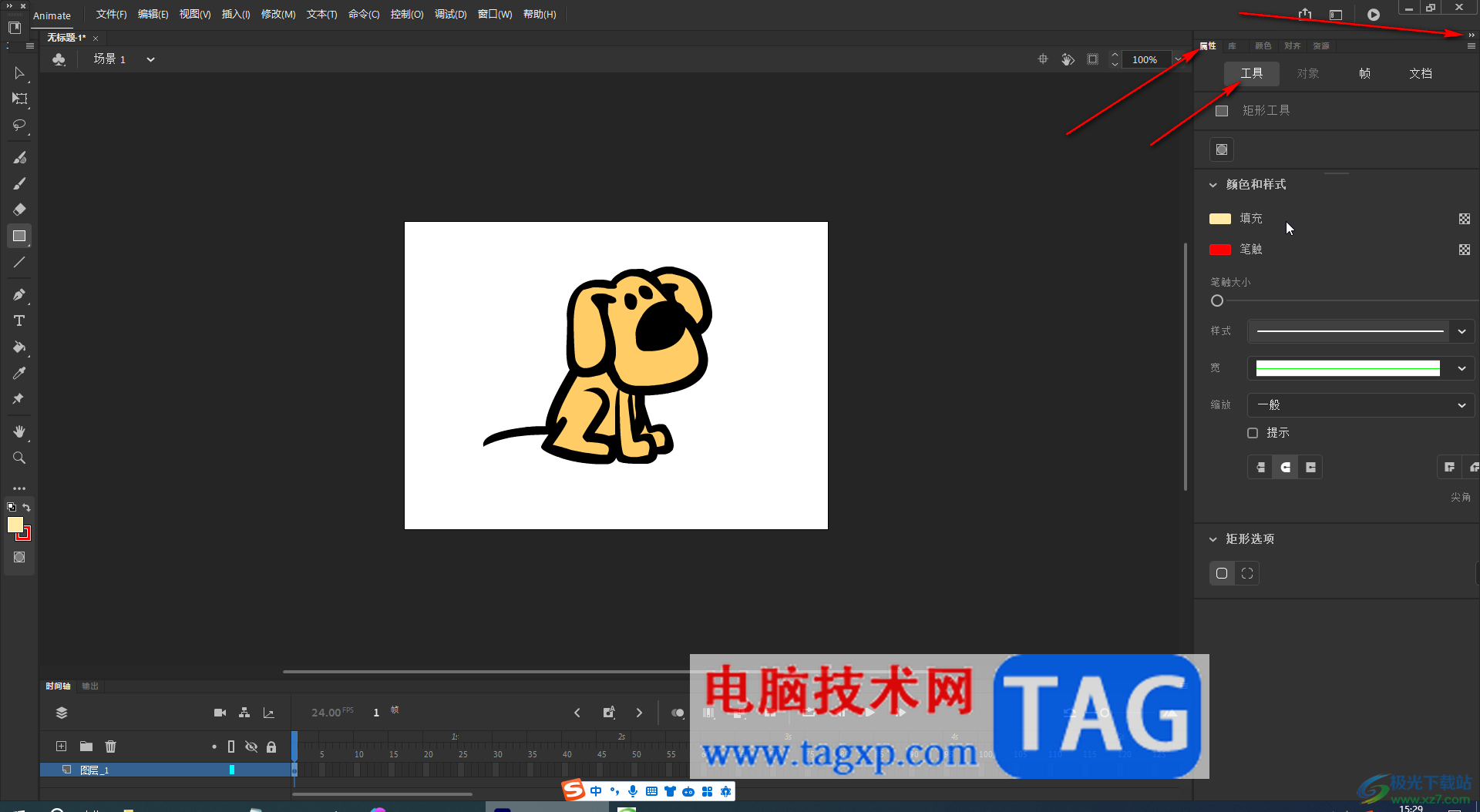
第四步:点击“文件”——“导出”——“导出图像”;
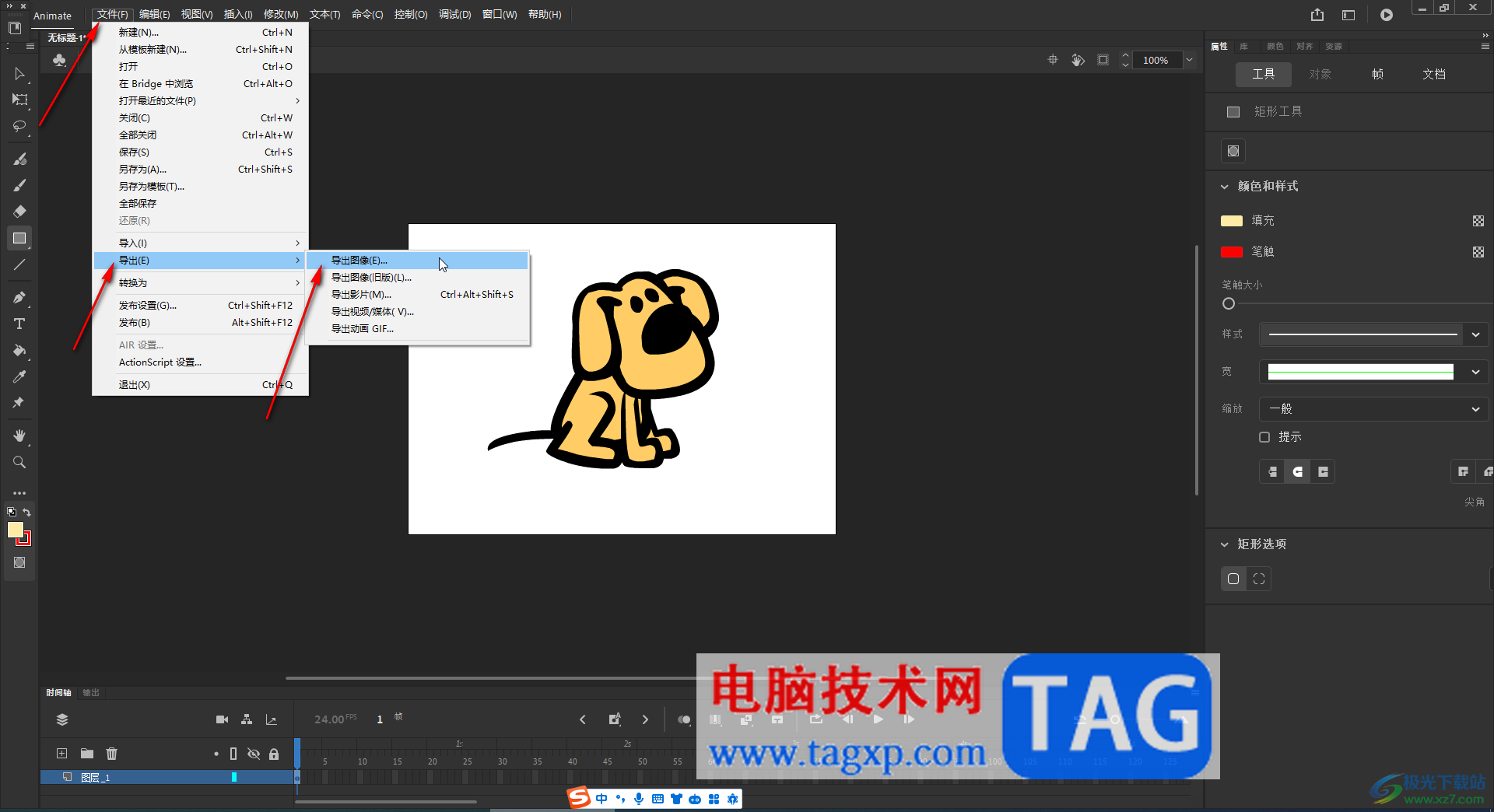
第五步:然后在打开的窗口中可以设置图片名称,点击下拉箭头可以选择需要的图片格式,比如JPG,png等,如果选择png,可以看保存为背景透明的效果,方便后续可以直接添加到其他文件中使用,设置品质,图片大小等,然后点击“保存”就可以了。
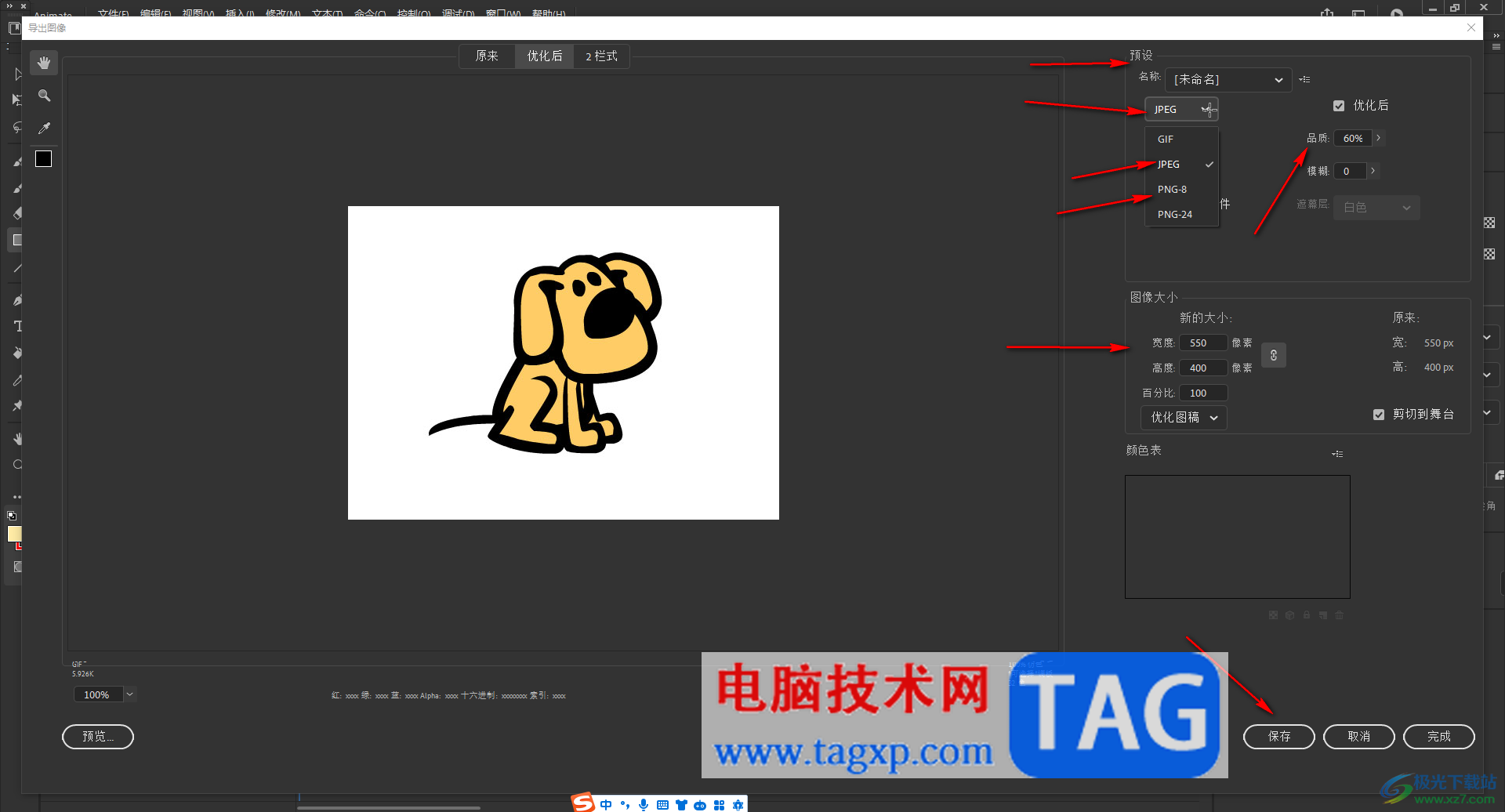
以上就是Adobe animate中导出为JPG格式的图片的方法教程的全部内容了。上面的步骤操作起来都是非常简单的,小伙伴们可以打开自己的软件后一起动手操作起来。