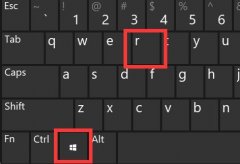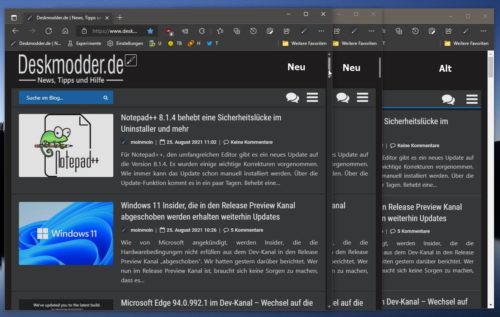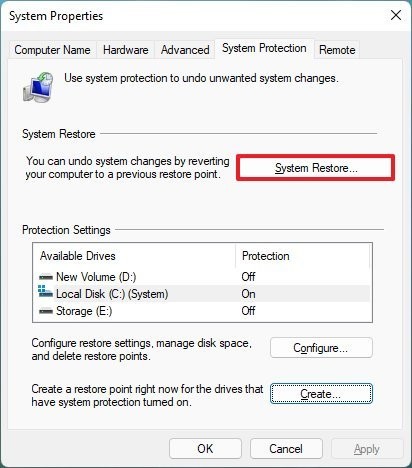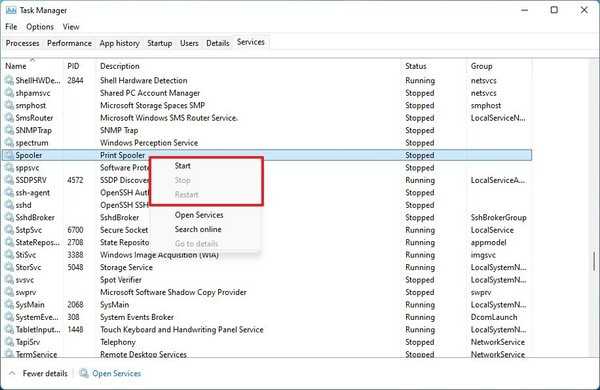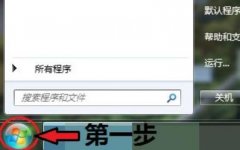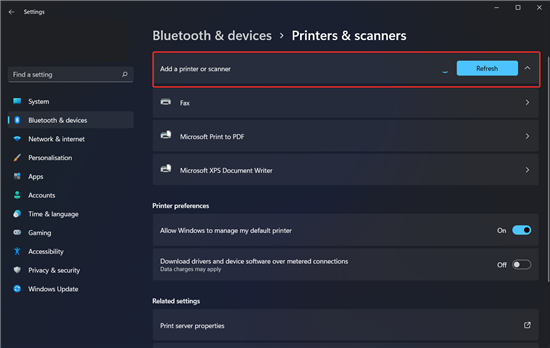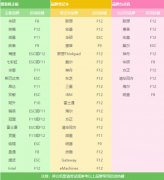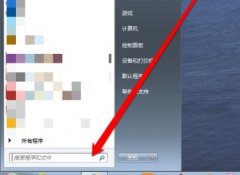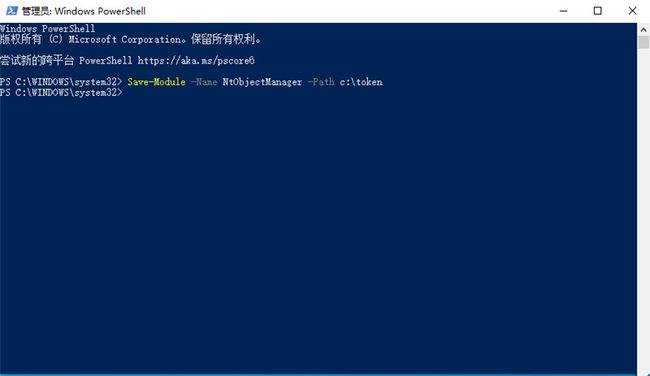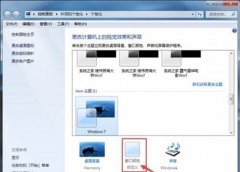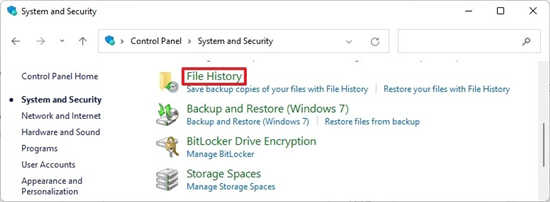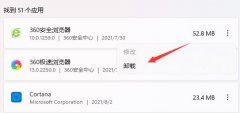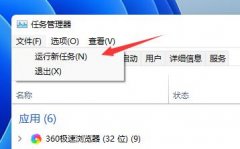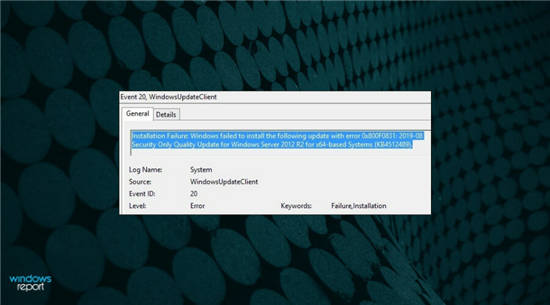win11自动hdr不起作用怎么办?Win11自动HDR失效修复方法
没有理由否认Windows11在几个关键方面对其前身进行了改进。
值得您关注的功能之一是自动HDR,它使您的PC能够应用与HDR(高动态范围)显示器类似的亮度提升、色彩增强效果,而无需构建新显示器或拥有本身支持它的显示器.
HDR显示器展示了更丰富、更鲜艳的调色板,以便在更高分辨率的显示器上更好地利用这些额外的像素,但前提是您的游戏支持它。
Microsoft最新的操作系统Windows11会自动调整您的视频和照片,为您提供最佳图片。
如果游戏或应用程序无法利用增加的色彩范围,它会缩小图片,以便在任何设备上都可以查看,这要归功于自动HDR功能。
如果自动HDR在Windows11中不起作用,我该怎么办?
一.为您的显示器安装颜色配置文件
1.打开“开始”菜单,然后单击“设置”应用程序。
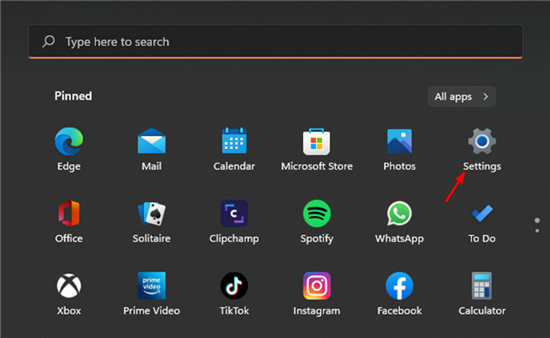
2.在搜索框中键入颜色配置文件,然后按Enter。
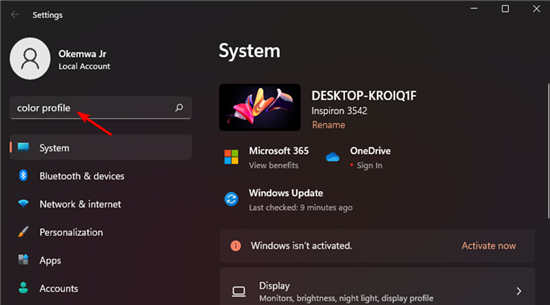
3.单击颜色管理。
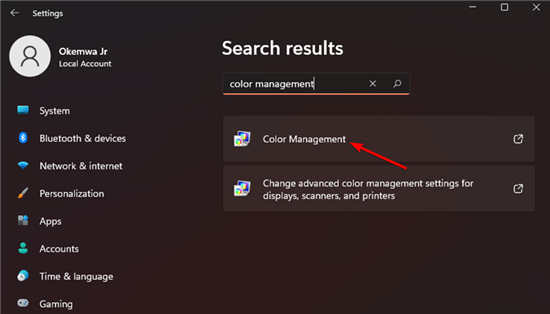
4.从设备标签旁边的下拉框中选择您的显示器。
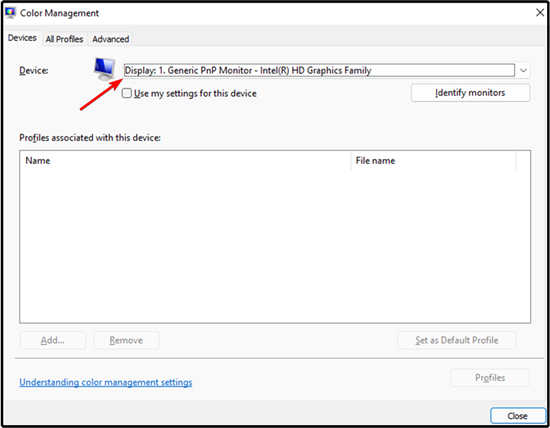
5.选择添加,然后浏览以选择您下载的文件。
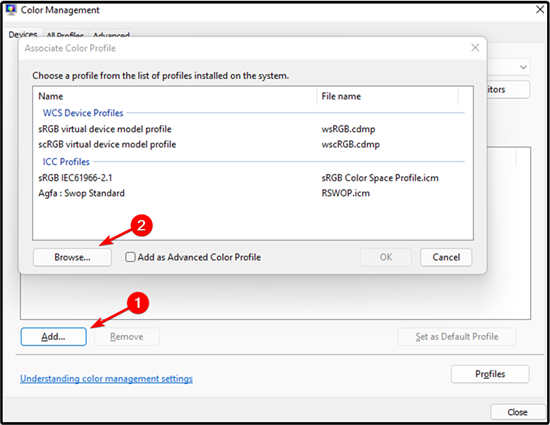
6.在关闭“颜色管理”面板之前,通过单击突出显示新颜色配置文件并选择设置为默认配置文件。
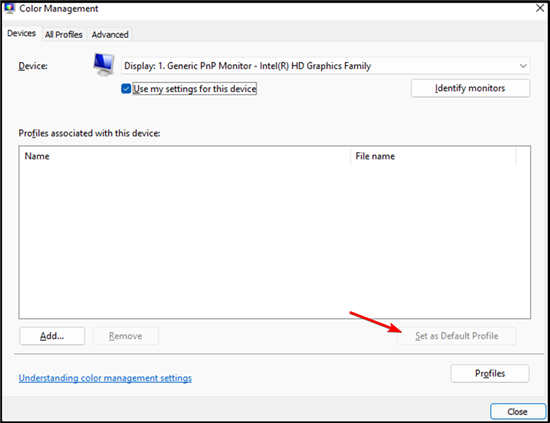
灰度、褪色、颜色不准确以及与自动HDR相关的许多其他问题都可以通过颜色配置文件解决。请注意,颜色配置文件可以让您免于无休止地调整显示器的亮度和对比度设置。
重影非常严重,它会从图片中窃取细节,而自动简单的HDR图片可能会扭曲成不自然的颜色。
当HDR算法无法捕捉场景的完整动态范围时,就会发生灰显:有些部分是全白的,有些是全黑的,但中间什么也没有。
二.调整设置以启用自动HDR
1.打开设置应用程序。
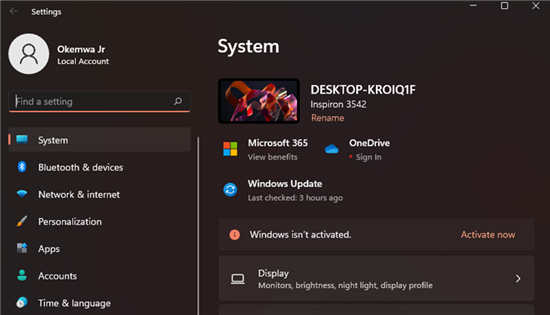
2.单击左侧的显示设置。
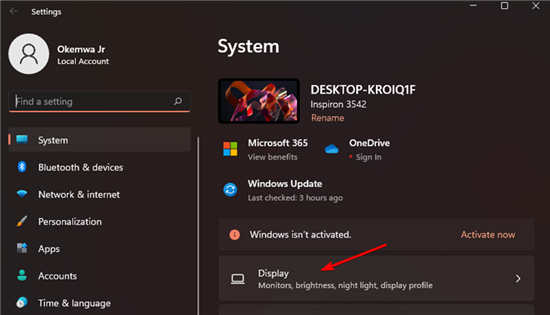
3.然后,单击使用HDR以确保启用HDR。
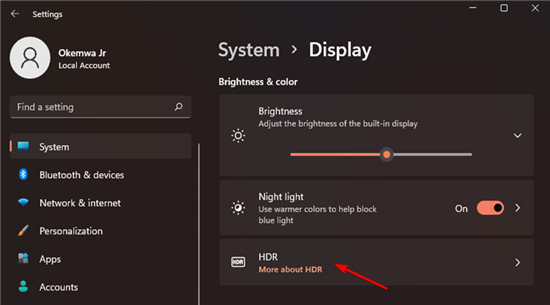
4.单击HDR打开HDR设置菜单。
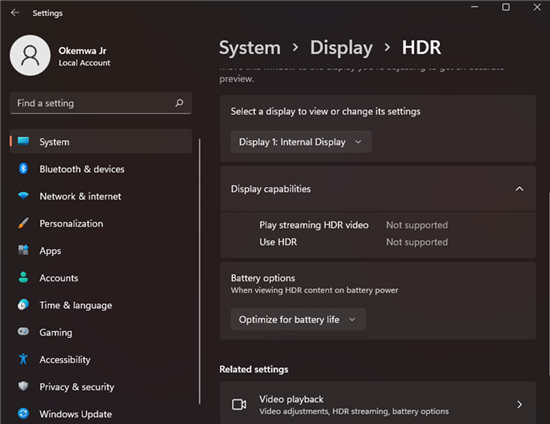
5.确保启用自动HDR。
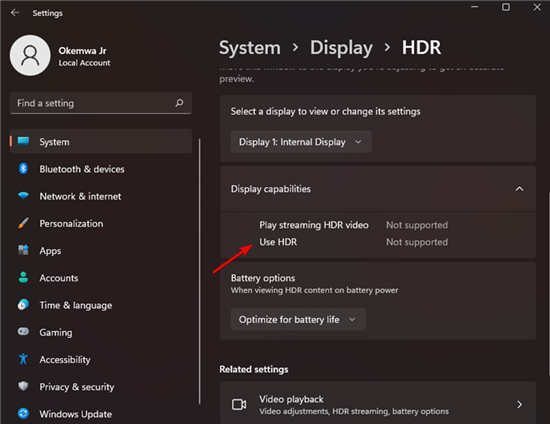
三.检查显示器和HDMI端口
有时,您正在观看的应用程序或游戏中的图形模式可能会导致文本看起来杂乱无章。
如果您使用多个支持HDR的显示器来查看或播放内容,请尝试仅将您的电视连接到您的PC并为该显示器启用HDR流。
Windows11用户在尝试在支持HDR的硬件上运行HDR应用程序时可能会遇到问题。该问题是由于使用了不支持HDMI2.0b的不兼容HDMI电缆引起的。
使用推荐的电缆,它将按预期工作。值得注意的是,如果您的HDR流选项丢失,则可能是由于您的显示器或电视不支持此特定技术。
Windows11自动HDR无法正常工作是一个问题,通常是由于更新故障或HDMI连接不兼容而导致的。
四.使用兼容AutoHDR的显示器
显然,要在Windows11上播放具有鲜明色彩的HDR,您必须满足对显示器、HDMI和DisplayPort等的一些要求。
内置显示器需要具有1080p或更高的分辨率,建议最大亮度为300尼特或更高。
对于外接显示器,HDR显示器或电视必须支持HDR10、DisplayPort1.4或HDMI2.0或更高版本。我们建议使用DisplayHDR认证的显示器,例如这些游戏显示器。
Windows11设备需要具有支持PlayReady硬件数字权限管理(用于受保护的HDR内容)的集成显卡,并且必须安装用于10位视频解码所需的编解码器。