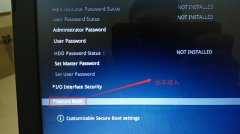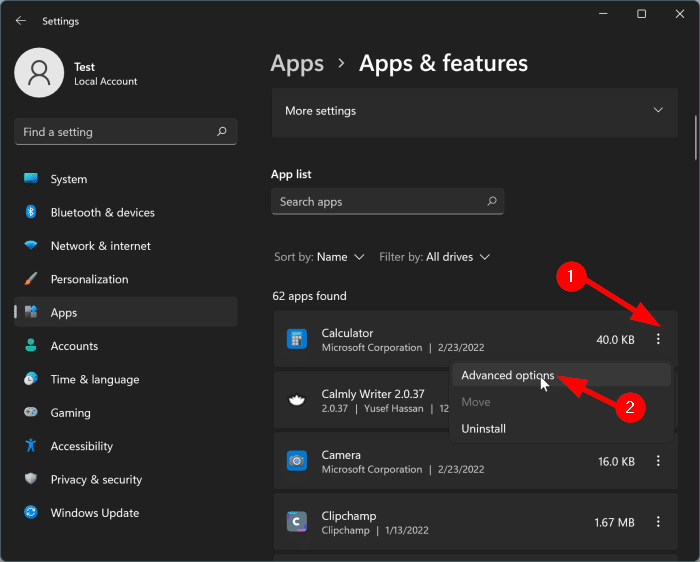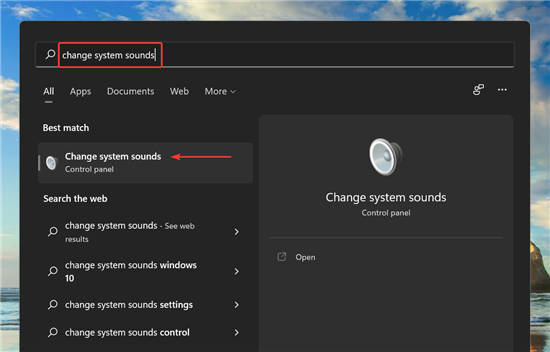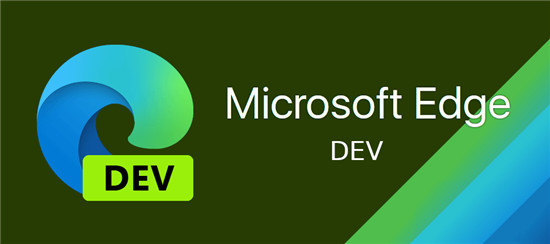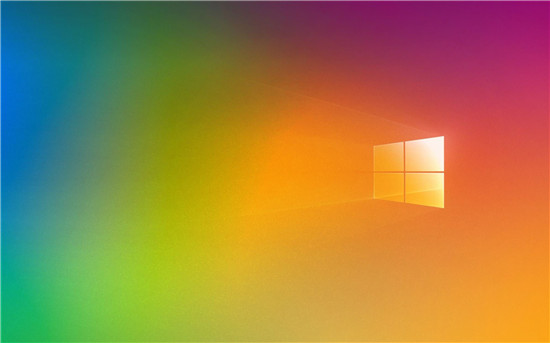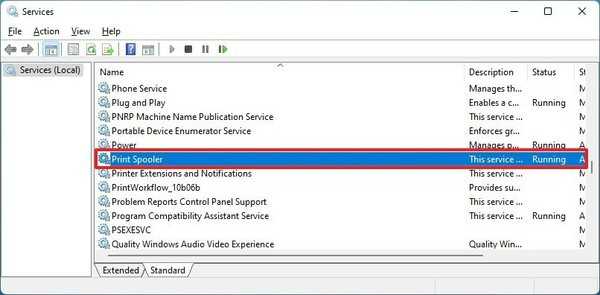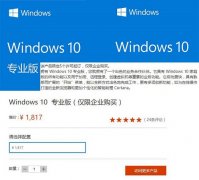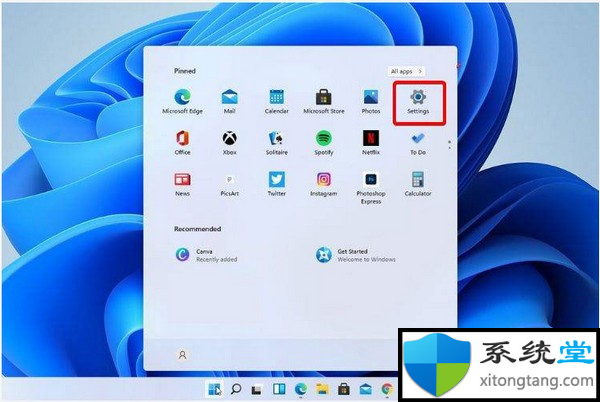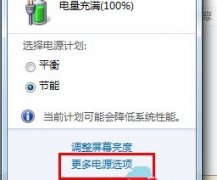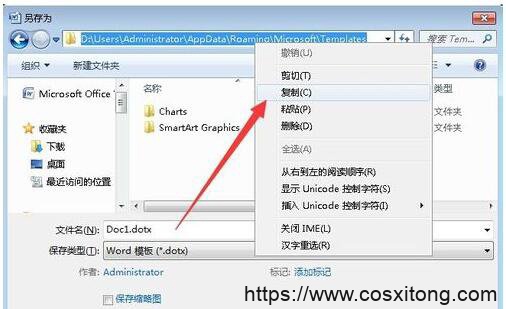如何在Windows11上创建完整备份
如果您需要从硬件故障、恶意软件攻击或文件损坏中恢复,还建议创建新系统的完整备份。
您可以使用许多可用的第三方软件产品。但是,您仍然可以在Windows11上使用旧版系统映像备份工具,该工具允许您创建外部存储的完整备份,您可以断开连接并将其存储在安全位置。
重要提示:Microsoft已停止维护备份功能,但仍可用于创建临时完整备份。
要在Windows11上创建完整备份,请使用以下步骤:
1.打开开始。
2.搜索控制面板并单击顶部结果以打开应用程序。
3.单击系统和安全。
4.单击文件历史记录设置。
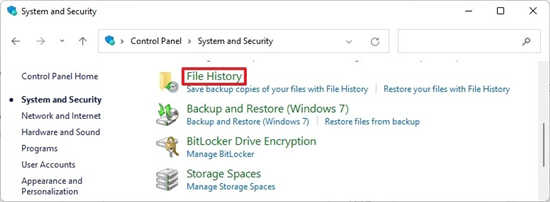
5.单击左下角的系统映像备份选项。
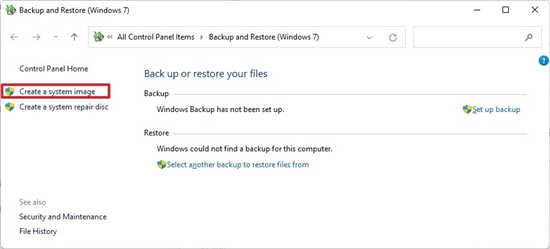
6.单击左侧导航窗格中的创建系统映像选项。
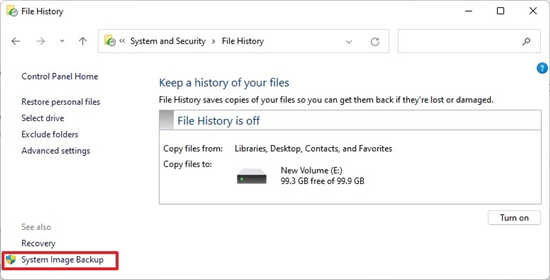
7.选择在硬盘上选项。
8.使用“在硬盘上”下拉菜单并选择Windows11完整备份目标。
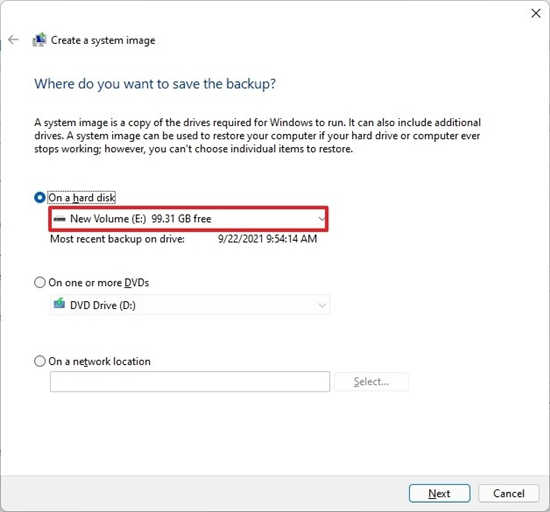
9.单击下一步按钮。
10.(可选)选择要包含在备份中的任何其他驱动器。
11.单击下一步按钮。
12.单击开始备份按钮。
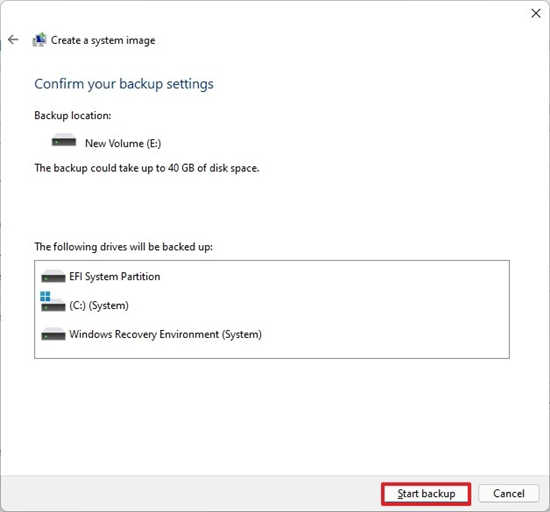
13.单击否按钮。
快速说明:您还会收到创建系统修复光盘的提示,但您可以跳过它。如果需要回滚到以前的安装,可以使用USB安装介质访问恢复设置。
14.单击关闭按钮。
完成这些步骤后,将使用主硬盘驱动器和您可能选择导出的其他内部存储上的所有内容创建完整备份。该过程完成后,断开外部驱动器并将其存放在安全的地方。
虽然这是一个方便的工具,但您可能需要考虑到只能恢复到最后一次备份之前的更改。备份后添加的应用程序、文件和设置等内容不会包含在恢复过程中。
此外,备份和还原功能旨在还原整个系统,而不是单个文件。如果您想要文件的最新备份,您应该使用其他解决方案,例如OneDrive,将您的文件备份到云或文件历史记录,这些解决方案在Windows11上仍然可用。