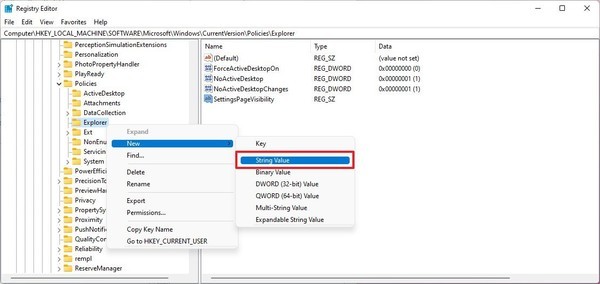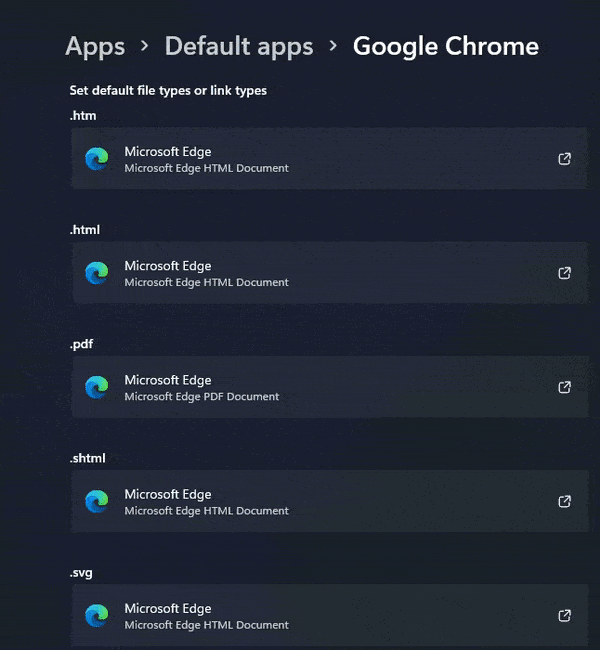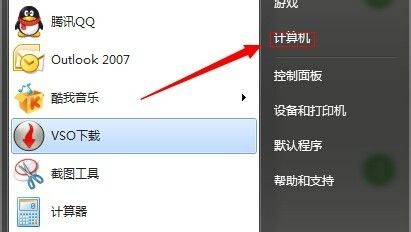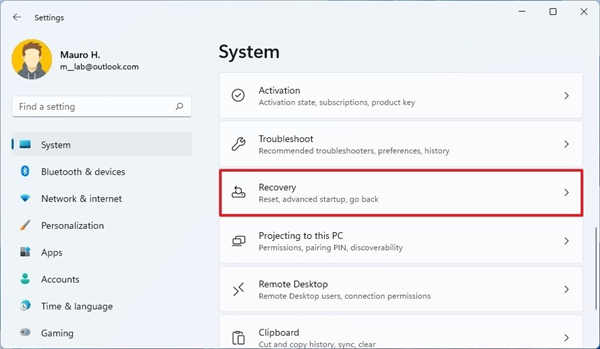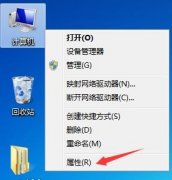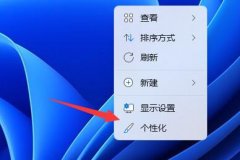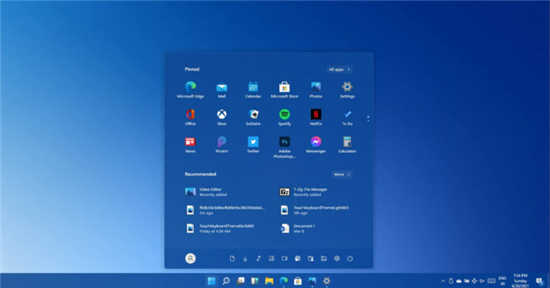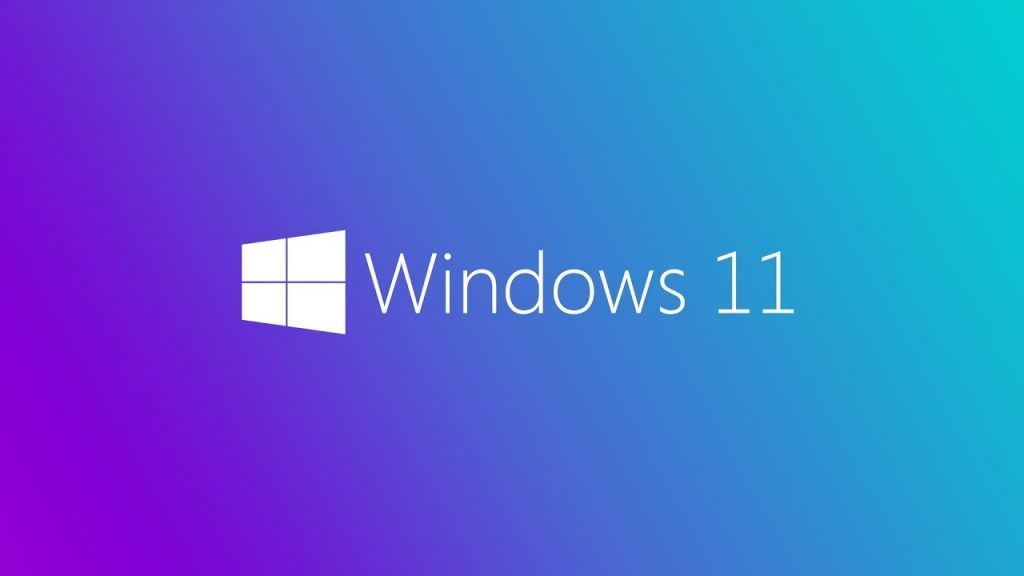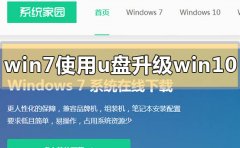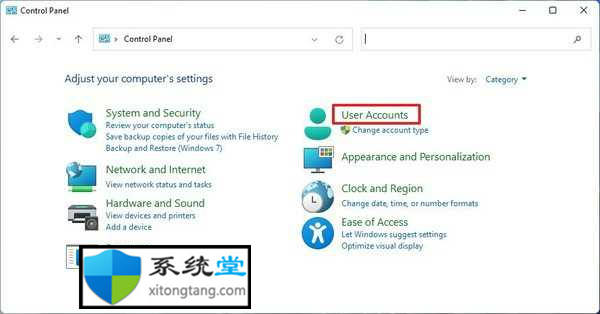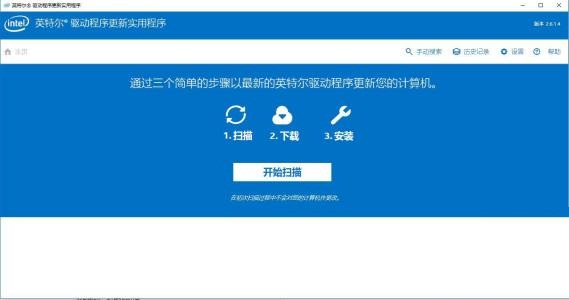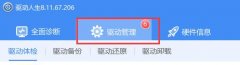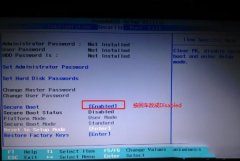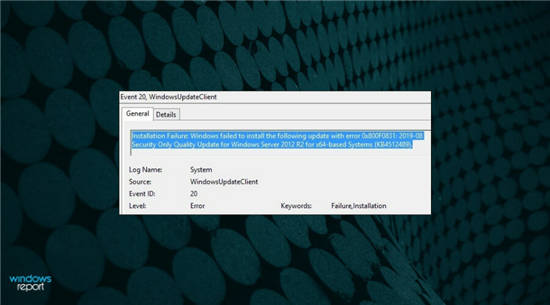如何在Windows11上使用系统还原撤消更改
如果由于安装或设置更改而在Windows11上发生意外情况,请使用还原点将设备回滚到更早的时间以撤消更改并修复问题。您可以从桌面或高级启动设置中执行此操作。
➡从桌面应用还原点
如果您有权访问桌面,请使用以下步骤还原更改:
1. 打开开始。
2. 搜索Create a restore point,然后单击顶部结果以打开System Properties页面。
3. 单击系统还原按钮。
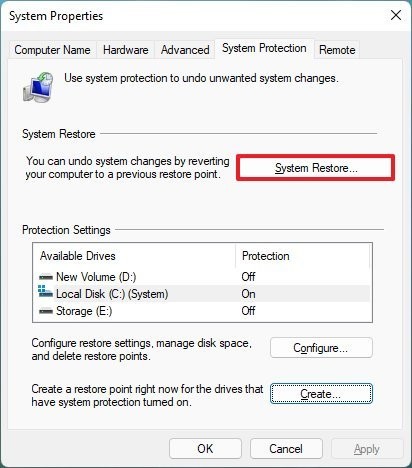
4. 单击下一步按钮。
5. 选择还原点以撤消Windows11上的更改。
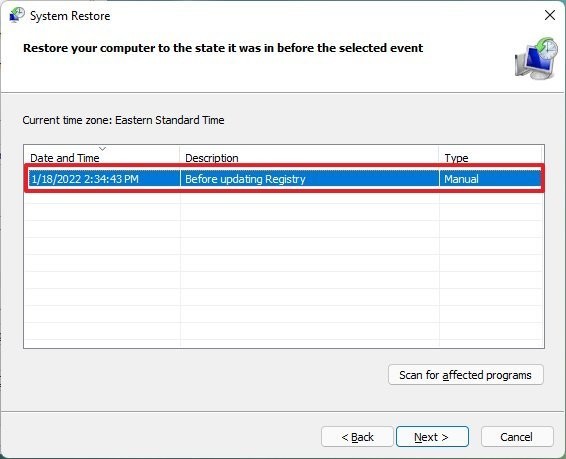
6. (可选)单击扫描受影响的程序按钮以查看将通过此过程删除的应用程序。
7. 单击下一步按钮。
8. 单击完成按钮。
完成这些步骤后,将应用还原点,使设备恢复到之前的良好工作状态。如果一个或多个应用程序受到影响,您将不得不手动重新安装它们。
➡从高级启动应用还原点
如果计算机在启动时出现问题,您可以使用高级启动设置来使用系统还原。
➡访问高级启动
要访问Windows11上的高级启动环境以应用还原点,请使用以下步骤:
1. 启动设备。
2. 一旦 Windows 徽标出现在屏幕上,按下电源按钮即可中断启动顺序。
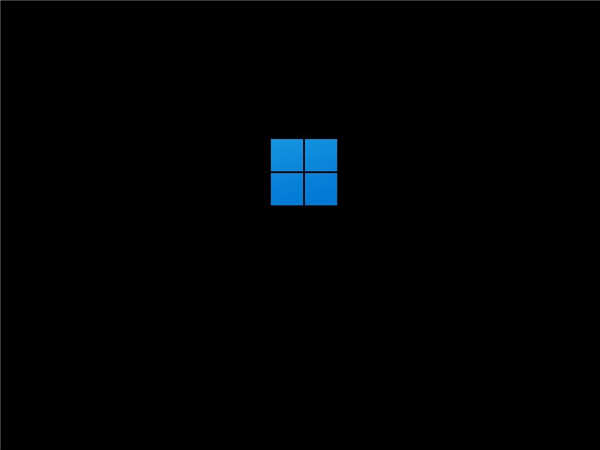
3. 再重复步骤 1和2两次。(或者直到设备启动到 Windows Rrecovery Environment (WinRE)。)
完成这些步骤后,使用以下步骤使用以前的还原点撤消系统更改。
如果您在恢复环境中无法启动,请使用Windows 11 安装介质启动设备,并在“Windows 设置”体验中单击下一步按钮,单击左下角的修复计算机按钮,然后使用下面的步骤。
➡使用还原点撤消更改
要从高级启动环境使用系统还原,请使用以下步骤:
1. 单击高级选项按钮。
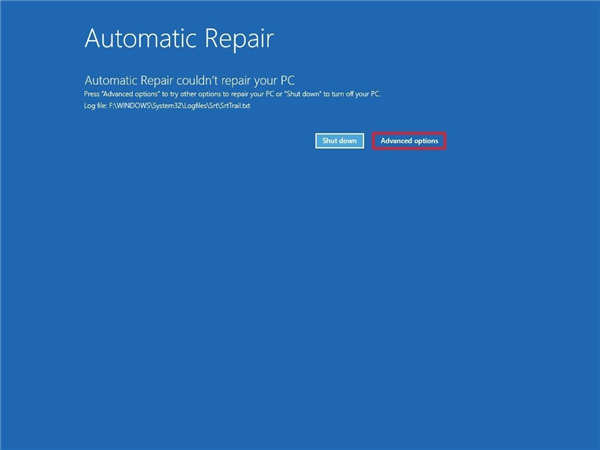
2. 点击疑难解答。
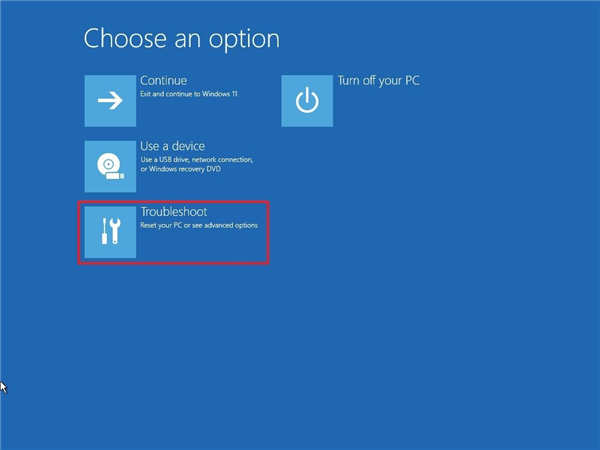
3. 单击高级选项。
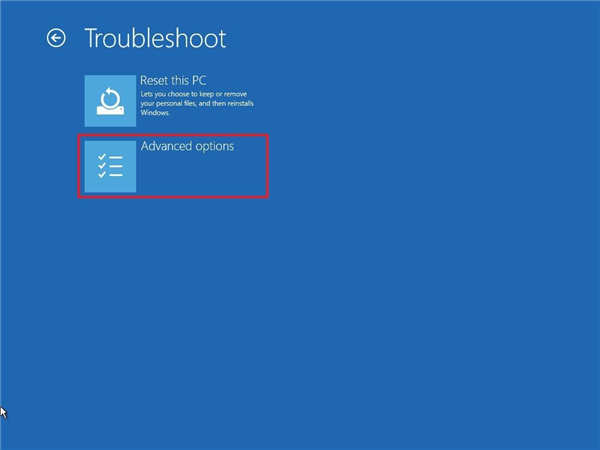
4. 点击系统还原。
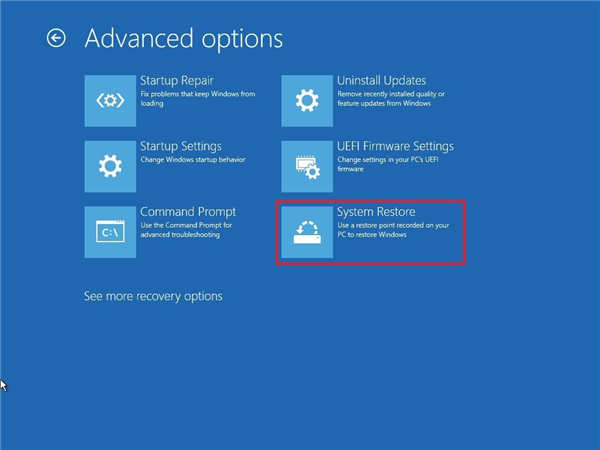
5. 单击下一步按钮。
6. 选择还原点以还原更改并修复计算机问题。
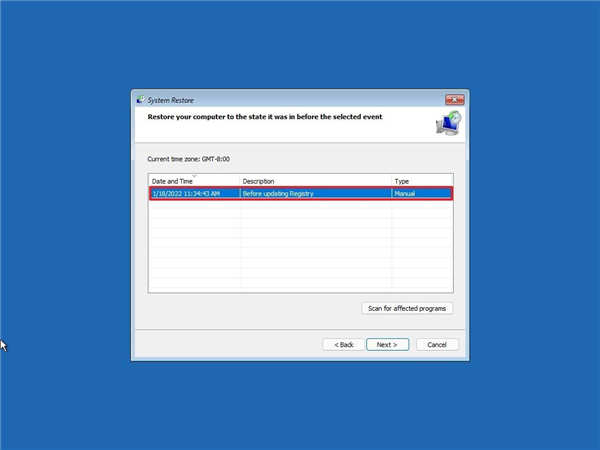
7. (可选)单击扫描受影响的程序按钮以查看将通过此过程删除的应用程序。
8. 单击下一步按钮。
9. 单击完成按钮。
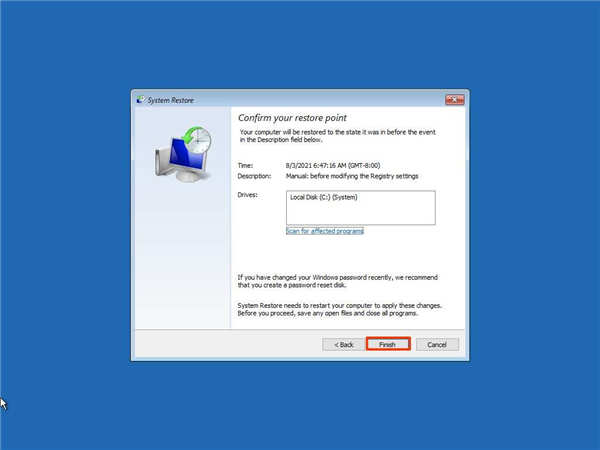
完成这些步骤后,系统还原将撤消系统更改以修复安装新驱动程序、系统更新或修改注册表后的任何问题。
在Windows11上,系统还原被设计为恢复存在配置问题的计算机的功能,而不是作为备份解决方案。如果您希望能够恢复文件,您仍然需要维护一个备份。如果还原点不起作用,您可能需要将计算机重置为出厂默认设置以解决问题。