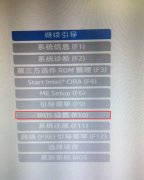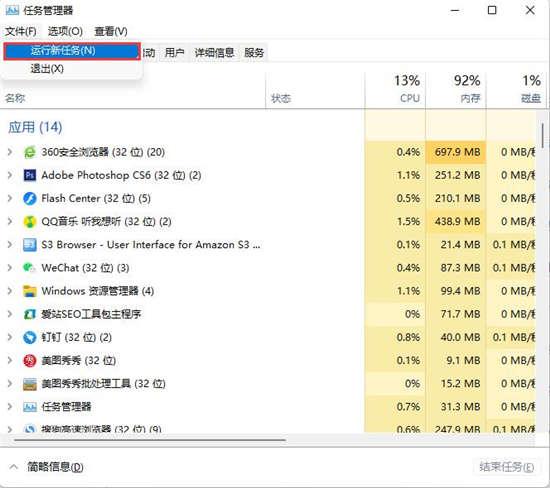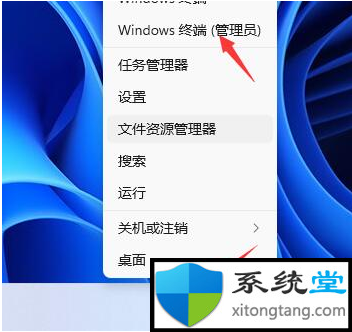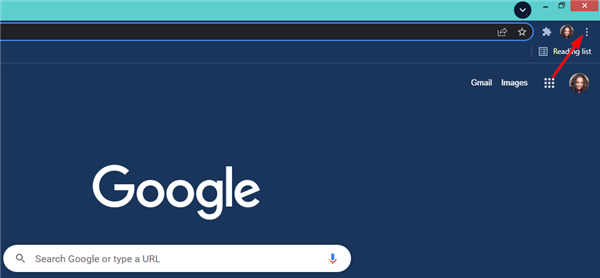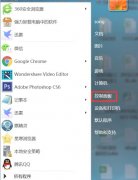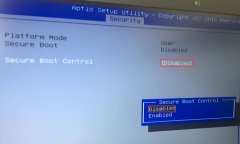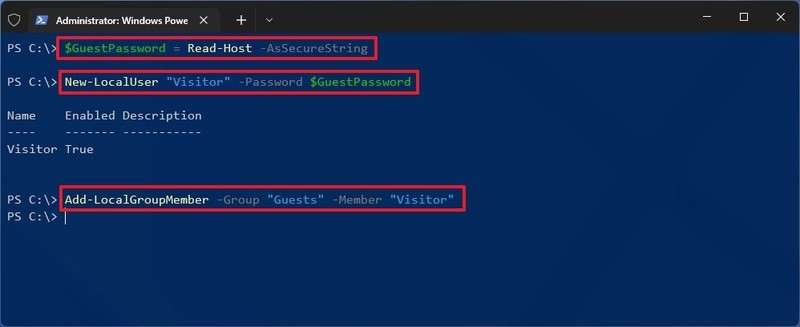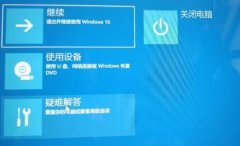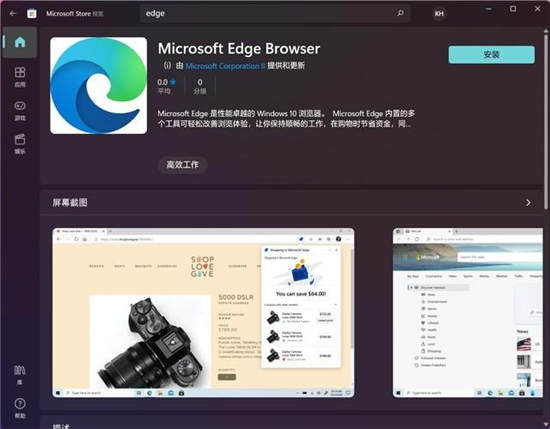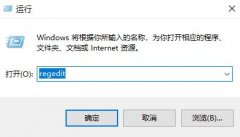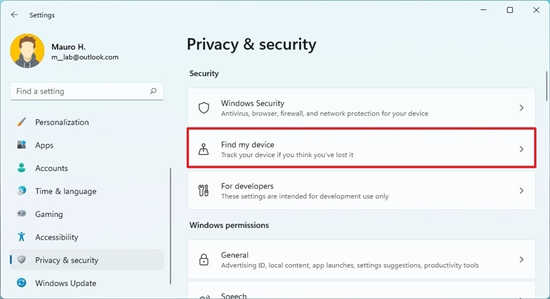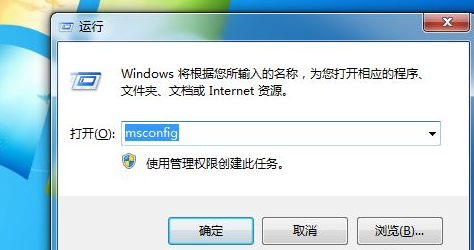win11更改密码怎么改?在Windows11上使用PowerShell更改密码方法
在Windows 11 上,除了使用命令提示符和控制面板之外,您还可以使用 PowerShell 命令更改本地帐户的密码。
通常,如果密码未被泄露,则不再建议更改密码,因为这可能会导致许多其他问题。但是,如果您的 Windows 11 帐户的密码已泄露,或者您意识到很容易猜到,您可以使用 PowerShell 更改它。
在本指南中,您将学习使用 PowerShell 更改 Windows 11 本地帐户的当前密码的步骤。
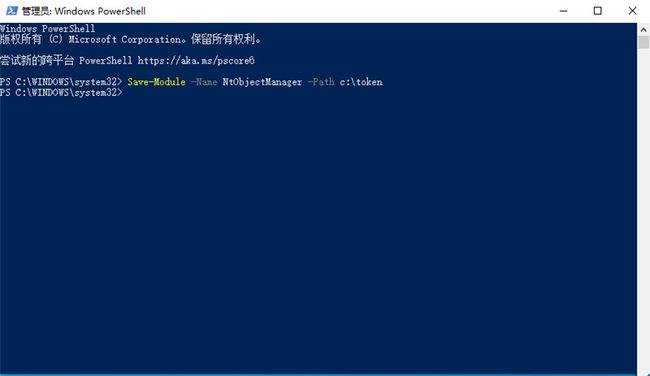
使用 PowerShell 在 Windows 11 上更改帐户密码
要在 Windows 11 上使用 PowerShell 命令更改本地帐户密码,请使用以下步骤:
1. 打开开始。
2. 搜索PowerShell,右键单击顶部结果,然后选择Run as administrator。
3. 键入以下命令以列出所有可用帐户并按Enter 键:
获取本地用户
4. 键入以下命令以创建新密码并将其存储在变量中,然后按Enter 键:
$Password = Read-Host "输入新密码" -AsSecureString
5. 键入帐户的新密码,然后按Enter。
6. 键入以下命令并在每一行按Enter以将新密码应用于本地帐户:
7. $UserAccount = Get-LocalUser -Name "tempuser"
$UserAccount | Set-LocalUser -Password $Password
在第二个命令中,确保将“tempuser”替换为帐户名称以重置其密码。
完成这些步骤后,注销并使用新密码重新登录 Windows 11。
如果您必须使用命令提示符重置密码,请使用其他指南。此外,即使本指南侧重于 Windows 11,上述步骤也应适用于 Windows 10、Windows 8.1 和 Windows 7。