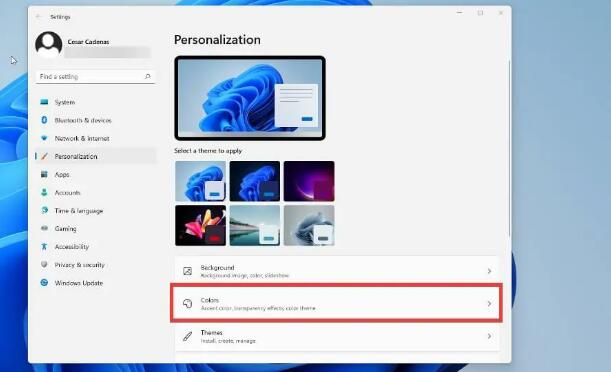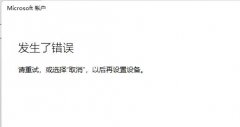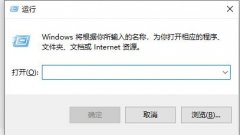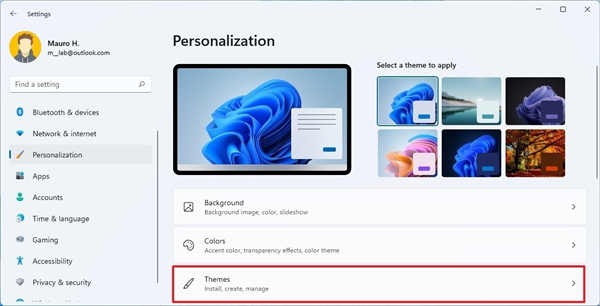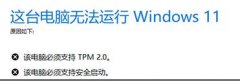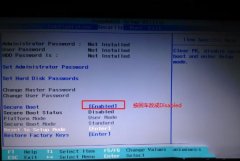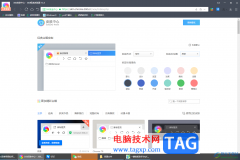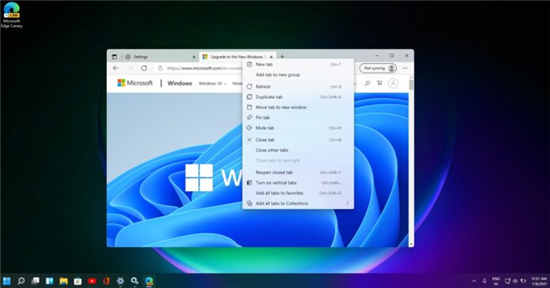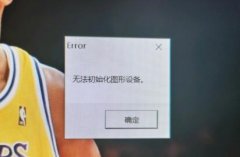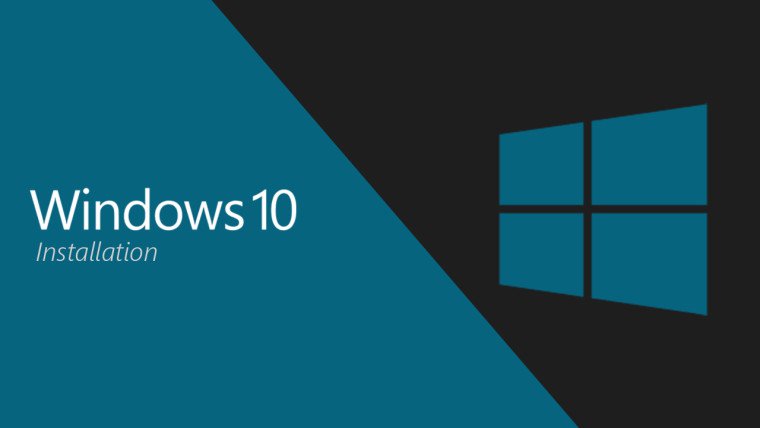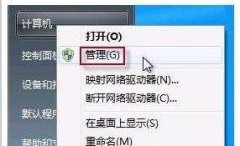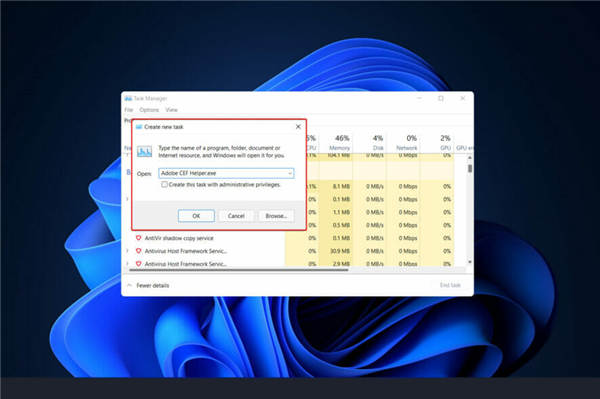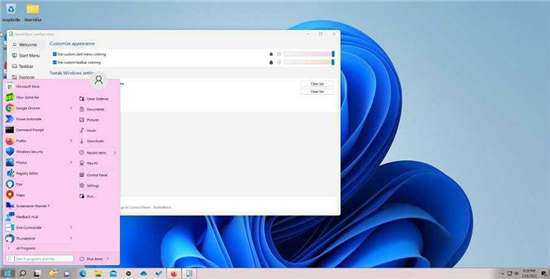修复:Win11/win10上的桌面窗口管理器高GPU使用率
• 由于桌面窗口管理器有时会导致您的系统运行缓慢,因此拥有一组有用的方法可能会产生巨大的影响。
• 要开始解决此问题,您需要更新驱动程序,并且还可以从 Windows 11 停用其他一些选项。
• 如果您在 PC 上遇到这个烦人的问题,修改个性化设置也很有用。
桌面 Windows 管理器(也称为 DWM.exe)是系统管理器,它通过在显示器上使用显卡来呈现计算机的用户界面。
它支持所有看起来像透明窗口、动画、缩略图、主题、壁纸的视觉效果,应有尽有。这一切都由 DWM 完成。
这是一个相当古老的过程,最初是在 Windows Vista 上引入的,此后已成为 Windows 计算机的重要组成部分。
一些用户遇到问题,因为弹出消息说他们的 GPU 内存已满,这可能会导致很多压力和困惑。
这也是 Windows 计算机上的每个应用程序和程序用于在一个桌面上显示自身的相同过程。然而,DWM 有使用大量 GPU 的习惯,尽管这种情况很少发生。
➡我能做什么和不能做什么来解决这个问题?
首先,你不能做的是禁用它。桌面 Windows 管理器是 Windows 计算机不可或缺的一部分,Microsoft 已经制作了它,因此您无法将其关闭。
多年来,DWM 的资源管理已经变得更好,它通常使用 1% 到 3% 的 GPU,这是正常的。
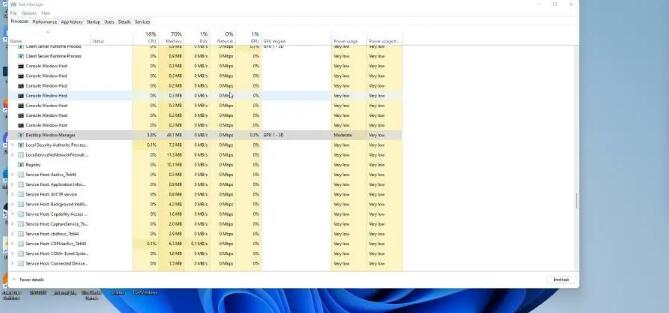
即使您可以禁用桌面 Windows 管理器,仍然不建议您这样做。相反,您可以做的是更新驱动程序、关闭视觉效果、调整个性化设置并关闭快速启动。这些是您可以采取的一些措施来解决 DWM 占用过多资源的问题。
本指南将向您展示如何在 Windows 10 和 Windows 11 计算机上执行桌面 Windows 管理器修复。此 DWM 资源问题在两个操作系统上都会发生,并且在每个操作系统中修复这两个问题的过程彼此相似。
如何阻止桌面 Windows 管理器的高 GPU 使用率?
一、更新驱动
1. 如果您更喜欢手动更新驱动程序或自行更新,您可以通过设备管理器进行更新。
2. 在 Windows 10 上,在搜索栏中输入设备管理器,然后单击出现的条目。
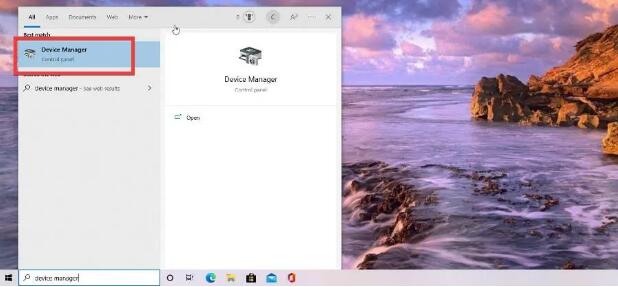
3. 单击设备管理器中的显示适配器。
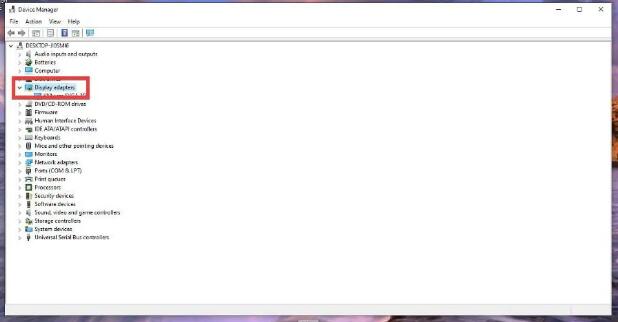
4. 右键单击 GPU 并在下拉菜单中选择更新驱动程序。
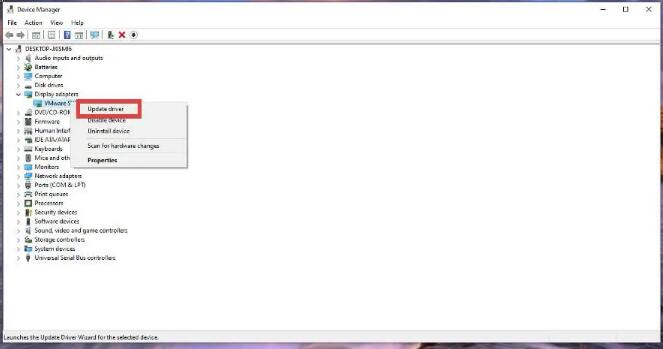
5. 选择自动搜索驱动程序。
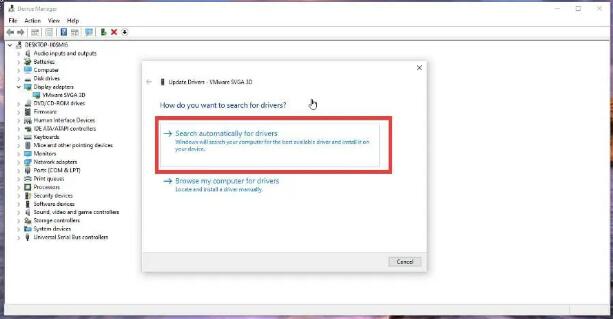
6. 驱动程序将自动安装。
7. 在 Windows 11 上,通过在搜索栏中搜索设备管理器来执行相同的操作。
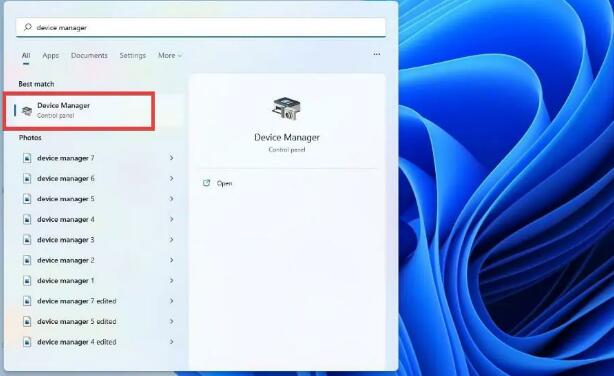
8. 像以前一样,单击显示适配器并右键单击图形卡。
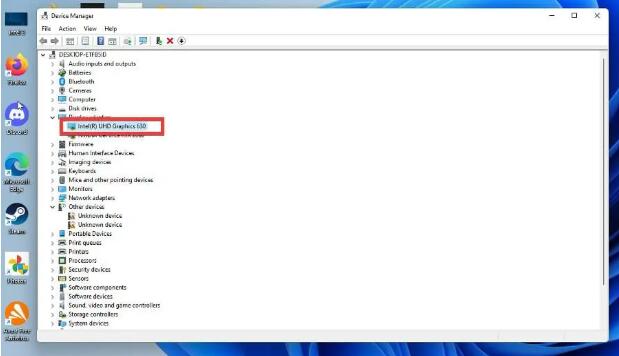
9. 选择更新驱动程序。
10. 选择自动搜索要更新的驱动程序。
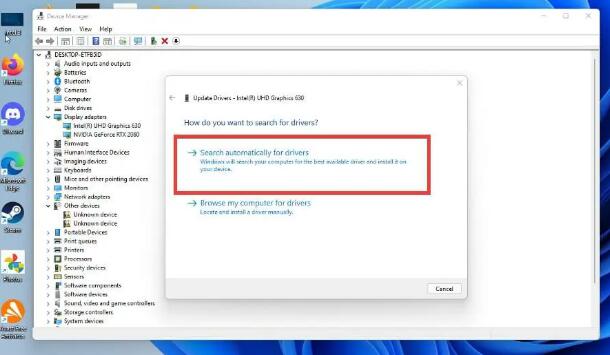
二.关闭视觉效果
三.改变个性化
1. 在您的桌面上,右键单击任意位置并选择个性化。Windows 10 和 11 的过程相同,但为简洁起见,本指南将重点关注 Windows 11。
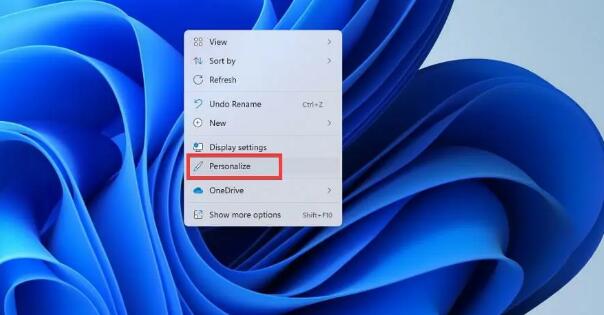
2. 为此,您需要在 GPU 上进行更简单且资源密集度较低的选择。
3. 在设置菜单的个性化部分,从背景开始。
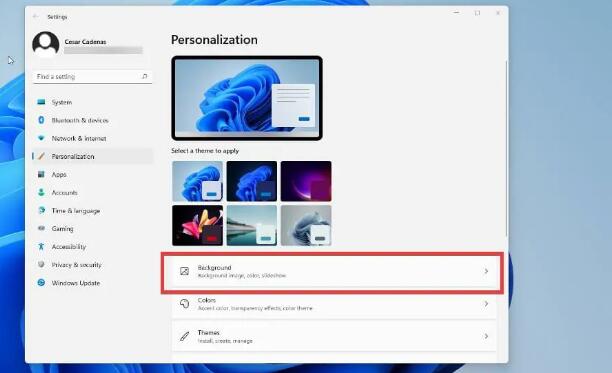
4. 在个性化背景旁边,单击图片以显示菜单。
5. 选择纯色。
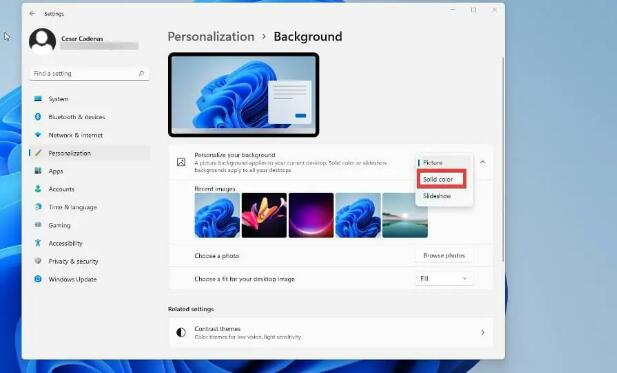
6. 选择一种颜色作为背景。没关系,只要背景没有会增加GPU消耗的图形。
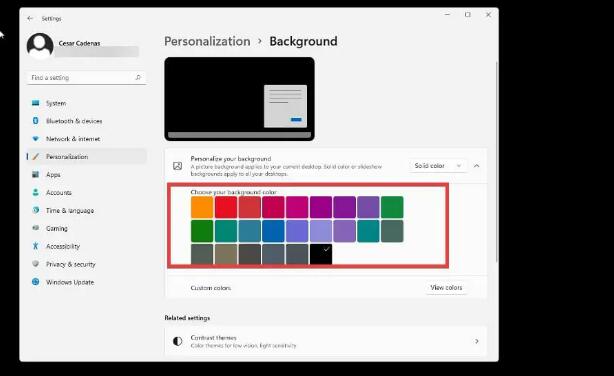
7. 您还可以创建自己的自定义颜色。
8. 返回个性化菜单,选择颜色。