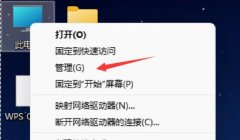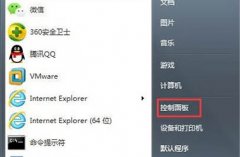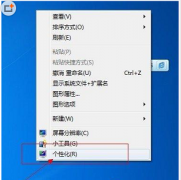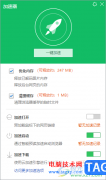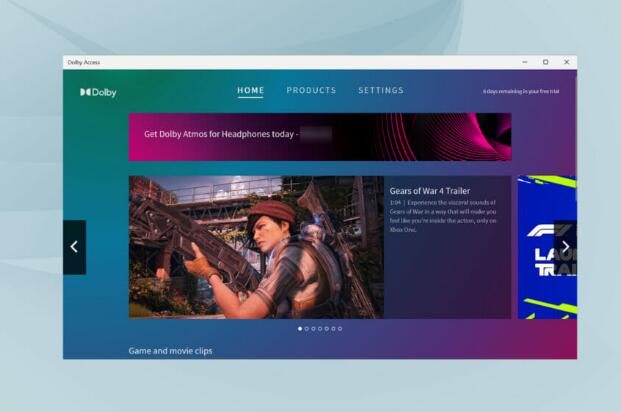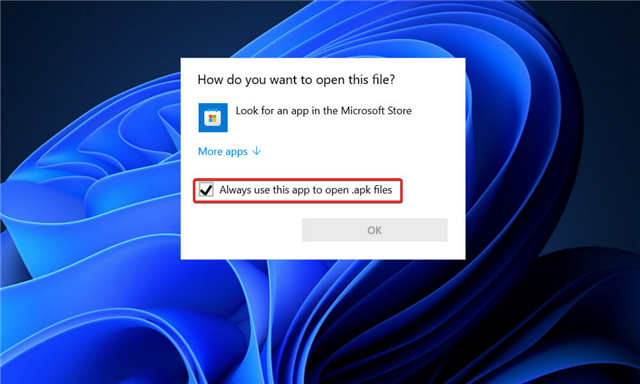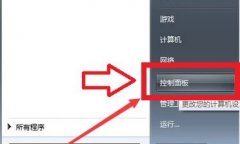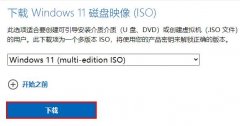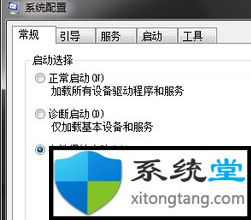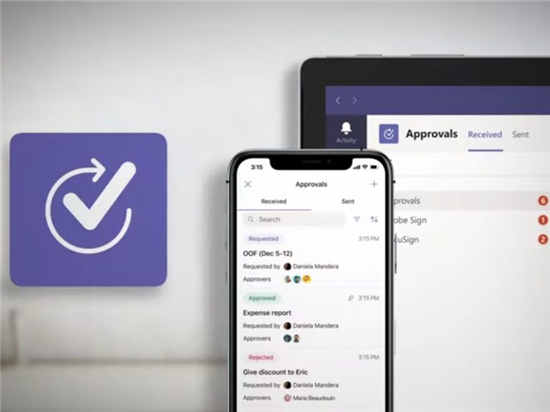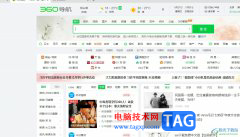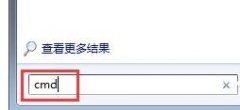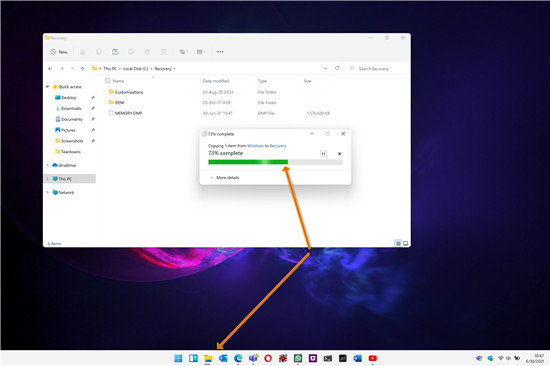在最新的Windows11 Insider Preview中启用该功能的方法
Windows 11 Build 22572已于昨天发布到 Insider Preview Program。它带来了几个额外的默认应用程序。但是还有其他一些东西,官方更改日志中未宣布的更改,文件资源管理器中的选项卡。
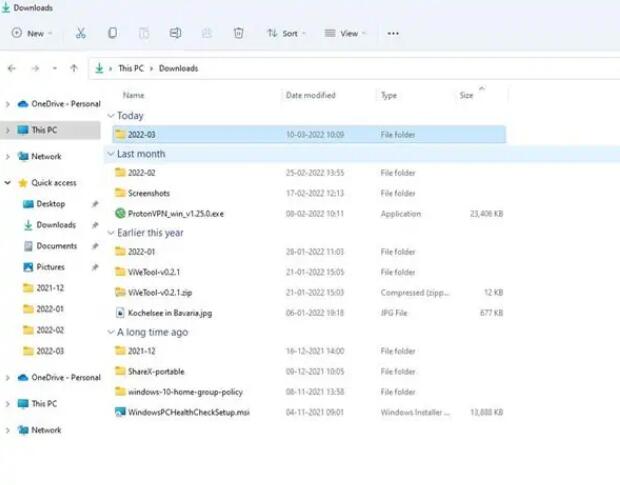
让我们希望它比Sets表现得更好。Windows 附带的内置文件管理器可能是操作系统中最常用的工具之一。尽管它很受欢迎,但该应用程序在多任务处理方面几乎没有任何功能。例如,记事本最近更新了现代功能,我们已经看到任务管理器获得了一个新界面。当然,文件资源管理器应该得到类似的待遇,对吧?
Explorer 中的菜单发生了细微的变化,但这并没有真正改变整体体验。解决程序中的多任务限制的唯一方法是打开新实例,并使用它们将文件从一个文件夹或驱动器传输到另一个。在 Windows 11 中使用 Snap Assist 也让事情变得更容易。但在文件资源管理器中引入选项卡可能会对用户管理文件和文件夹的方式产生巨大影响。
1.下载ViveTool 程序。它是一个免费的开源实用程序,并且是可移植的。
2. 以管理员权限打开 PowerShell 或终端窗口。
3. 将以下代码粘贴到窗口中。
vivetool addconfig 34370472 2
注意:如果该命令不起作用,请尝试在它之前添加 .\ 。
.\vivetool addconfig 34370472 2
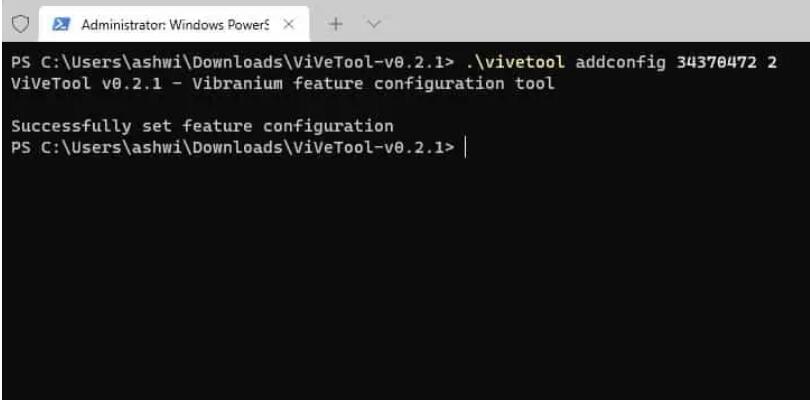
4. 重新启动计算机以应用更改。
5. 打开文件资源管理器,您应该会在其界面顶部看到选项卡栏。
要撤消更改,请使用 vivetool 中的 delconfig 命令。
vivetool addconfig 34370472 2
文件资源管理器中的选项卡 - 简要概述
文件资源管理器标签栏的设计类似于浏览器的标签栏,也就是 Microsoft Edge 中的标签栏。单击 + 菜单打开一个新选项卡,资源管理器应立即跳转到您打开的新选项卡。所有选项卡的功能都类似于常规资源管理器窗口,因此您可以使用它们查看任何文件夹并执行常规操作。
文件资源管理器中的新标签栏没有右键菜单,希望在未来的更新中会出现。标签栏的最大限制是它不允许您重新排列标签。这以及您无法通过在选项卡之间拖放文件来复制或移动文件的事实。但是,支持常规文件操作,如剪切、复制、粘贴选项,因此您可以使用 shell 菜单或热键(例如 Ctrl + C、Ctrl + X、Ctrl + V)在您打开的目录周围移动数据使用标签。
您可以通过单击 X 按钮或在光标位于选项卡上方时使用鼠标中键来关闭选项卡。文件资源管理器中的选项卡现在看起来很基本,但考虑到它是一个未宣布的功能,可能仍在内部测试中,这是完全可以理解的。不要让这阻止你尝试它。