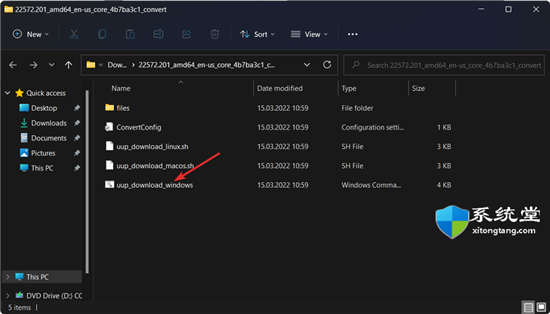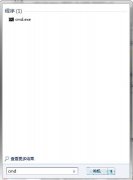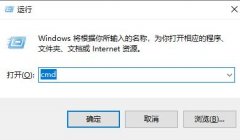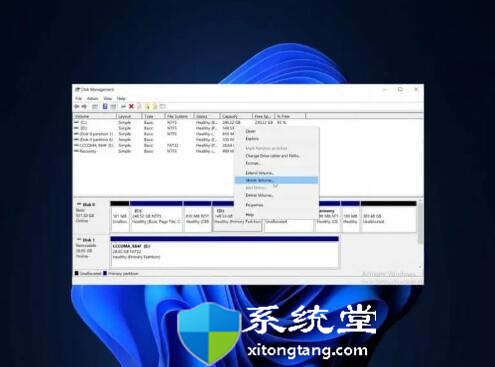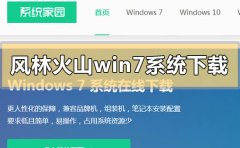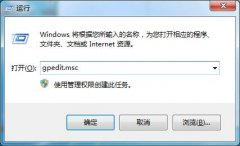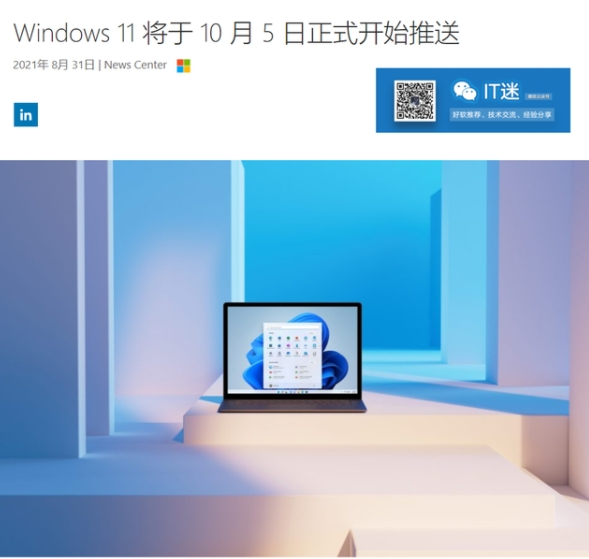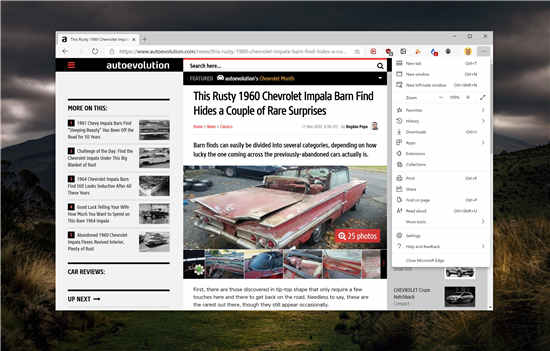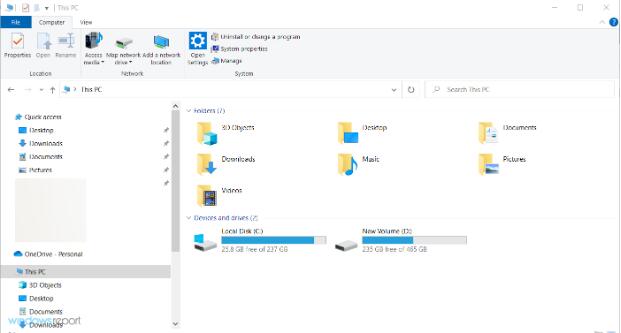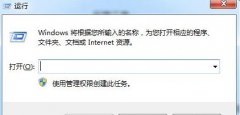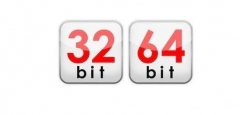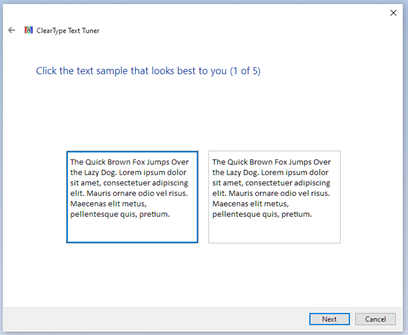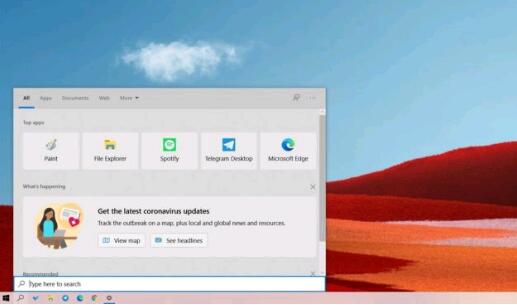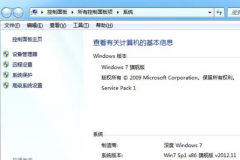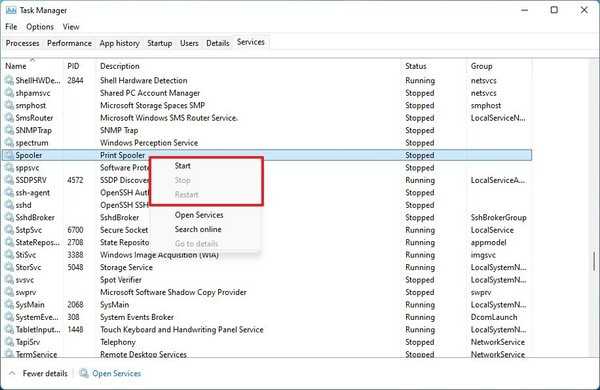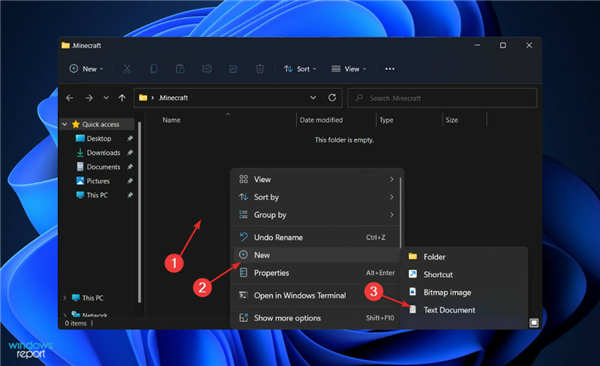uup转储下载教程_如何从UUP转储下载Windows11 ISO
• 您可以从 UUP 转储的官方网站下载windows11 ISO 预览版。
• 我们建议您安装可用的最新版本,因为它包含最多的功能。
• 查看我们的第一部分,了解 UUP 转储是否可以安全使用。
在 Dev 或其他渠道中可访问的任何windows11预览版(例如 build 22H2)在技术上都可以通过下载映像文件获得。您只需要使用第三方程序,因此我们将向您展示如何从 UUP 转储下载windows11 ISO。
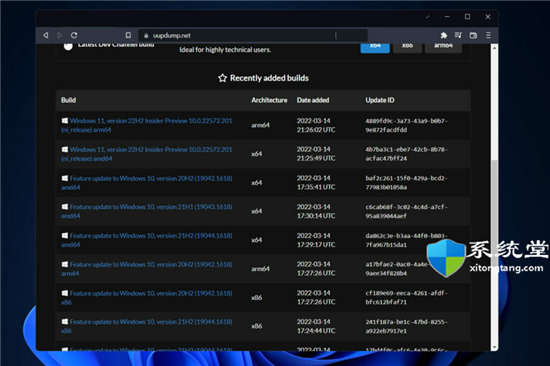
尽管微软向用户提供了windows11预览版的 ISO 文件,以便他们可以在虚拟机和备用系统上测试全新安装和就地升级过程,但情况并非总是如此。
在 UUP Dump 的帮助下,您可以从任何可用的公共预览版中制作定制的windows11 ISO 文件。软件包中包含几个工具和脚本,可从 Microsoft 服务器下载最新版本并创建非官方 ISO 文件。
跟随我们将向您展示如何从 UUP 转储下载windows11 ISO,在我们看到它是否是安全来源之后。跟上我们!
开源应用程序或称为 UUP Dump 的网站基本上是一种工具,可让您直接从 Windows Update 服务器下载 UUP 文件,然后将这些 UUP 文件转换为 ISO 文件。
从本质上讲,该平台是为热衷于探索最新版本的 Windows 操作系统的开发人员而设计的。
是的,UUP dump 使用起来完全没有风险,而且还受到软件巨头微软的信任。所有的 UUP 文件都是直接从微软的官方服务器获得的,该工具只是将它们全部组装到一个文件中。
话虽如此,让我们继续下载过程!
使用 uupdump.net
1. 首先前往 UUP 转储的官方下载页面,您可以在其中找到每个可供下载的构建版本。
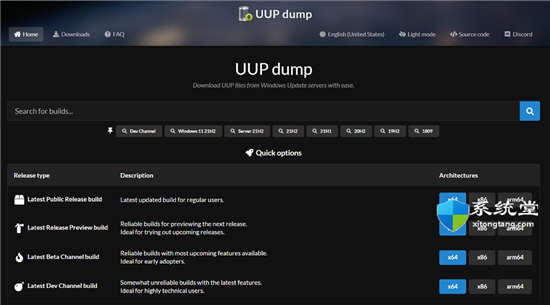
2. 现在,查找windows11 ISO 并确保该架构适合您的计算机。只需单击链接名称即可下载图像。
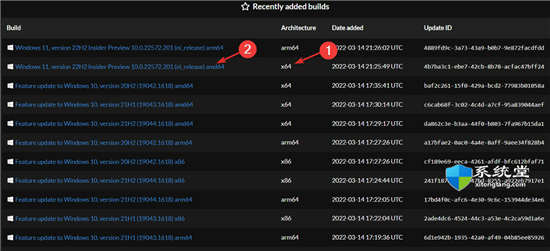
3. 现在为操作系统选择所需的语言,然后单击Next。
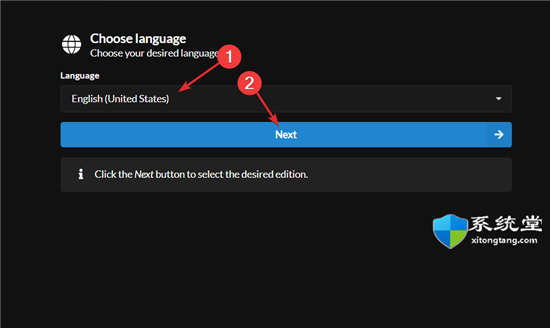
4. 选择版本并单击下一步。
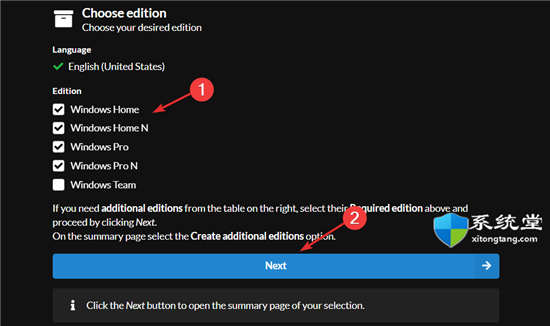
5. 选择下载并转换为 ISO,然后勾选您想要的任何转换选项。默认情况下,您将选择包括更新。最后,点击创建下载包。
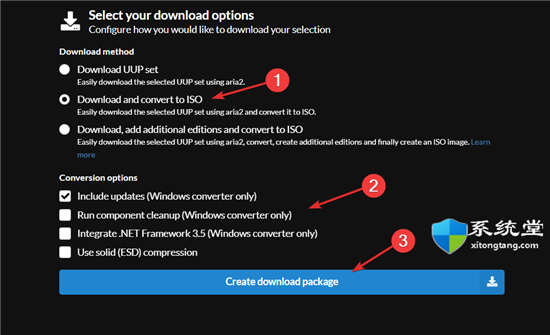
6. 将下载一个 zip 文件夹,您需要将其解压缩,如下所示。
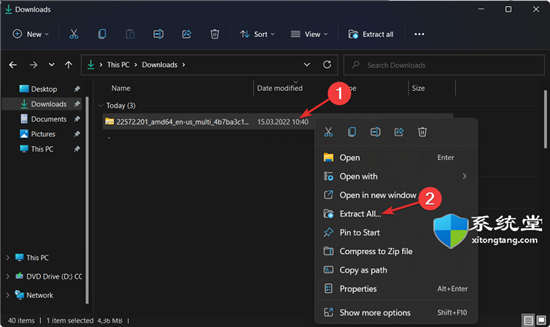
7. 解压缩后,单击uup_download_windows开始下载过程。