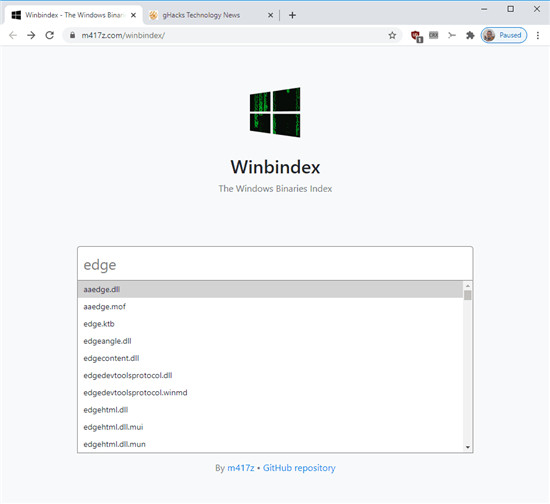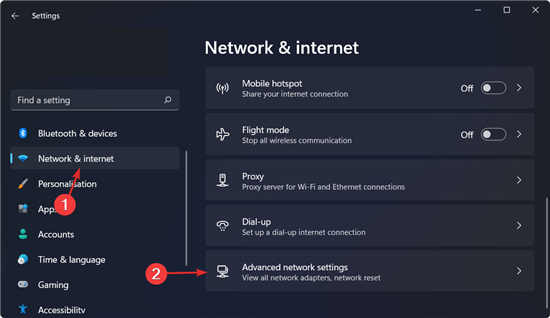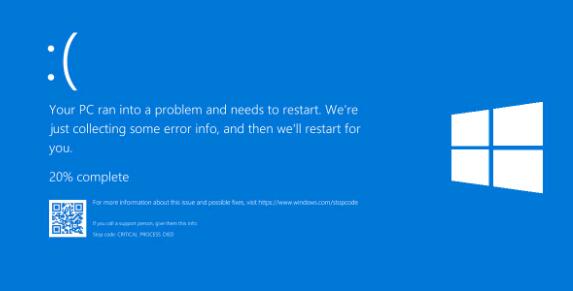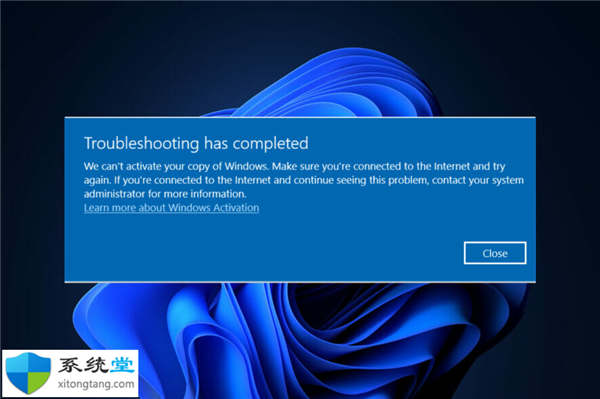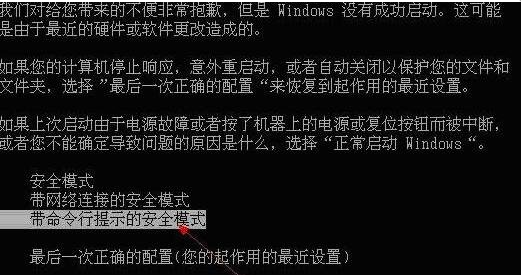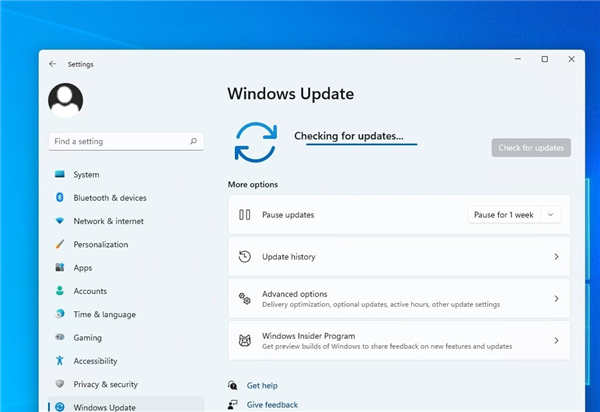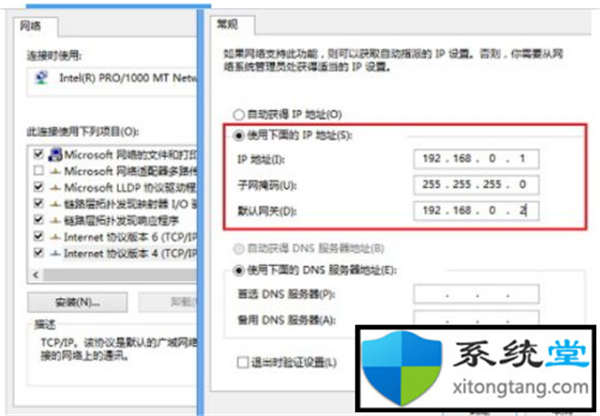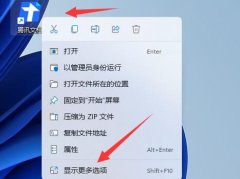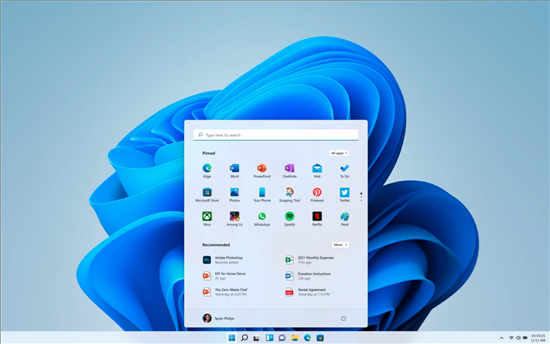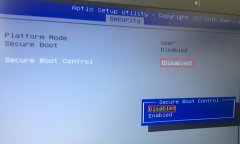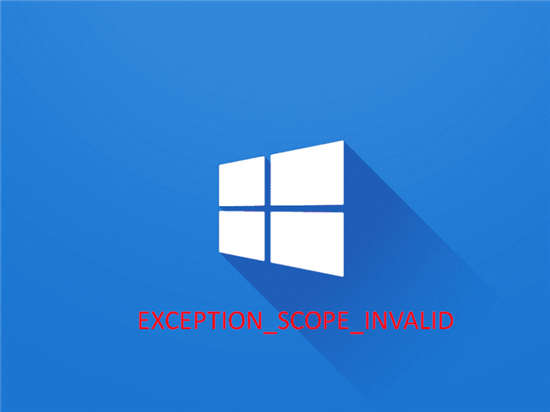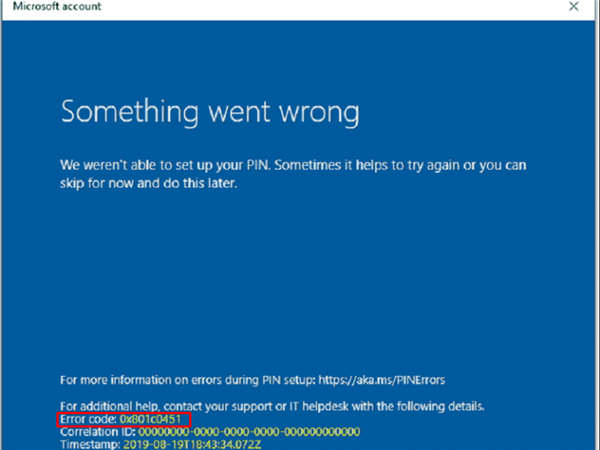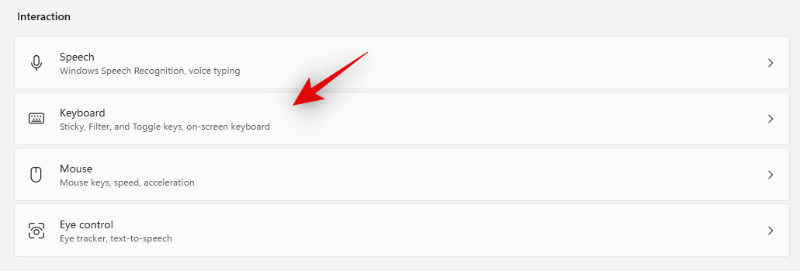修复:英特尔 SST 麦克风在 Windows 11 中不起作用方法
电脑麦克风的重要性不用多说。想想您在 Skype 或 Zoom 等上的所有视频聊天会话,您就已经意识到您对 Windows 11 设备中功能性麦克风的依赖程度。
因此,很难想象您的麦克风不工作的情况。但是,麦克风出现问题的原因可能多种多样。一个常见问题是更新安装不当;这可能会导致像您这样的不便。
问题的另一个可能原因可能与硬件有关,在这种情况下,最好尽快咨询技术人员。
此外,还值得注意的是,当您将设备升级到 Windows 11 时,它可能会影响麦克风的功能。
您的麦克风可能工作正常,但麦克风的音量可能调得太低,人们听不到您的声音。
检查麦克风(有时在计算机上称为录音或输入设备)的音量,以确保您的声音足够大并且能够传递您想要传递的信息。
它可能会由于其设置、配置甚至与其他硬件冲突的各种问题而无法工作。
要修理笔记本电脑的麦克风,您必须解决在每个类别中发现的任何问题。
以下是可能无法在您的笔记本电脑上运行的最常见问题,因为Windows 10 用户也一直遇到:
• 麦克风硬件不良:麦克风硬件有缺陷或老化或内部接线问题可能是罪魁祸首
• 如果您的计算机驱动程序已过期,您可能仍然可以使用它,但性能会下降,或者它可能根本无法使用
• 简单的问题,例如静音的麦克风或配置不正确的设备,通常会导致此问题。
一.拔下然后插入麦克风
当插入外部麦克风时,笔记本电脑能够在内置麦克风和外部硬件之间自动切换。
如果您通过扬声器而不是耳机聆听声音,并且无法从音频设备获得任何声音。
然后,尝试拔下并重新插入音频设备,或者尝试将外部输入插入设备,然后在需要更改输入时拔掉它。这样做可能会导致软件切换到正确的输入。
因此,如果您无法启用麦克风,则可能是由于硬件或驱动程序冲突。无论哪种情况,运行故障排除程序或更新设备驱动程序都可以让您启用麦克风。我们推荐DriverFix作为一个可靠的选项,它有一个巨大的驱动程序数据库,可以扫描并且可以安全使用。
二. 检查您的连接
如果麦克风不工作,请检查以确保它已安全连接到您的 PC。如果连接感觉有点松动,它可能看起来一直插入,但可能无法正常工作。拔出电缆并将其重新插入。
内部或外部麦克风需要单独的音频线;确保您购买至少三米长的电缆。输出音频插孔通常为绿色,而麦克风输入插孔通常为粉红色;但有时它们是相同的暗淡颜色。
某些麦克风具有可以启用的静音开关。例如,PC 耳机通常在连接麦克风的电缆上包含一个静音开关。
如果麦克风使用静音开关,除非您启用线装开关,否则它不会起作用。因此,在尝试任何这些修复之前,一定要检查一下。
三. 确保它与您的设备兼容
如果您可以同时使用耳机上的音频和麦克风插孔,并且它们是独立的插孔(一个不仅仅是另一个的组合),那么您的计算机也应该具有音频和麦克风端口。
但是,如果您的计算机上只有一个插孔,则需要购买带单插孔的耳机或购买转换器,将大多数耳机上的双 3.5 毫米插孔转换为单个 3.5 毫米插孔。
如果您的耳机只有一个 3.5 毫米插孔,并且您将它与只有一个音频输入和输出端口的计算机或笔记本电脑一起使用,则您将需要一个适配器来捕获音频信号(进入计算机)和麦克风信号(用于 Skype 等程序)。
以下是一些可用的常见麦克风列表:
• 带有 2 个独立 3.5 毫米插孔的耳机:一个用于麦克风,一个用于音频
• 可能只有一个插孔的头戴式耳机或耳机:二合一(麦克风和音频在同一个 3.5 毫米插孔中)
• 带麦克风的 USB 耳机
• 带麦克风的蓝牙耳机
四. 确保您使用的应用程序具有访问权限
1. 在您的键盘上,按Windows徽标键并输入麦克风,然后单击麦克风隐私设置。
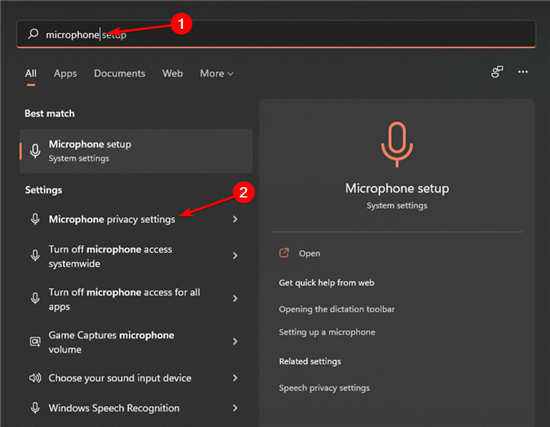
2. 在让桌面应用程序访问您的麦克风部分下,确保切换为开,以便您可以允许应用程序访问您的麦克风。
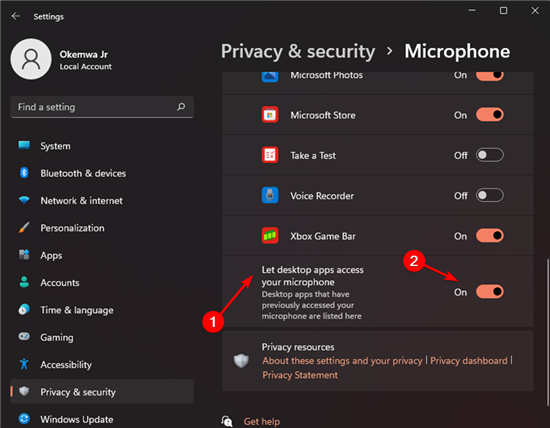
3. 向下滚动到选择哪些应用程序可以访问您的麦克风部分,并确保你正在玩上开启麦克风的应用程序切换上。
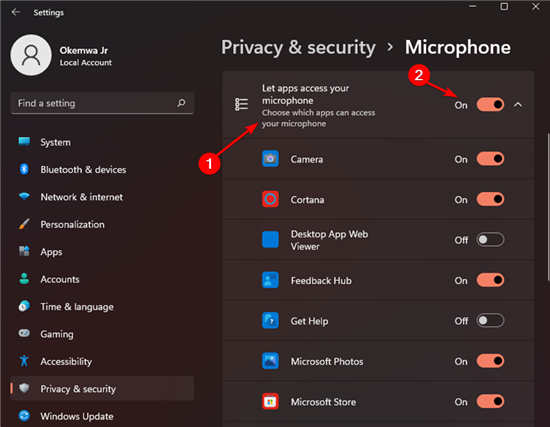
4. 检查麦克风,看看麦克风无法解决笔记本电脑问题是否已解决。
您在设备上安装的应用程序可能会请求访问麦克风的权限。如果您未授予该权限,则您的麦克风可能会出现故障。
五. 对录音进行故障排除
1. 按Windows键 +R键。
2. 键入控制面板,然后单击确定。
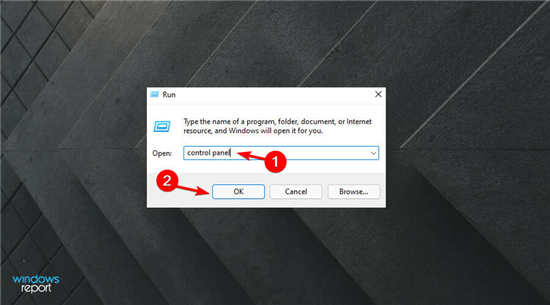
3. 选择疑难解答。