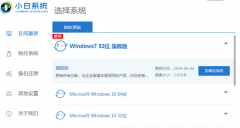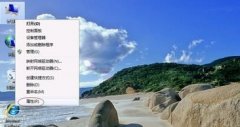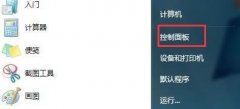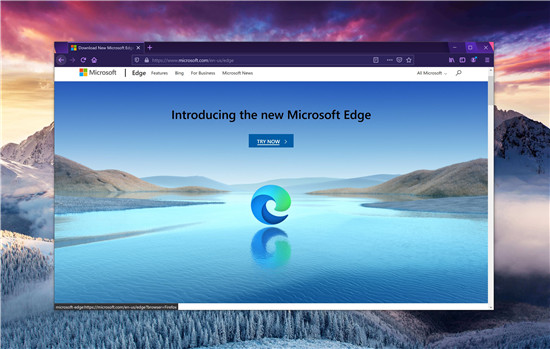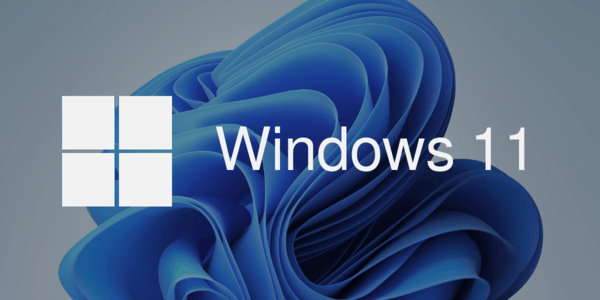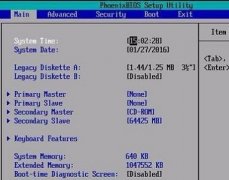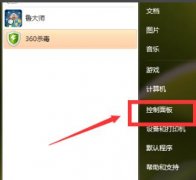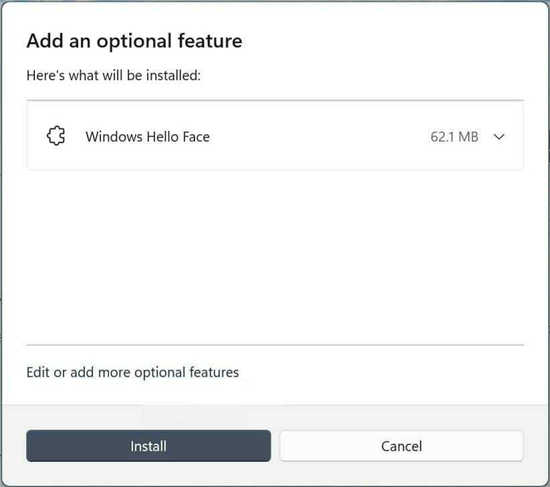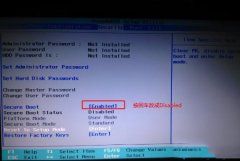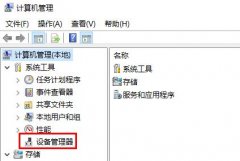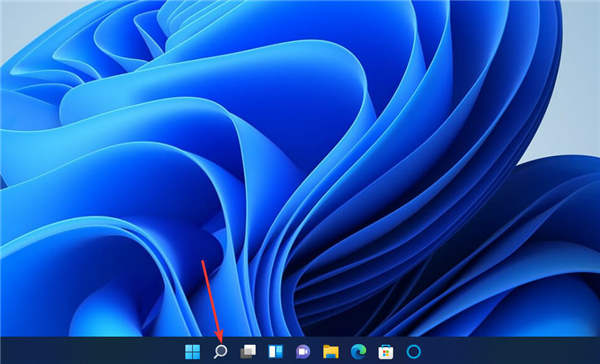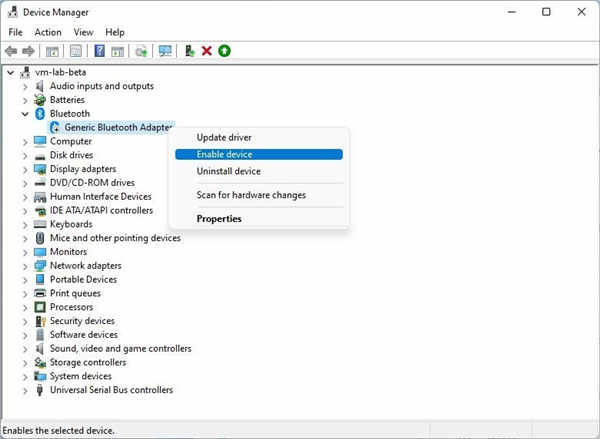粘滞键取消了但不管用Win11_Win11取消沾滞键方法
win11电脑有时候会一直弹出粘滞键窗口,即使我们去掉了启用粘滞键依然关不掉,这时候应该怎么取消呢?今天小编就给大家介绍多种方法解决win11粘滞键关不掉的情况。那Win11系统要如何彻底关闭沾滞键呢?下面我们就来看看有哪些方法吧。
方法1:按右键 5 次(键盘快捷键)
切换粘滞键的第一种也是最好的方法是使用键盘快捷键。按键盘上的 R Shift 键 5 次可关闭键盘上的粘滞键。
不会有相同的视觉确认,但是,一旦禁用粘滞键,您应该能够听到提示音。
如果您根本没有得到确认,那么只需按 R Shift 键 5 次以上,直到出现询问您是否希望启用“粘滞键”的对话框。单击“否”,您现在可以放心,系统上的粘滞键已关闭。
方法2:使用设置
您还可以使用“设置”应用关闭粘滞键。请按照以下指南开始。

按Windows + U键盘上的打开“辅助功能设置”页面。滚动到底部并单击“键盘”。

现在关闭顶部的“粘滞键”开关。
粘滞键现在将在您的设备上关闭。使用以下部分进一步自定义系统上粘滞键的行为。
自定义粘滞键行为

按Windows + U并选择“键盘”。