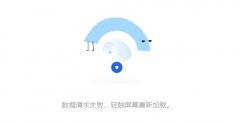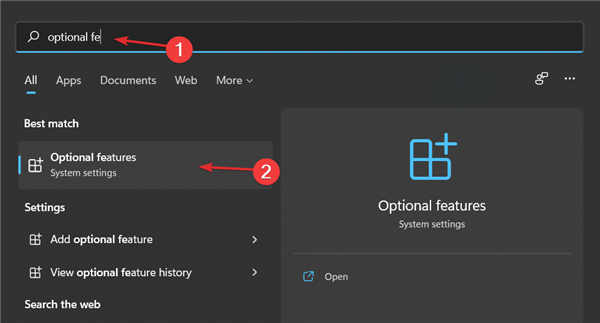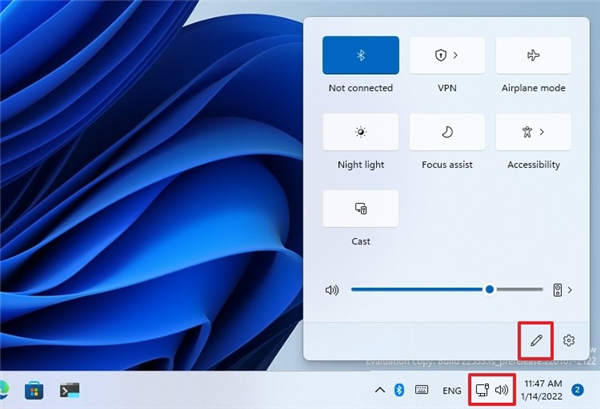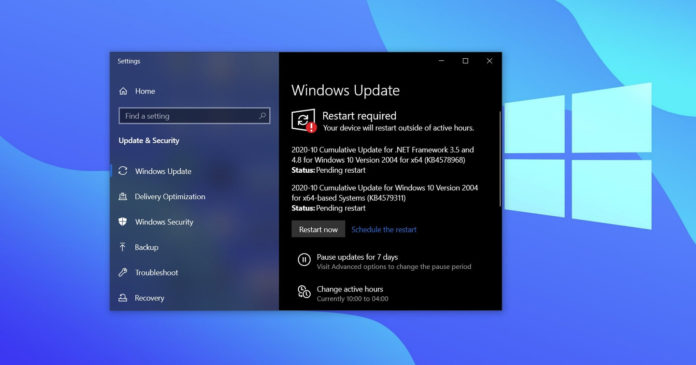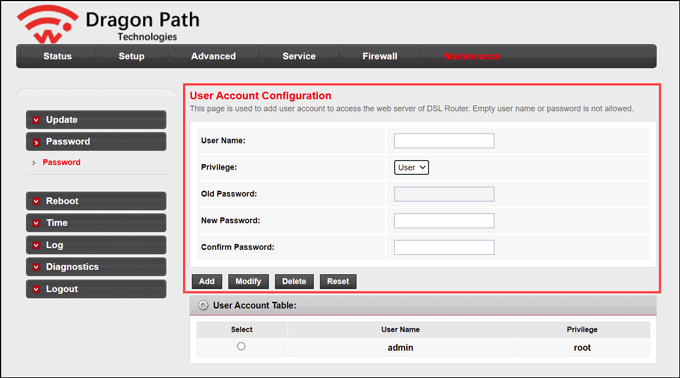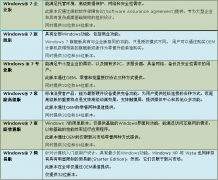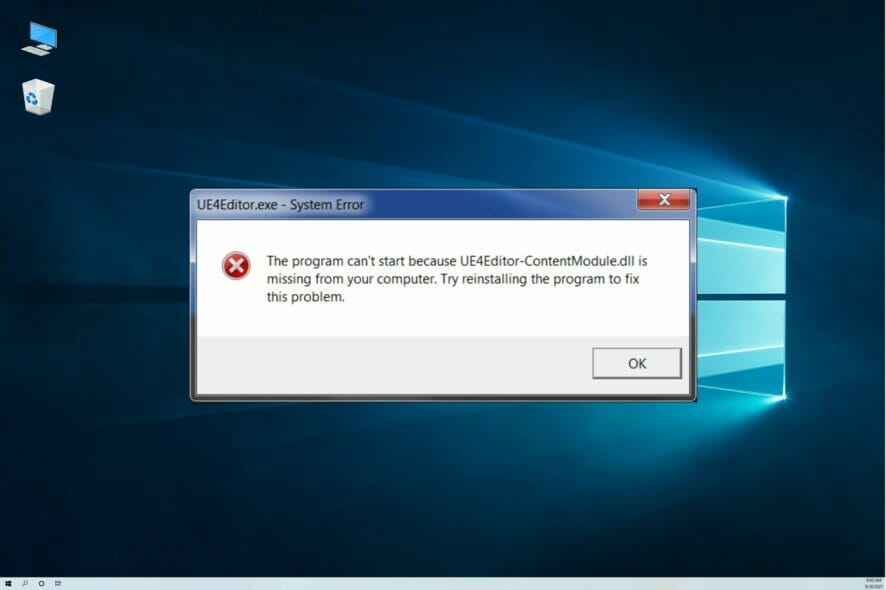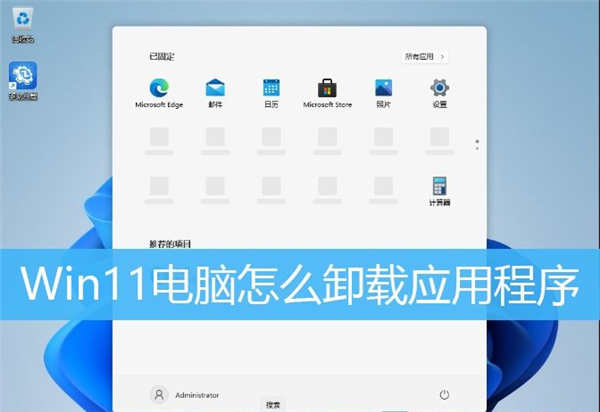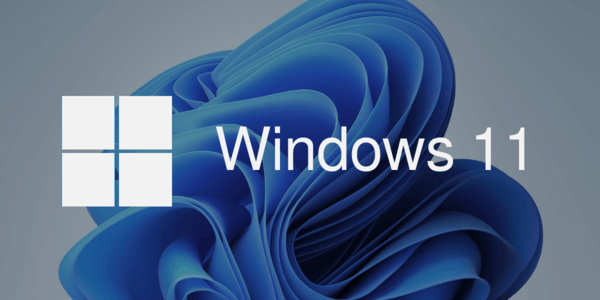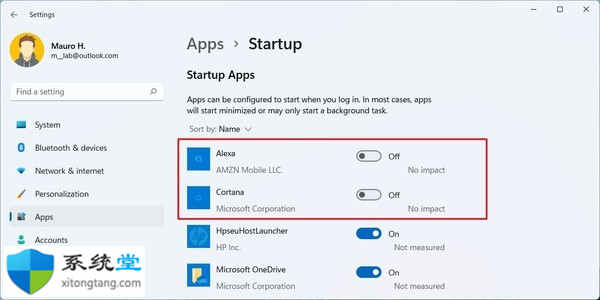如何在Windows11上找到我的Wi-Fi密码?
一.看连接属性
1. 按Windows+I键打开设置应用程序,然后转到网络和 Internet,然后是高级网络设置。
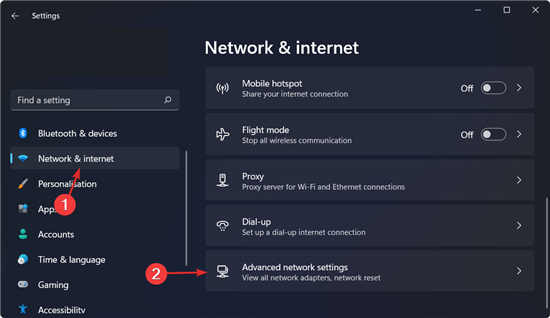
2. 现在导航到更多网络适配器选项。
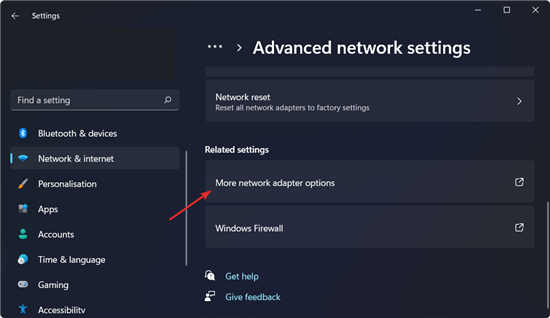
3. 右键单击Wi-Fi并选择状态。
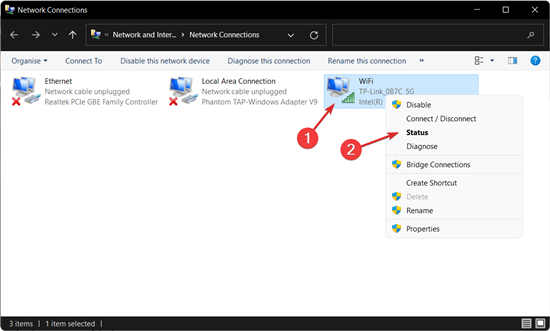
4. 现在点击无线属性。
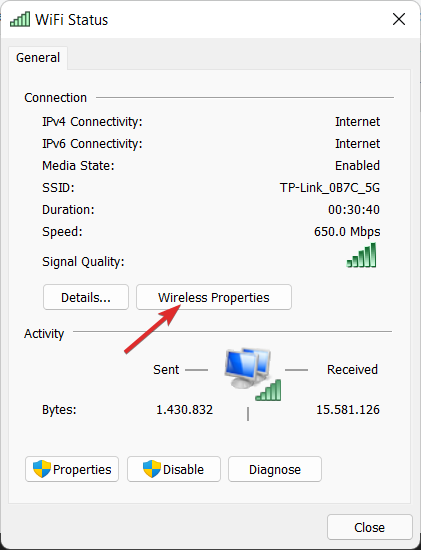
5. 导航到安全选项卡并选中显示字符框。而已!
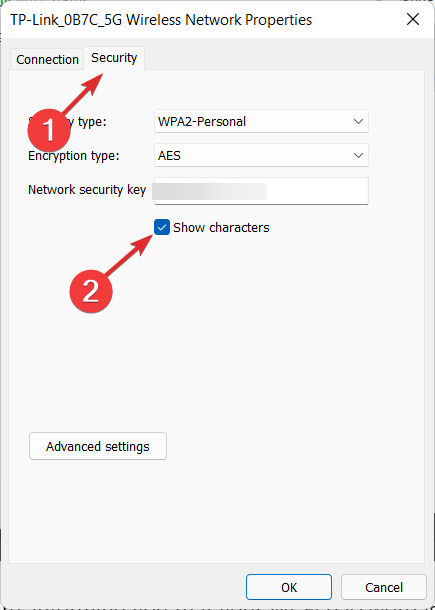
二. 使用 PowerShell
1. 右键单击开始图标,然后点击Windows 终端(管理员)选项以打开 PowerShell 界面。
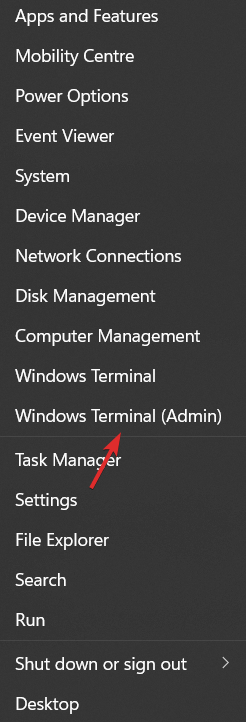
2. 打开后,输入或粘贴以下命令,并确保将 WI-FI_NAME 部分替换为您的实际名称:netsh wlan show profile WI-FI_NAME key=clear
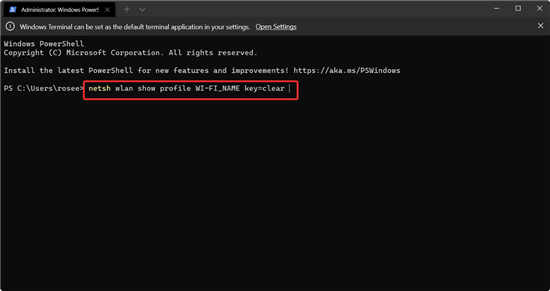
3. 当您向下滚动到 安全设置时,您会在密钥内容旁边找到 Wi-Fi 密码。
请注意,您可以使用相同的命令行在 Windows 11 的 CMD 界面中查找 Wi-Fi 密码。只需打开它并复制粘贴上面的行。