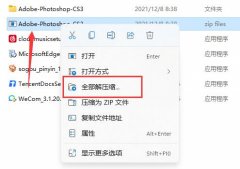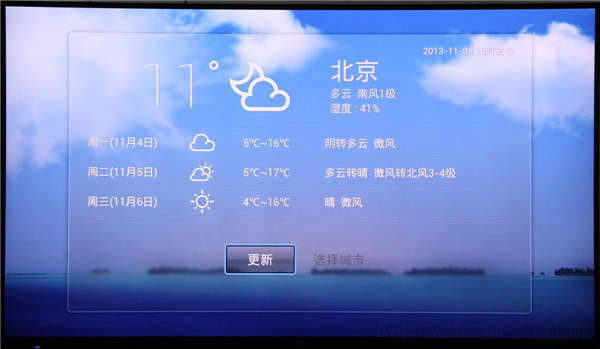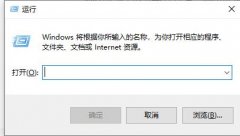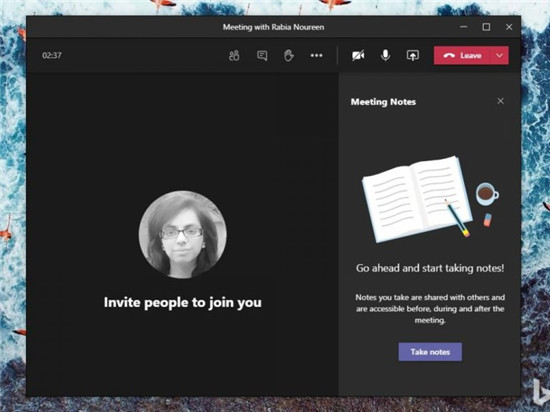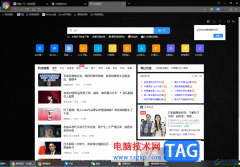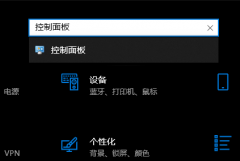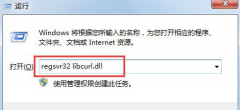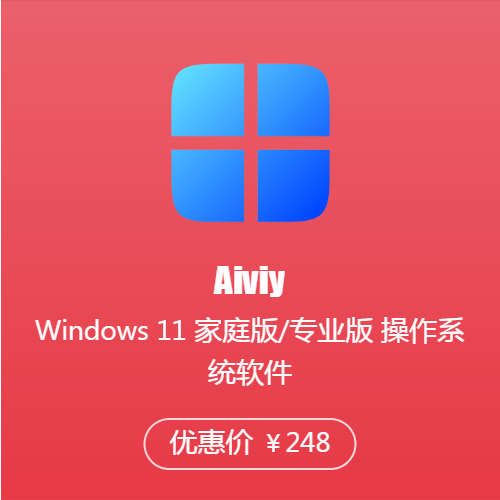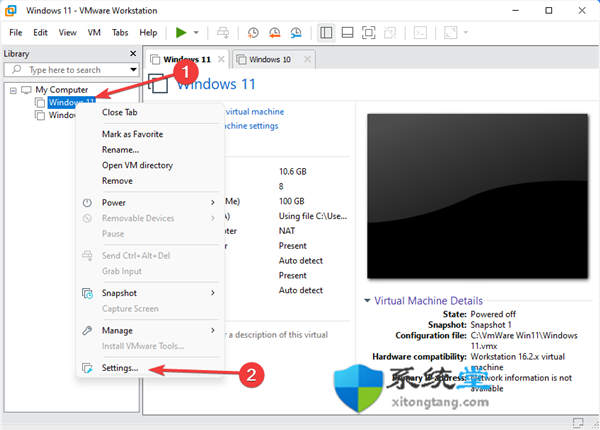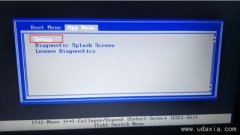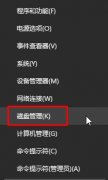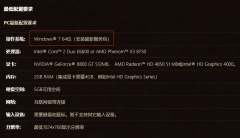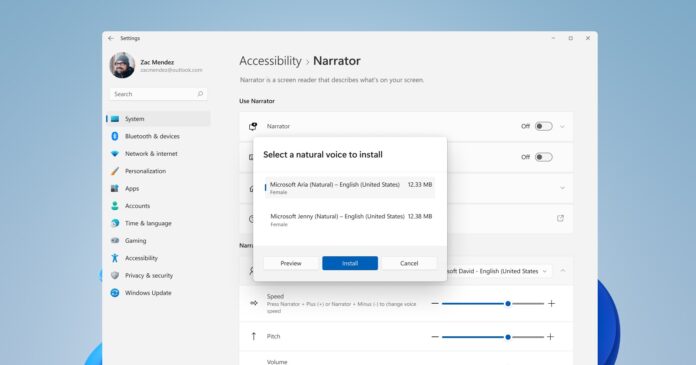win11电脑硬盘锁怎么使用?在Windows11中使用密码锁定硬盘方法
想要在 Windows 11 中锁定硬盘?在本文中,我们将向您展示如何使用 Windows 内置功能BitLocker使用密码锁定硬盘驱动器。这是保护您的文件免遭窥探并确保您的系统安全的好方法。
锁定硬盘有什么好处?
使用密码锁定硬盘驱动器有很多好处。其中一些好处包括:
• 保护数据不被任何没有您密码的人访问。
• 防止网络攻击者在计算机上安装恶意软件。
• 防止未经授权复制 USB 闪存驱动器或外部硬盘驱动器上的文件。
如何在 Windows 11 中使用 BitLocker 锁定硬盘?
以下是在 Windows 11 中使用 BitLocker 锁定硬盘的方法:
1. 打开控制面板并选择系统和安全。
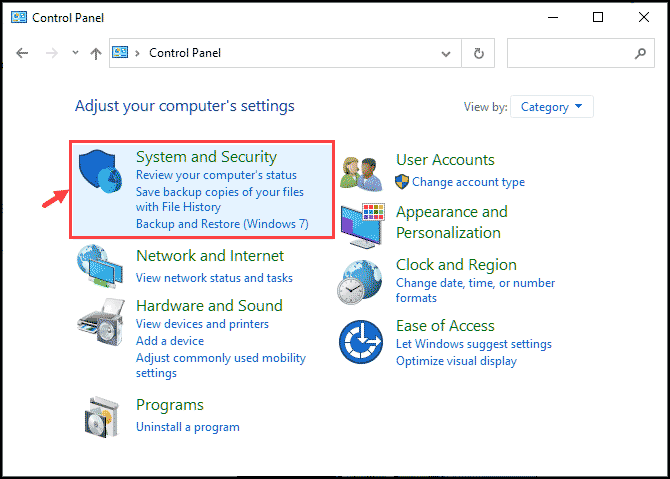
2. 向下滚动并单击BitLocker 驱动器加密。
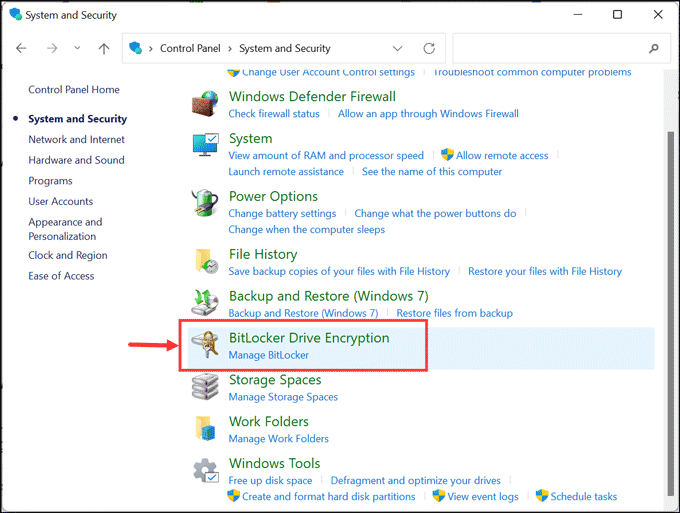
3. 单击要加密的驱动器的“打开 BitLocker ”。
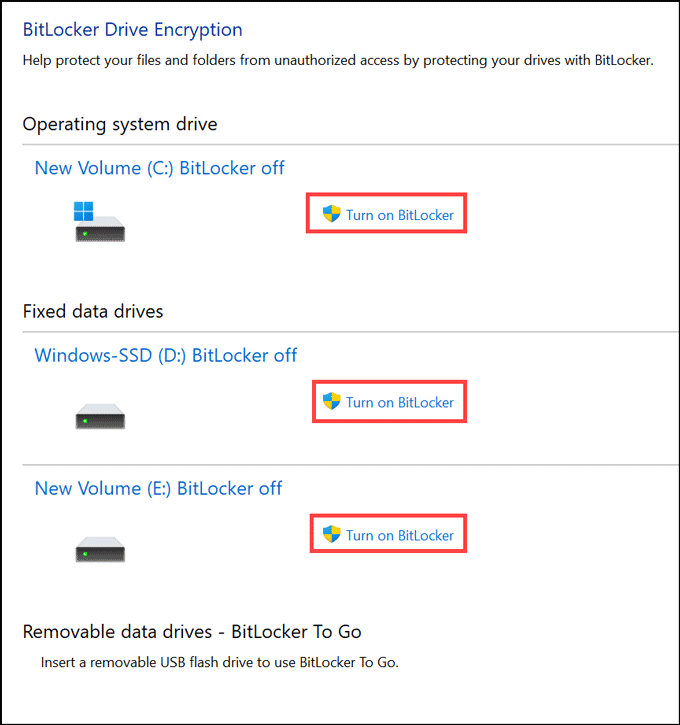
4. 选择一个密码,然后单击“下一步”。
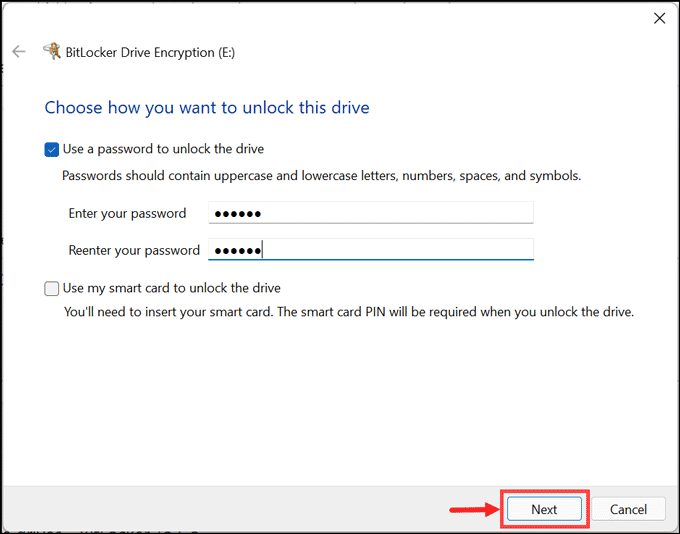
5. 选择您希望如何备份恢复密钥。
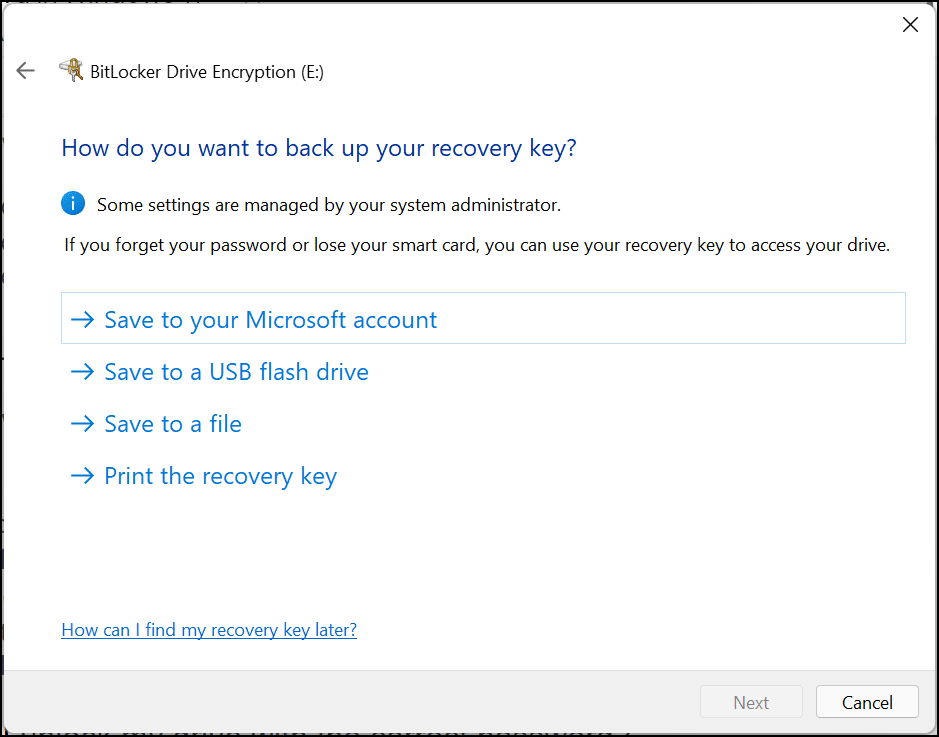
6. 接下来,选择要加密多少驱动器。
o 如果选择已用磁盘空间选项,则只会加密当前占用的磁盘空间。这将快速完成加密过程。
o 另一方面,如果您选择加密整个驱动器,则整个磁盘都将被加密,并且需要更长的时间。

7. 在下一步中,选择您要加密设备的加密模式。有两种模式:
o 新的加密模式:适用于加密系统的固定驱动器
o 兼容模式:适用于U盘、硬盘等便携式设备。
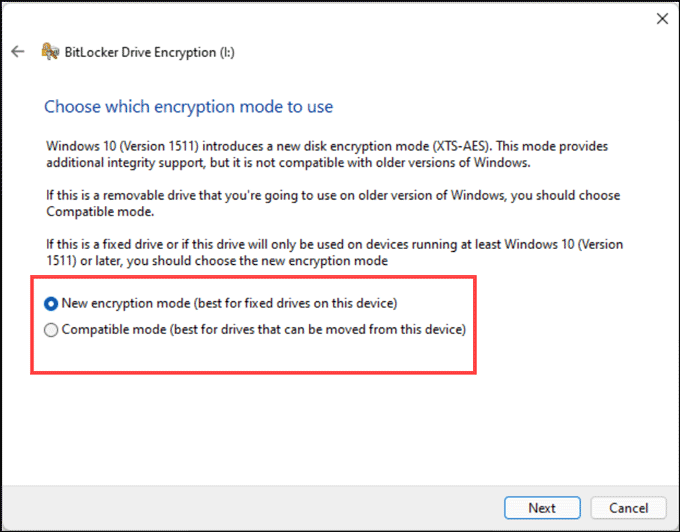
8. 等待 BitLocker 完成对驱动器的加密。
9. 单击“完成”。
BitLocker 加密是密码保护硬盘驱动器的绝佳方式。它有很多好处,例如防止未经授权的用户访问数据、防止安装恶意软件以及防止将文件复制到 USB 闪存驱动器或外部硬盘驱动器。尽管它有一些限制,例如并非在所有版本的 Windows 上都可用,并且仅与 TPM 1.2 版或更高版本兼容,但 BitLocker 加密的好处远远超过这些限制。
如何使用正确的密码解锁我的驱动器?
如果您在 Windows 11 上使用BitLocker 驱动器加密,则解锁过程非常简单。只需输入您的密码,然后单击解锁。不幸的是,如果您在 Windows XP 或 Vista 等其他操作系统上使用BitLocker To Go,则解锁驱动器可能会有点困难。您需要输入在设置 BitLocker 时创建的恢复密钥代码。如果您丢失或忘记了恢复密钥代码,您可以使用 BitLocker 网站上的“查找我的恢复密钥”功能来解锁您的驱动器。