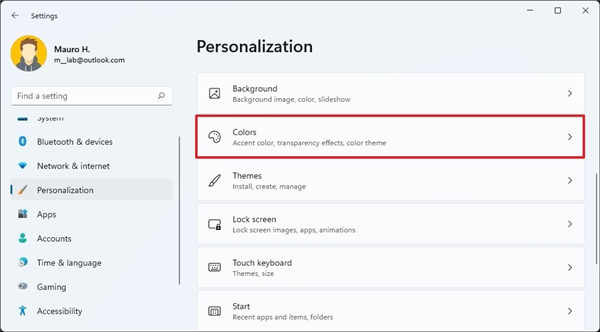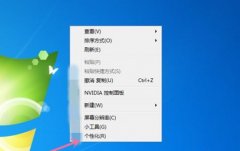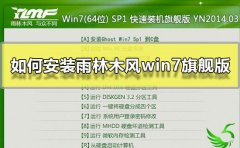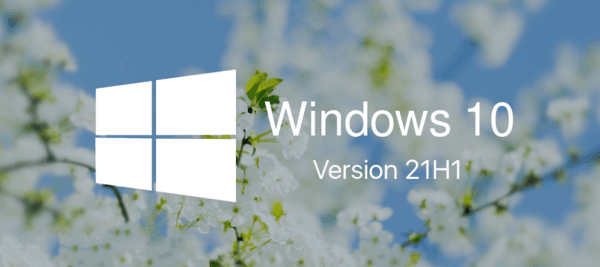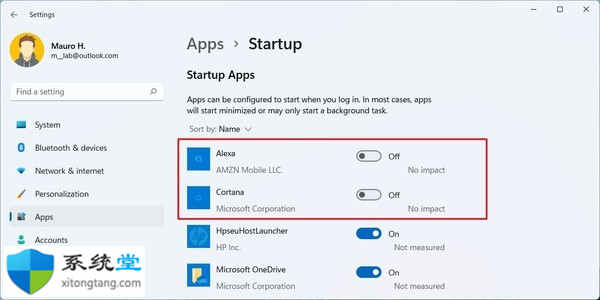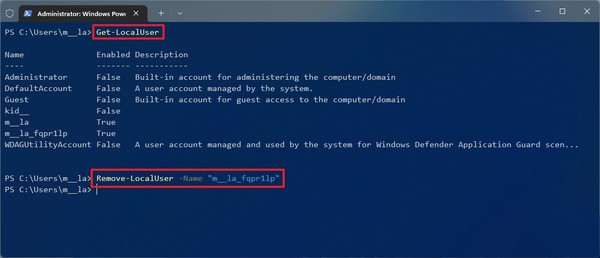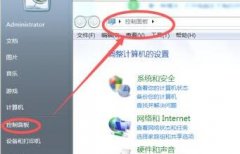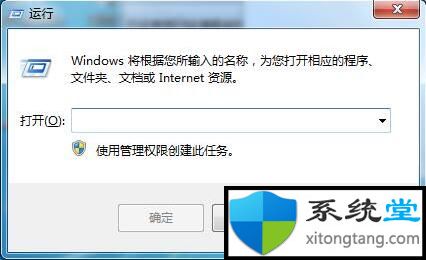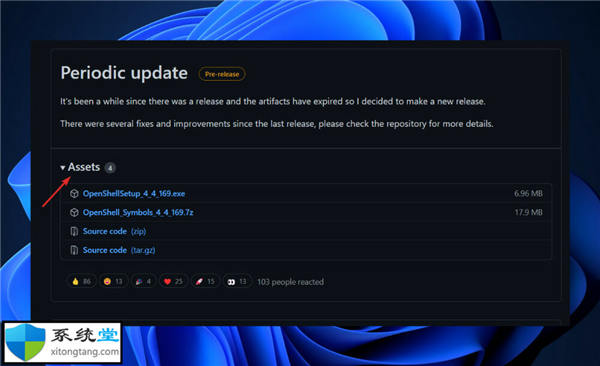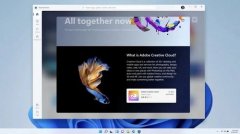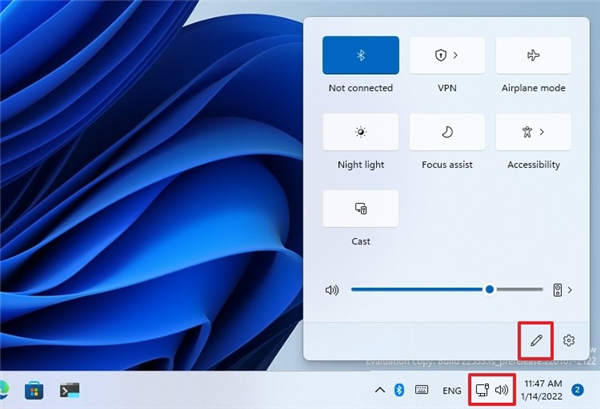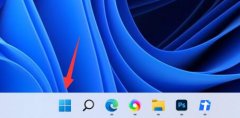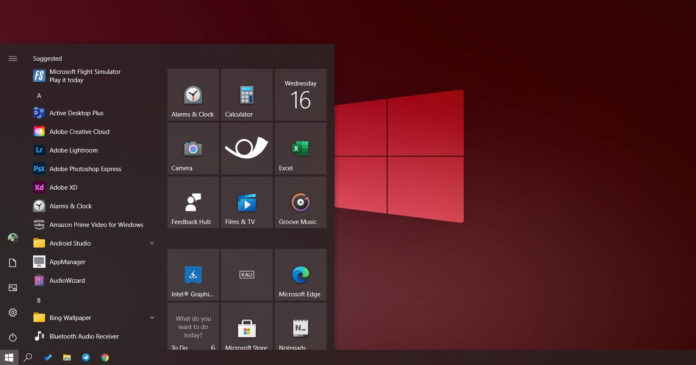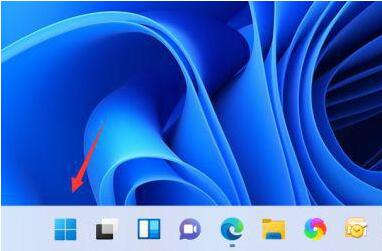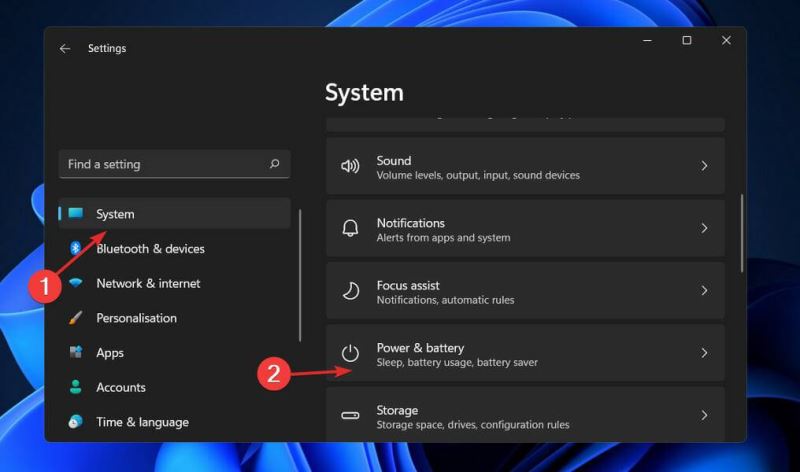win1怎么扫描文档?在win11或win10上扫描文档方法
智能手机已取代扫描仪完成许多常见任务。但是,如果您需要获取旧照片、幻灯片或底片的数字副本,或者高质量的纸张扫描,手机仍然无法击败专业设备。

➡如何设置您的扫描仪
如果您还没有,请先将扫描仪连接到您的计算机或网络。如果您不熟悉如何执行此操作,请先阅读有关如何在 Windows 10或Windows 11上添加打印机的信息——即使它们是不同类型的设备,过程基本相同。
大多数扫描仪可以使用制造商提供的特殊软件或使用 Windows 提供的通用应用程序进行控制。Windows 11 对较旧的扫描仪往往比较困难,尤其是当它们是一体式打印机的一部分时。如果 Windows 扫描或 Windows 传真和扫描无法检测到您的扫描仪,请尝试从制造商处手动下载和安装驱动程序。
注意: Windows 11 的用户界面 (UI) 与 Windows 10 不同,但这种情况下的差异很小,而且主要是装饰性的。如果有一些差异,请不要担心:重要部分是相同的。
♦配置您的扫描仪
设置扫描设置时,有几个重要选项可供您使用。选择正确的设置可以节省您的时间和存储空间。
♦ 每英寸点数 (DPI)
最重要的选项是每英寸点数或 DPI 设置。DPI 决定了您扫描某些内容时将创建的图像的分辨率。例如,如果您的扫描仪面积为 8.5”x11”,并且您以 200 DPI 扫描文档,则生成的图像将具有 1700×2200 的分辨率。如果以 600 DPI 扫描同一文档,则其分辨率为 5100×6600。DPI越高,图像越大。较高的 DPI 设置也会导致扫描速度变慢。
如果您正在扫描旧的胶片底片、幻灯片、高质量的印刷品或艺术品,您可能希望尽可能高地提取所有可用的细节。使用更高的 DPI 意味着图像可以放大到更大的尺寸而不会明显像素化。通常越多越好,但有一点你并没有真正从提高 DPI 中获得任何好处。
这是一个在 8.5”x11” 纸上使用逼真的画猪的示例。就上下文而言,猪的图画只有大约一英寸长。
第一张图片是猪的 200 DPI 扫描。猪的轮廓和特征清晰可见。
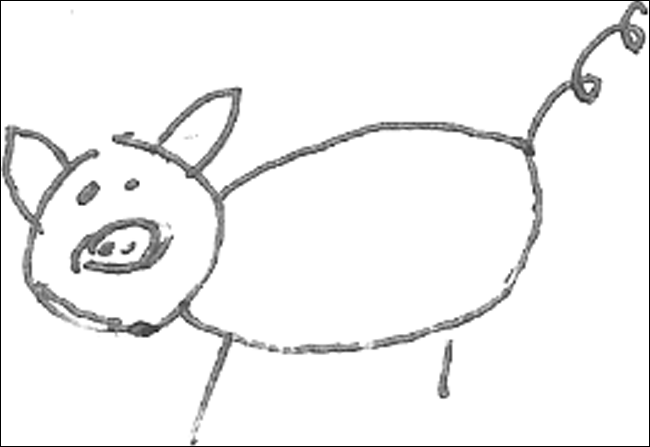
下图是完全相同的猪,但以 1200 DPI 扫描。轮廓和形状是可见的,但您也可以清楚地看到有关圆珠笔如何将墨水沉积在一张纸上的更多细节。
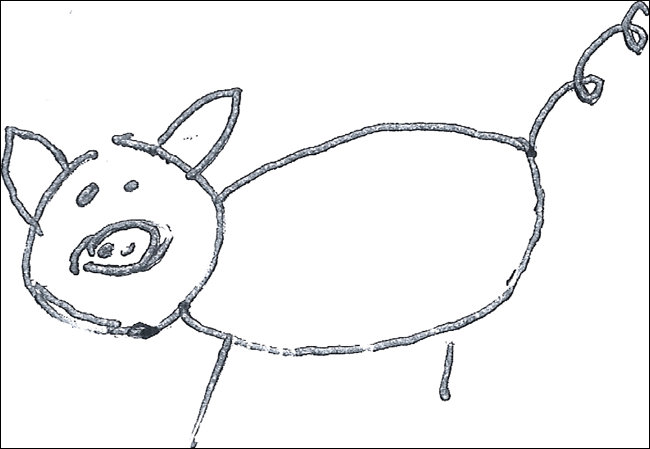
如果您只是扫描文本文档,那么提高 DPI 没有多大意义——您所做的只是揭示墨水如何渗入纸张并生成不必要的大图像的细节。
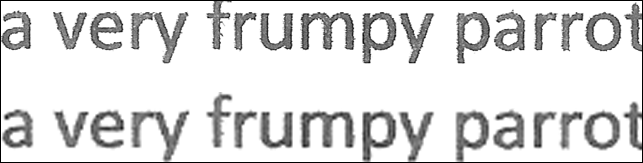
顶部文本是 11 pt 字体的 1200 DPI 扫描,底部是相同字体的 200 dpi 扫描。它们被缩放到大约 650 像素宽。两者都很容易辨认。
正常大小的文本在 200 DPI 和 1200 时一样清晰,并且是文件大小的一小部分- 200 DPI 扫描的大小为 57.5 KB,1200 DPI 扫描的大小为 1.6 兆字节。如果您只是存档大量文档,这没什么大不了的,因为存储比以往任何时候都便宜,但如果您 将它们上传到互联网,这可能很重要。
♦颜色
扫描时可以选择三种基本颜色格式选项:彩色、灰度和黑白。以下是这些术语的实际含义。
• 黑白:所有颜色和阴影信息都被删除——任何颜色或灰色都被转换为黑色。
• 灰度:所有颜色信息被删除,但阴影信息被保留。如果页面上有浅蓝色,它将变为浅灰色。如果您的文档上有深绿色,它将变为深灰色。
• 颜色:保留所有颜色和阴影信息。
在所有其他条件相同的情况下,黑白扫描的文件大小最小,彩色扫描的文件大小最大。灰度扫描位于中间。
如果您只扫描文本文档,黑白就可以了——如果您扫描对比度差的褪色文本,它甚至可能会有所帮助。任何带有图像的文档都应根据您的需要进行灰度或彩色扫描。灰度图像会占用更少的空间,所以如果您不关心颜色,请使用灰度。
如有疑问,您应该进行彩色扫描。您始终可以稍后将扫描的图像转换为灰度或黑白,但为灰度图像添加颜色要困难得多,并且需要艺术眼光才能做好。
♦文件格式
有几十种图像格式,但 Windows 扫描和 Windows 传真和扫描只为您提供少数几种。您使用哪个实际上取决于您的需求,但这里有一些需要考虑的事项。
PNG 和 JPEG基本上是普遍支持的——遇到不接受这两种格式的应用程序或网站是非常罕见的。PNG 是无损压缩的,这意味着它们应该保持比 JPEGS 更高的质量,后者是有损的。JPEG 往往比 PNG 小一些。
TIFF 是一种极其通用的图像格式。TIFF 可以使用无损或有损压缩并支持标记以便于组织。TIFF 通常以未压缩的形式存储,因此文件通常比 PNG 或 JPEG 大,但它们的质量与它一样好。
PDF是可以包含图像、文本等的文档文件。PDF,如 JPEG 和 PNG,得到普遍支持——任何浏览器都可以打开一个,并且有许多更专业的程序可以打开和编辑它们。Adobe Acrobat是可用的功能最齐全的选择,尤其是在您付费订阅的情况下。Acrobat 还具有内置的光学字符识别 (OCR) 功能,可以将扫描文档的图像转换为可编辑的文本文件。
注意:您可以在您喜欢的任何图像文件上运行 OCR,而不仅仅是 PDF — 有一些免费可用的应用程序可以做到这一点。微软的OneNote 内置了.
如果您不确定要使用哪种格式,请使用 TIFF 或 PNG。如果您决定需要或想要其他东西,它们可以很容易地转换成任何其他格式。
➡如何使用 Windows Scan 进行扫描
Windows Scan 是 Microsoft 最新的扫描软件。您可以 直接从 Microsoft Store 下载它。单击“安装”并等待它完成,然后单击“打开”。
如果您之前安装了它但没有打开它,请单击开始按钮并在搜索栏中键入“扫描”,然后在结果中单击“扫描”。
注意: Windows 扫描可能是“最佳匹配”。如果是,您只需按 Enter 即可启动它。
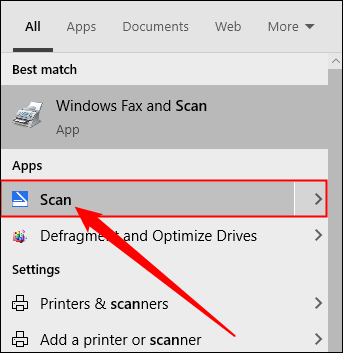
Windows Scan 具有非常简约的 UI,这对于为 Windows 10 和 Windows 11 设计的应用程序很常见。唯一立即可用的设置是更改文件类型的选项。单击“显示更多”以显示更多选项。
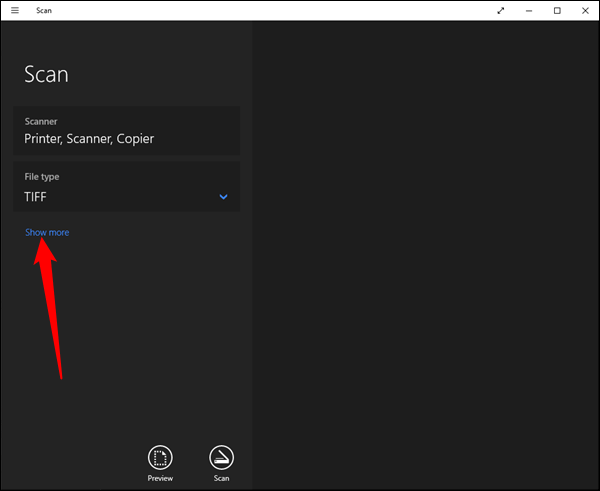
您可以更改颜色选项、扫描分辨率、文件类型和保存位置。请记住,增加 DPI 设置会减慢扫描速度并导致文件变大。
根据自己的喜好调整设置,然后单击“扫描”。如果您想在不实际保存的情况下了解图像的外观,可以单击“预览”。
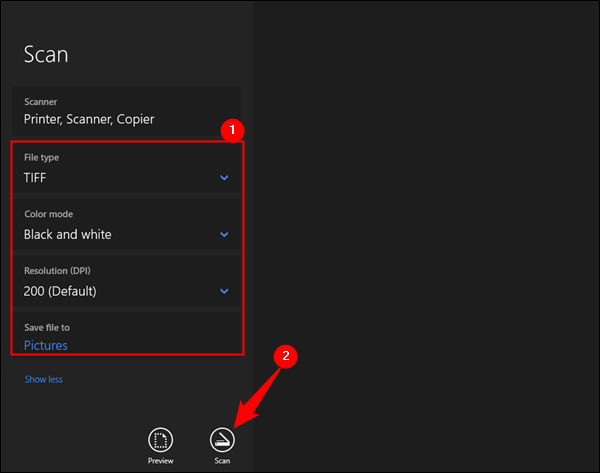
Windows Scan 会在两次扫描之间甚至在重新启动之间记住您的设置。
➡ 如何使用 Windows 传真和扫描进行扫描
Windows 传真和扫描已经存在了很长时间。它最初是随 Windows Vista 一起发布的,此后一直包含在每个版本的 Windows 中。czxt.net用户界面 (UI) 并没有优雅地老化,但程序本身仍然功能齐全。
单击开始,在搜索栏中键入“传真和扫描”,然后按 Enter 或单击“打开”。
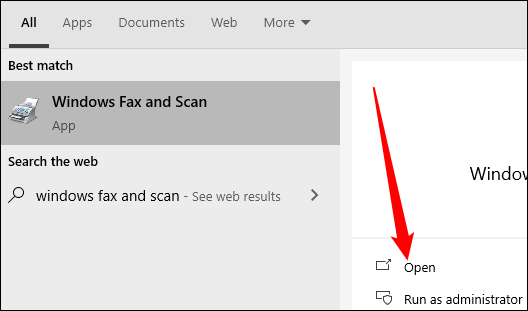
如果您计划扫描大量项目,请考虑设置自定义扫描配置文件。这将节省您的时间,因为您不必每次打开程序时都调整扫描设置。单击“工具”,然后单击“扫描设置”。
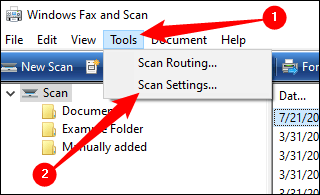
在弹出窗口中单击“添加”。
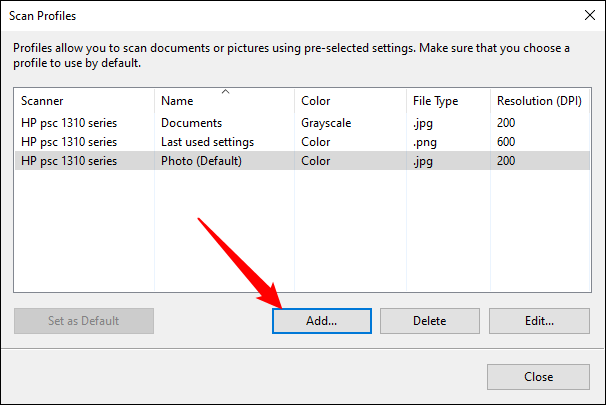
弹出的窗口包含您可以在扫描配置文件中更改的所有选项。根据您的喜好调整它,将其命名为描述性的,然后单击“保存配置文件”。也关闭上一个窗口。
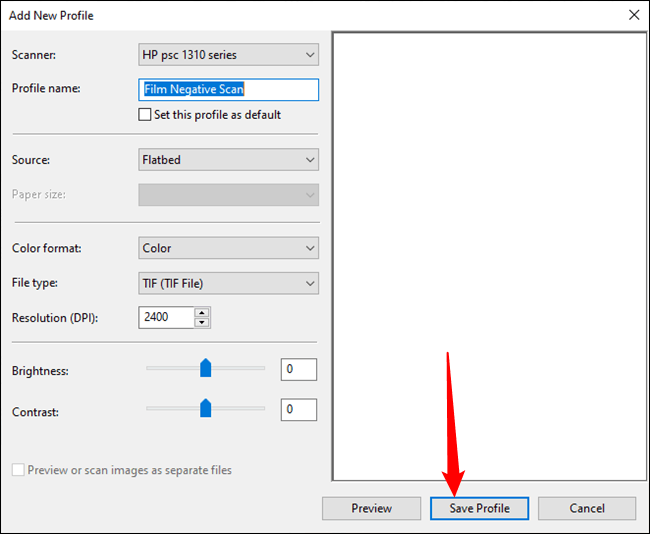
您已准备好开始扫描。将要扫描的东西放在扫描仪床上,然后单击“新扫描”。
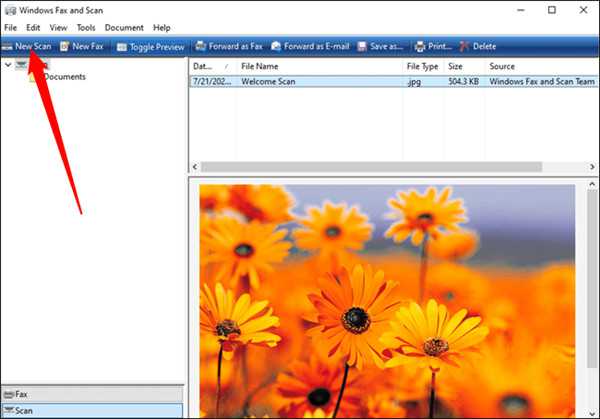
此窗口中有许多可用选项。根据您的喜好调整它们或选择预制配置文件,然后单击“扫描”。
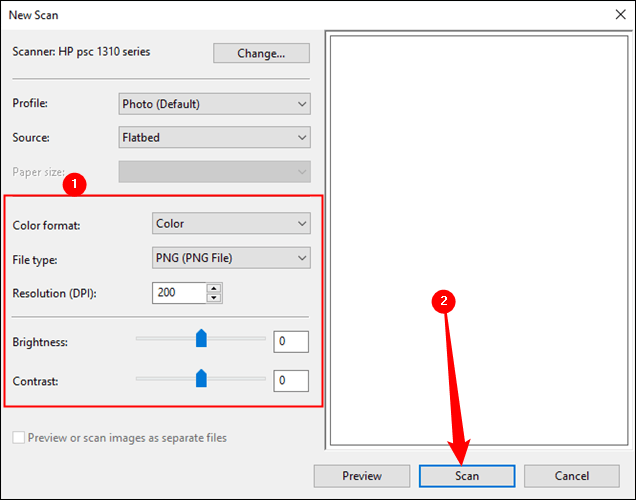
随着您增加 DPI 设置,扫描将花费更长的时间。如果您要以高分辨率扫描大量文档,请准备好花一些时间坐在扫描仪旁边。扫描后,它将显示在“传真和扫描”窗口右中侧的列表中。
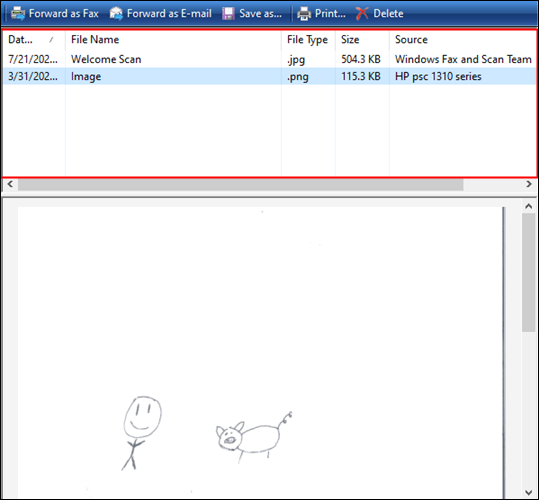
扫描的图像默认保存在“C:\Users\(YourUserName)\Documents\Scanned Documents”中。不幸的是,没有一种简单的方法可以更改扫描文档的保存位置,但是您可以设置一个符号链接,这几乎一样好。
尽管 Windows 传真和扫描明显较旧,但它比 Windows 扫描具有更多可用选项。Windows Scan 唯一真正的优势是能够更改图像的保存位置。即使安装了专用驱动程序,Windows 扫描也可能会遇到旧扫描仪的问题 - 如果您遇到这种情况,请尝试使用 Windows 传真和扫描。