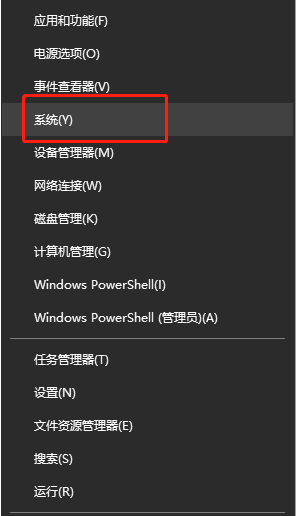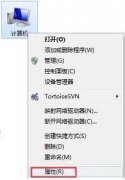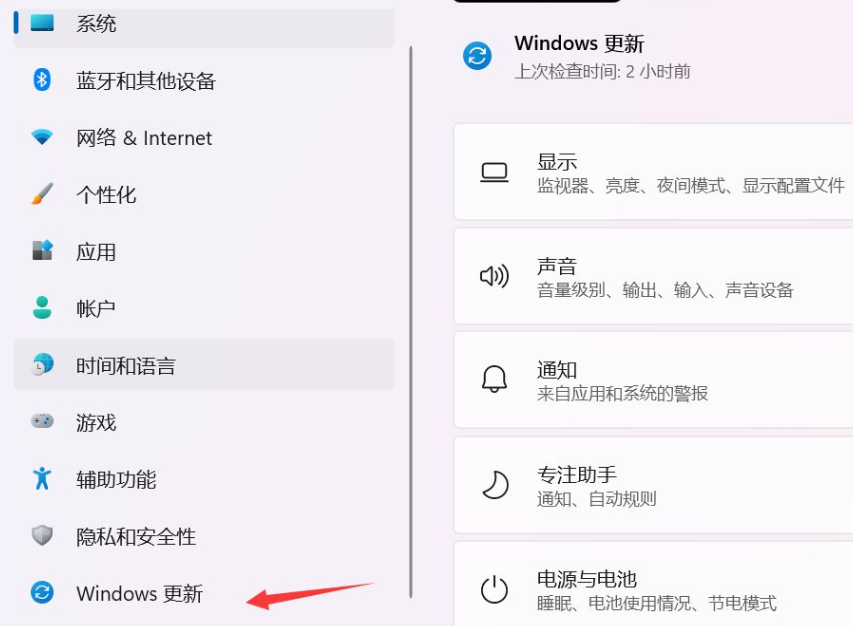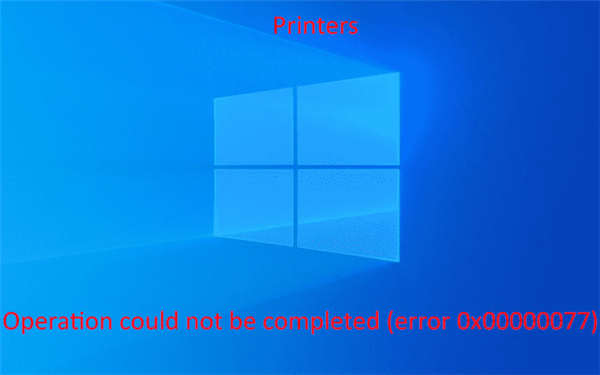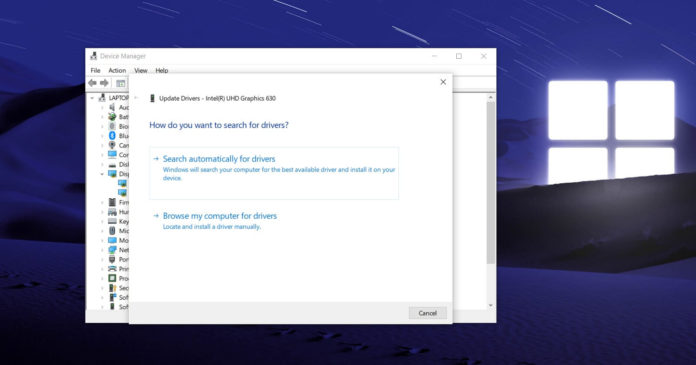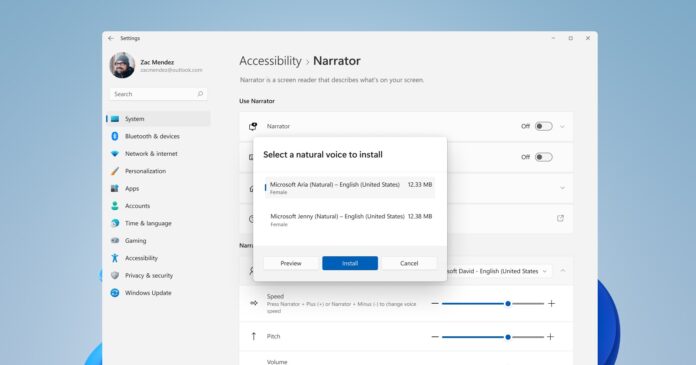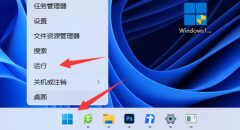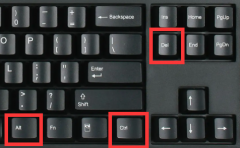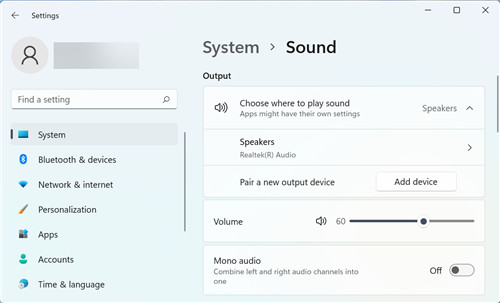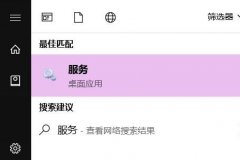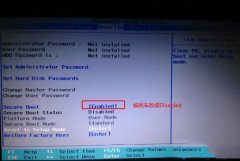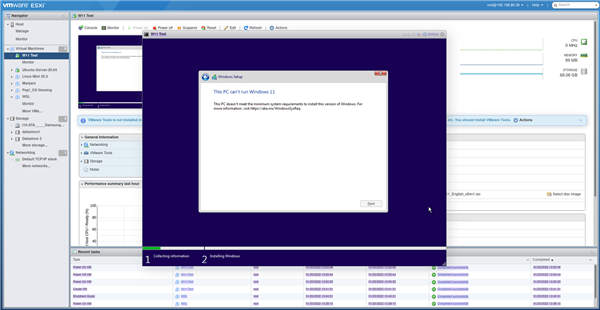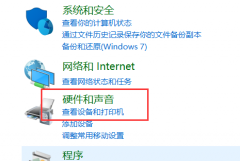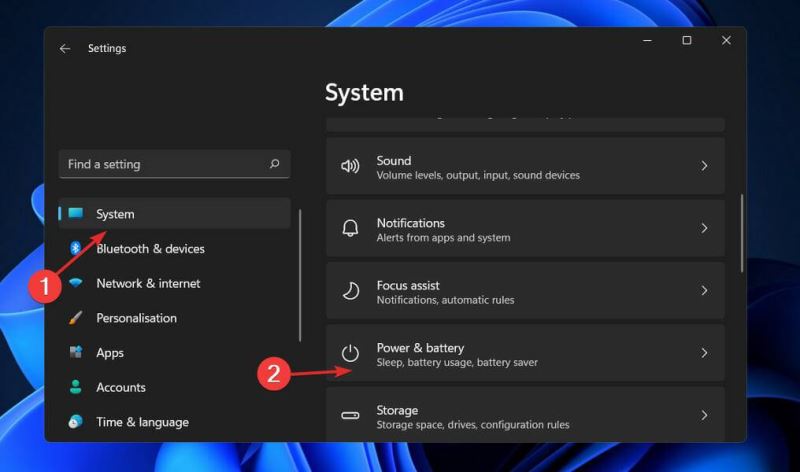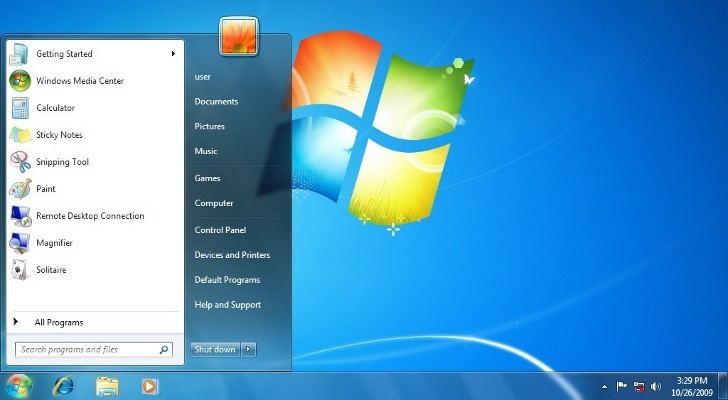• 在 Vmware Workstation 上安装 Windows 11 并不像在其他操作系统上那样简单。
• 在虚拟机上安装 Windows 11 时,您可能会遇到诸如This PC can't run Windows 11之类的错误。
• TPM 2.0 和安全启动要求通常是这些问题的根源。
• 修改 .vmx 文件、从 VMware Workstation 设置启用 TPM 或向注册表添加一些键都是解决此类问题的选项。
尝试在 VMware Workstation 上将 Windows 11 作为来宾安装时,您可能会遇到不同类型的错误,例如 This PC cannot run Windows 11。
Windows 11 是 Windows 10 用户的免费更新这一事实并不能否定操作系统具有硬件限制的现实。
该问题通常是由受信任的平台模块 (TPM) 引起的,通过修改注册表或 VMX 文件,只需几步即可解决。
稍后,我们将讨论您的 VMware 崩溃的原因以及如何修复它,但首先,让我们看看 Windows 11 中最常见的 VMware 错误的解决方案。
一.编辑VMX文件添加VTPM
1. 启动 VMware 工作站。如果您还没有虚拟机,请创建一个新的虚拟机。此外,关闭任何正在运行的虚拟机。
2. 右键单击虚拟机并选择 Settings。
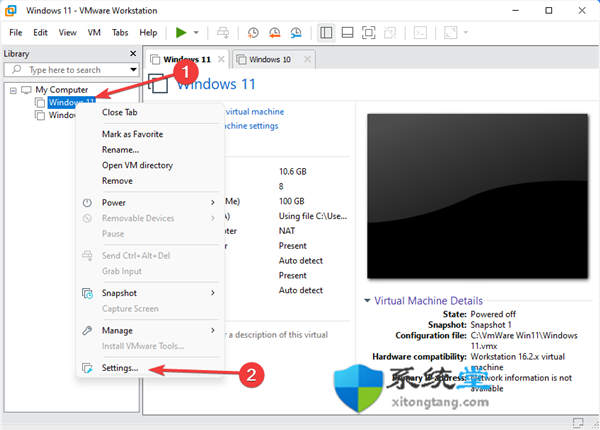
3. 在“ 设置”窗口中打开“ 选项 ”选项卡。
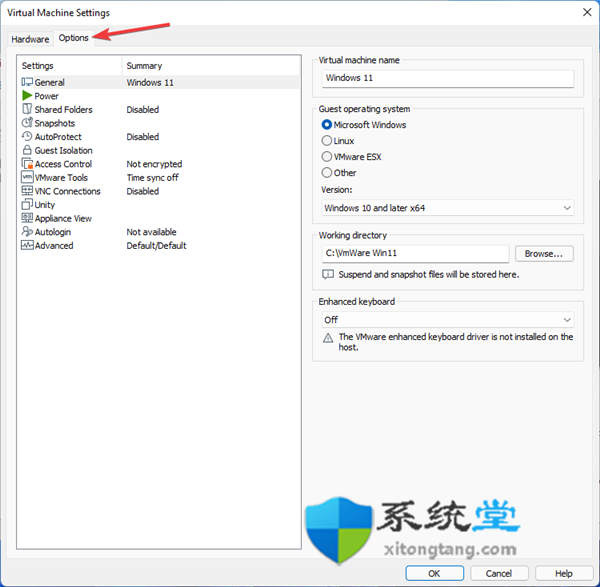
4. 在右侧窗格中找到工作目录。这是存储虚拟机的 VMX 文件的位置。然后,将路径复制到剪贴板。
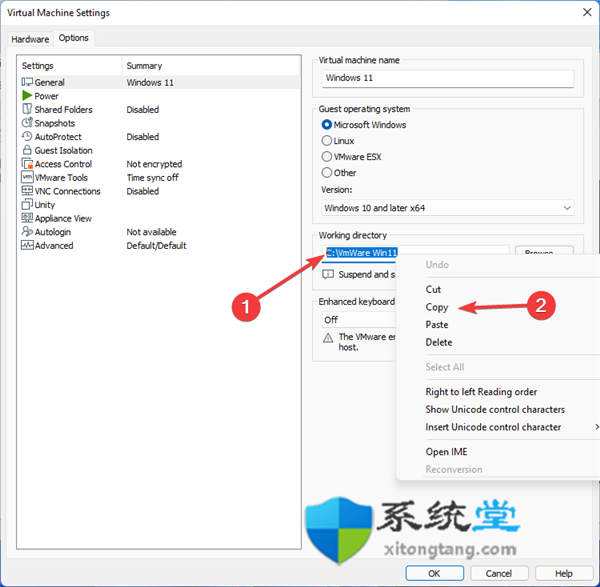
5. 之后,关闭“设置”窗口。
6. 同时按Windows+E打开文件资源管理器。
7. 右键单击文件资源管理器地址栏,选择粘贴,然后按Enter。
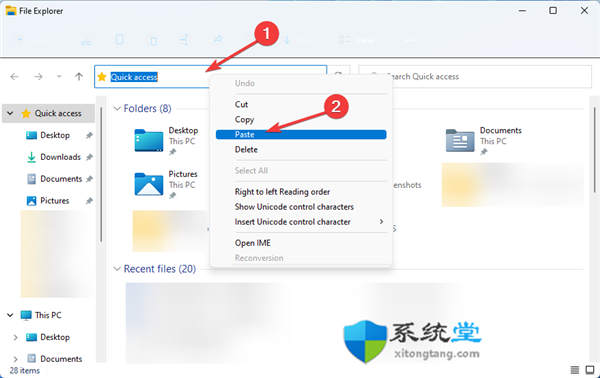
7. 如果您没有看到文件扩展名,请转到View options,将鼠标悬停在Show 上,然后启用File name extensions选项。
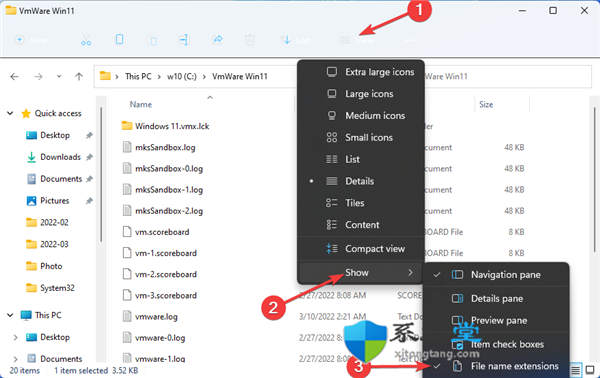
8. 找到扩展名为.vmx的文件,右键单击它,然后选择Open With,然后选择 Choose another app。
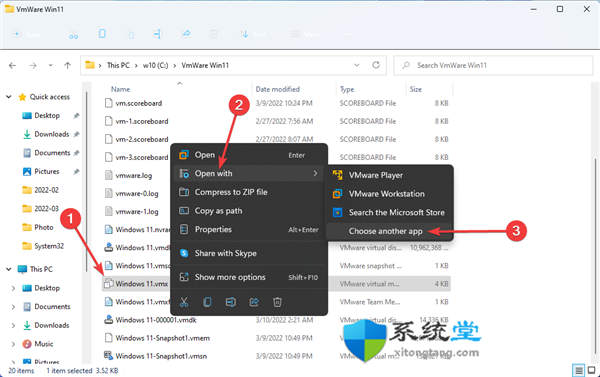
9. 选择记事本,然后单击确定。
10. 在记事本中打开文件时,将以下行添加到文件末尾:
managedVM.autoAddVTPM = "software"
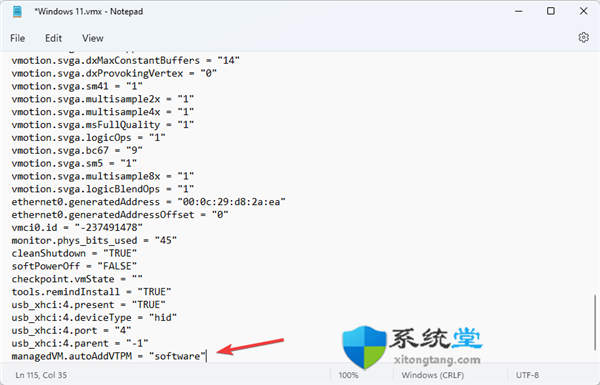
11. 要保存文件,请按Ctrl+ S,然后将其关闭。
12. 编辑完文件后重新启动 VMware Workstation。
13. 现在,继续安装 Windows 11。您应该能够跳过 TPM 检查并完成安装。
编辑虚拟机的 .VMX 文件并添加 VTPM(虚拟可信平台模块)是修复 Windows 11 VMware Workstation 错误的最简单方法。
此解决方案适用于所有 VMware Workstation 版本,包括 Pro、Player 和 Fusion。
二:启用TPM 2.0
三:绕过TPM 2.0要求
这个解决方案可能看起来很复杂,但它是通用的,您可以在所有版本的 VMware Workstation 中使用它。