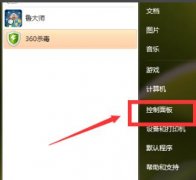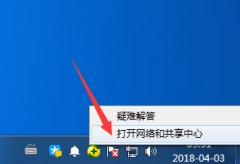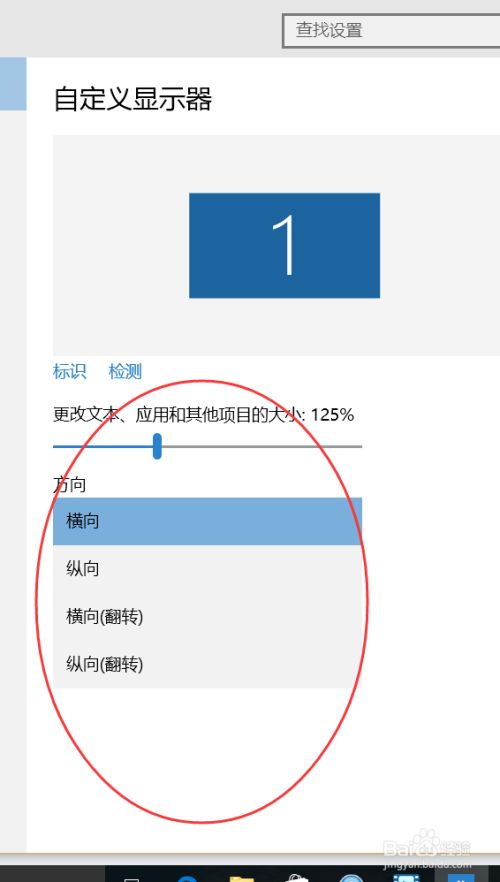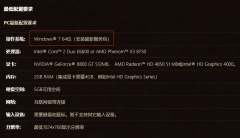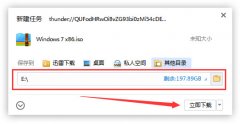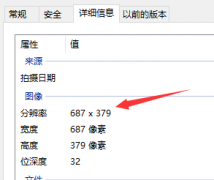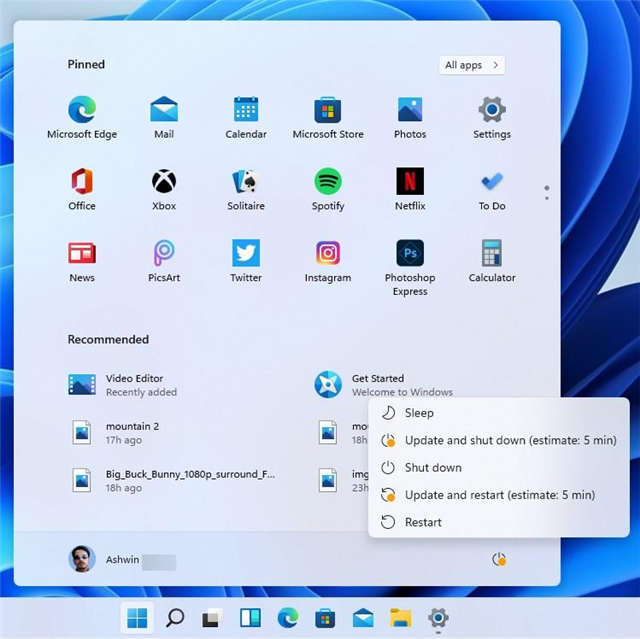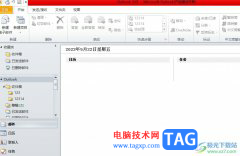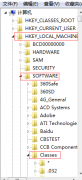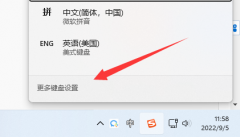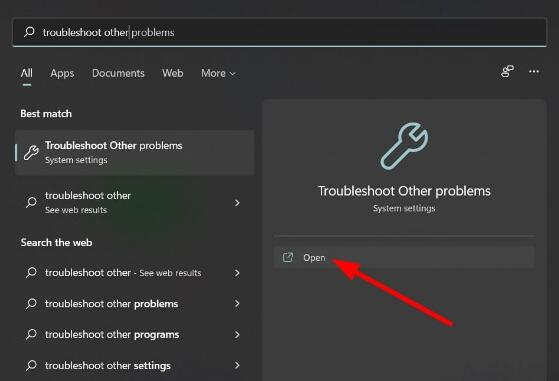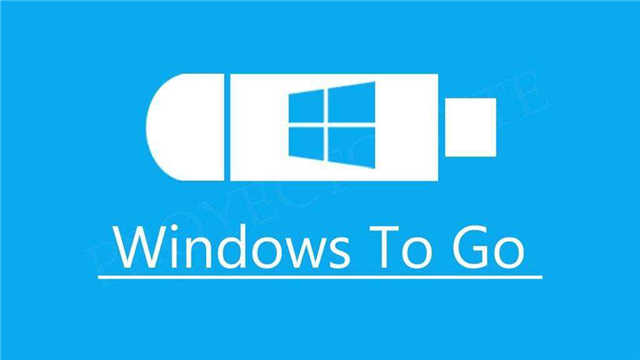如何在 Windows 11 中设置垂直任务栏
Windows 11 推出后,部分用户抱怨操作系统如何将任务栏中的多个按钮合二为一。由于任务栏的刚性,也有人提出投诉。
幸运的是,社区的一些成员发现了一种通过使用一系列技巧修改文件来恢复旧美学和行为的方法。

默认情况下,Windows 任务栏是锁定的,可以以有限的方式进行配置。通过一系列简单的步骤,您可以解锁栏并使其完全可定制。
以下方法已确认有效,但可能会因后续更新而失效。
任务栏可能是新操作系统中最具争议的元素。用户并不欣赏微软所做的一些改变。
然而,好消息是微软似乎正在听取反馈。正在计划改变人们对此的最大抱怨之一。
您将能够随心所欲地自定义和配置它,并进行后续更新。
要激活任务栏,您应该在启用的设置中在桌面模式下自动隐藏任务栏。
即便如此,如果尽管您努力隐藏它,它仍然在全屏模式下可见,则可能有在后台运行的应用程序阻止它进入全屏模式。系统中未安装更新。
一.下载并配置StartAllBack
1. 转到您的默认浏览器并访问 StartAllBack for Windows 11的官方下载页面。
2. 然后,继续并单击“下载”按钮,然后在正确的下载页面上等待下载完成。
3. 下载完成后,双击刚刚下载的StartAllBack可执行文件。
4. 在下一个屏幕上,单击为所有人安装或为我安装。
5. 然后,在用户帐户控制处,单击“是”并等待安装完成。
6. 现在该实用程序已安装,是时候配置它了。最简单的方法是通过刚刚出现在屏幕上的 StartAllBack 配置向导。您可以从 3 个不同的主题中进行选择 - Proper 11、Kinda 10和Remastered 7。
通过解锁和未组合的任务栏获得复古感觉的最佳方法之一是使用 Remastered 7 程序。
7. 接下来,从同一个向导窗口,单击左侧垂直菜单中的任务栏。
8. 随着任务栏菜单中选择移动到右边的窗格中,在去调整行为和超级大国并更改合并任务栏按钮,并在二级任务栏来从来没有。
9. 接下来,剩下要做的就是解锁任务栏,这样您就可以将其自由移动到屏幕的任何部分。您可以通过右键单击任务栏并单击锁定所有任务栏将其解锁来完成此操作。
10. 如果您按照上述说明操作,您就成功地在 Windows 11 上实现了未组合和解锁的任务栏。
StartAll Back for Windows 11 的推出使得将任务栏恢复到未组合和解锁状态变得比以往任何时候都更容易,就像在早期版本的操作系统中一样。
已经对该软件进行了各种测试,并且发现它运行良好。除了恢复旧的“开始”菜单外,您还可以解锁任务栏,以便将其移动到您想要的屏幕的任何部分。
任务栏应该位于屏幕底部,但有时会移动到偏离中心的位置,例如左侧。
因此,对此最可能的解释是您拖动任务栏是为了移动它,结果却做了其他事情,例如移动 PC 的桌面图标。
其他因素,例如不同类型的鼠标移动,可能会对此产生影响。例如,落在显示器上的错误的移动也会影响任务栏的移动。
将任务栏恢复到原始位置后,您应该锁定它。这将防止任务栏在未来被意外移动。
当 Windows 11 任务栏出现故障时,您可能会遇到几种不同行为中的一种,例如:单击任务栏无效、任务栏上未显示图标或键盘快捷键不起作用。
Windows 11 任务栏可能因多种原因冻结,包括操作系统更新不完整、更新过程中的错误、设备或用户帐户中的文件损坏或 Windows 资源管理器的问题。
Windows 11 垂直任务栏的这个问题可能很烦人。但是,我们希望其中一些解决方案对您有所帮助。
请记住让您的 Windows 11 保持最新。因此,如果这些解决方案都没有产生任何影响,也许最新的更新可能会解决这个问题。
或者,面临其他任务栏挑战的用户也受益于阅读我们关于如何修复 Windows 10 中无响应的任务栏的文章(是的,这些修复仍然适用于 Windows 11 操作系统,尽管它谈论的是 Windows 10)。
许多用户还发现,在预览版本升级后,任务栏并未在 Windows 11 中居中。查看我们关于解决 Windows 11 任务栏未居中的指南,它将帮助您绕过该问题。