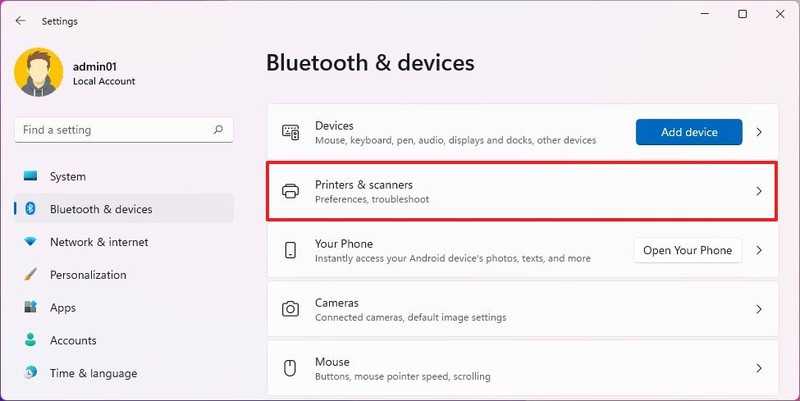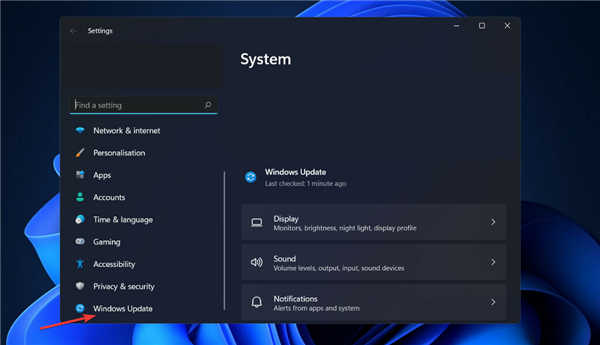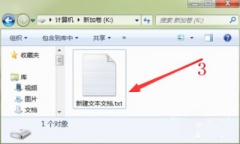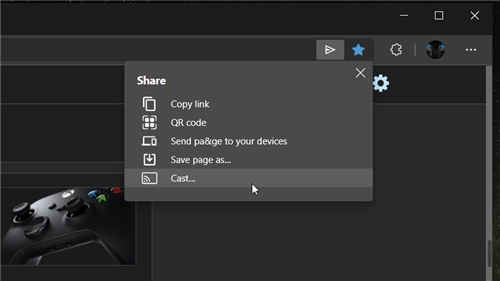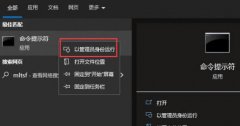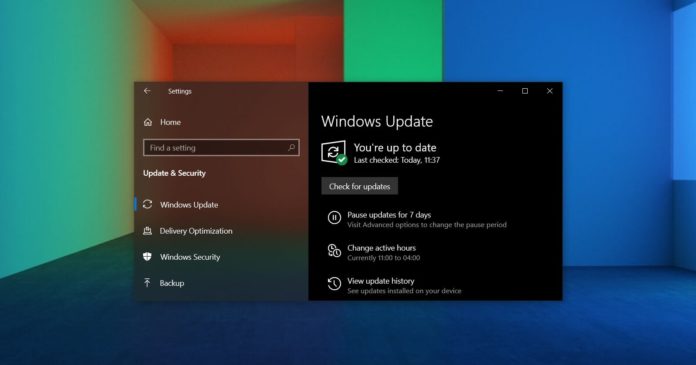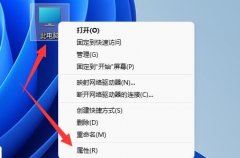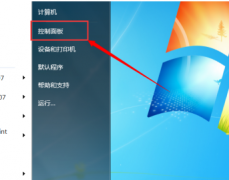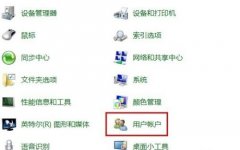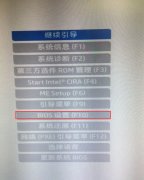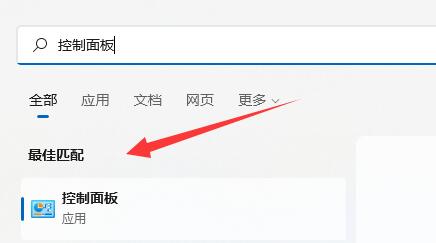如何解决Windows11上的附近共享问题
尽管附近共享易于使用,但有时您可能无法在设备之间传输内容,并且可能需要进行一些故障排除才能解决问题。
➡确认蓝牙驱动
要检查蓝牙驱动程序是否安装正确,请使用以下步骤:
1.打开开始。
2.搜索设备管理器并单击顶部结果以打开应用程序。
3.展开蓝牙类别。
4.确认蓝牙驱动程序安装正确。
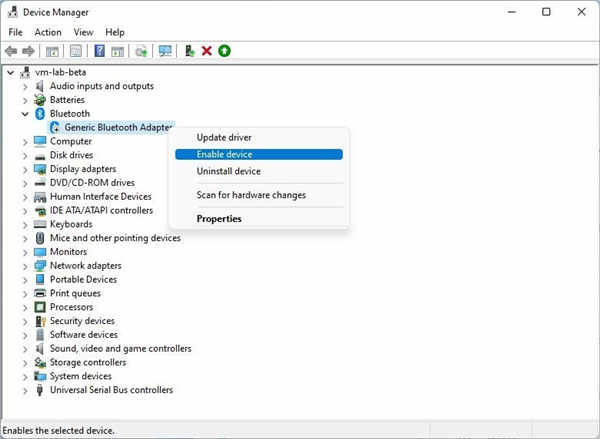
如果您看到黄色图标,则驱动程序有问题。如果您看到向下箭头,则该设备已禁用。如果是这种情况,您需要右键单击蓝牙项目并选择启用设备选项。如果缺少蓝牙或未安装驱动程序,计算机可能不包含此支持。
➡启用蓝牙适配器
要在Windows11上启用蓝牙,请使用以下步骤:
1.打开设置。
2.点击蓝牙和设备。
3.打开蓝牙切换开关。
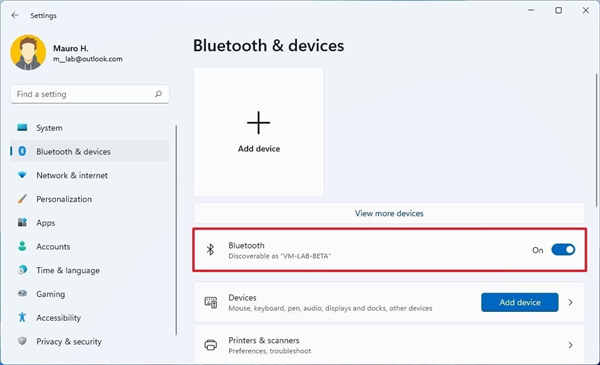
完成这些步骤后,无线电适配器应该可以与附近共享一起使用。如果该功能仍然无法正常工作,您可能需要更新适配器的驱动程序。
➡检查蓝牙兼容性
在Windows11上,附近共享需要蓝牙版本为4.0(或更高版本),支持低功耗(LE)。因此,您需要确保设备满足此要求:
1.打开开始。
2.搜索设备管理器并单击顶部结果以打开应用程序。
3.展开蓝牙类别。
4.右键单击无线电适配器并选择“属性”选项。
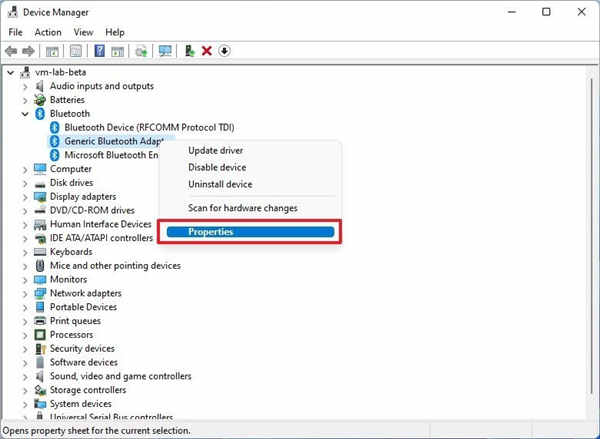
5.单击详细信息选项卡。
6.使用“属性”下拉菜单,并选择蓝牙无线电支持低能量中心角色选项。
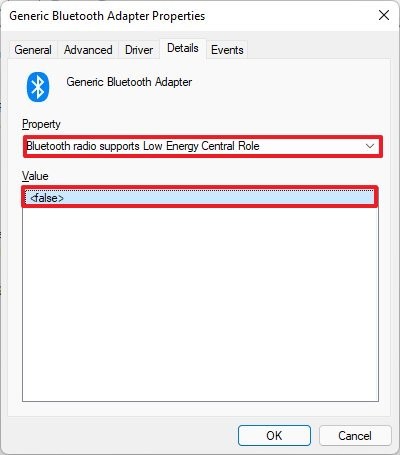
7.确认值为True。
如果设备无法通信,请将它们拉近一些,因为它们可能不在蓝牙连接范围内。
➡检查网络连接
在Windows11(和10)上,附近共享通过蓝牙和本地Wi-Fi网络工作。如果要快速传输数据,两台设备必须连接到同一网络并使用相同的网络配置文件类型。
检查连接性
要确认两个设备都可以连接,请使用以下步骤:
1.打开开始(目标设备)。
2.搜索命令提示符并单击顶部结果以打开应用程序。
3.键入以下命令以确定TCP/IP配置并按Enter:
ipconfig
4.在“IPv4地址”字段中,确认设备网络地址。
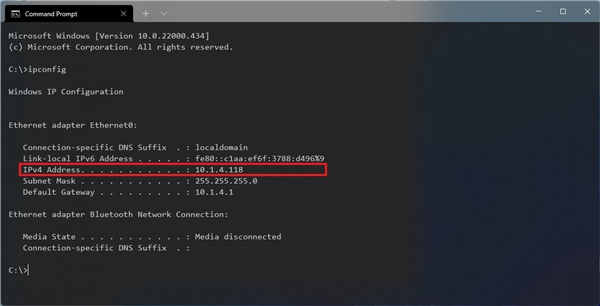
5.打开命令提示符(源设备)。
6.键入以下命令以确认两个设备之间的网络连接,然后按Enter:
ping10.1.4.155
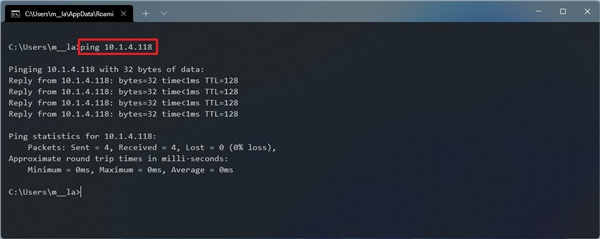
在命令中,将IP地址更改为与目标设备对应的地址。
完成这些步骤后,在另一台计算机上重复相同的说明,如果两台计算机都显示成功回复,则它们可以连接。
在Windows11上,附近共享应该与防火墙很好地配合使用。但是,如果您有第三方安全解决方案,建议暂时禁用防火墙以在设备之间传输数据。
➡检查网络配置文件
如果您想使用附近共享,则必须将两台设备都设置为“私人”网络配置文件。如果不是这种情况,传输可能会非常缓慢。
要更改Windows11上的网络配置文件类型,请使用以下步骤:
1.打开设置。
2.点击网络和互联网。
3.点击无线网络。
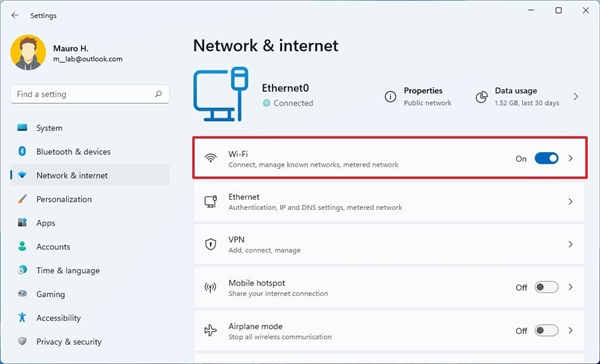
4.单击网络连接属性选项。
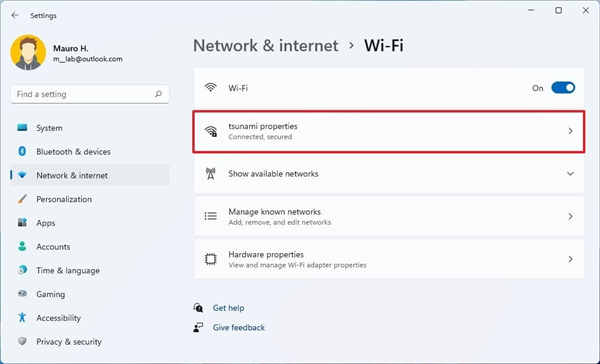
5.在“网络配置文件类型”部分下,选择专用选项。
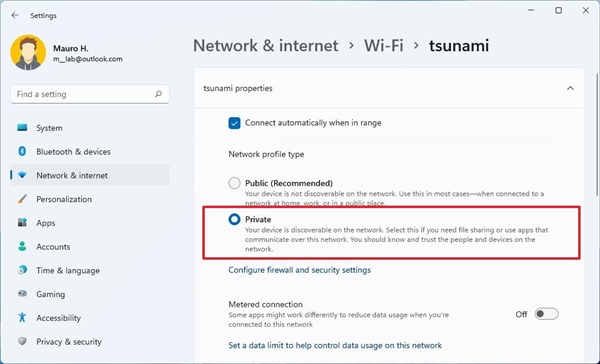
完成这些步骤后,您可能需要在另一台计算机上重复这些说明。