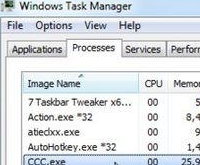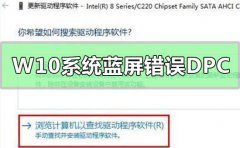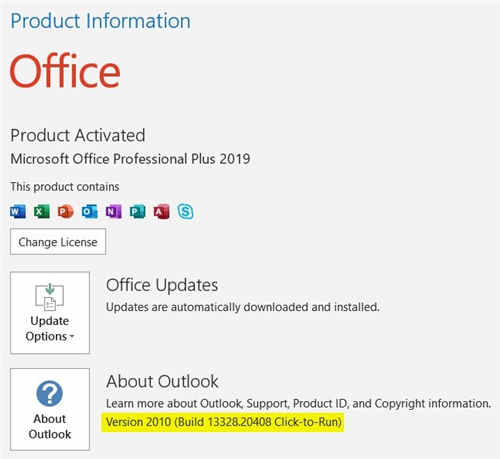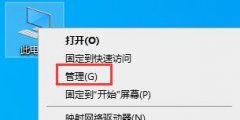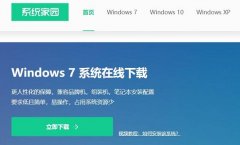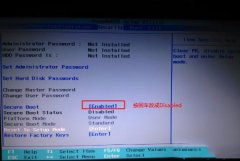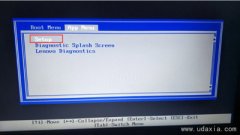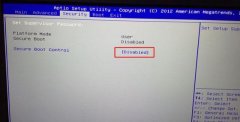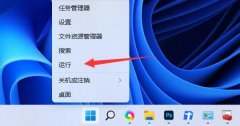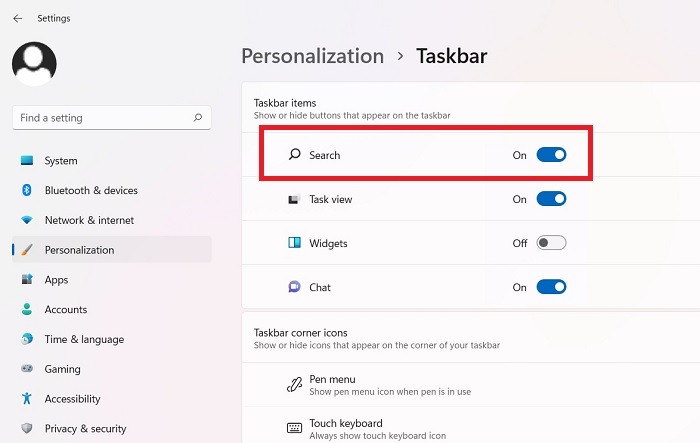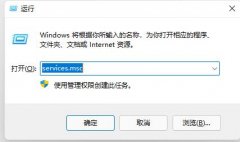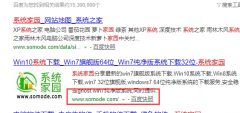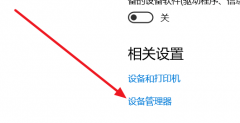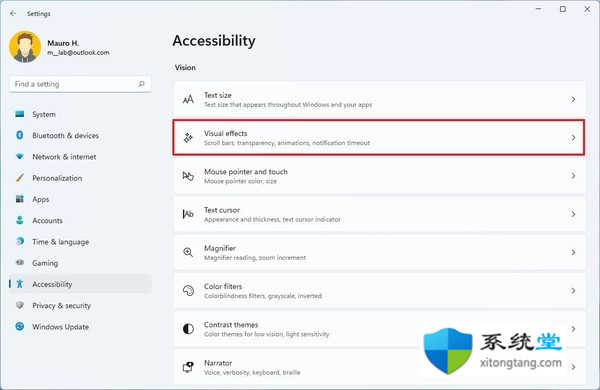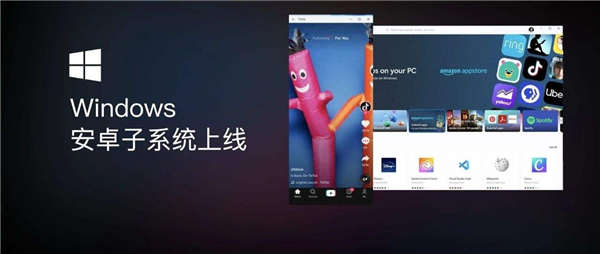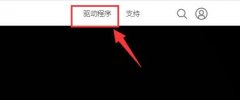如何在Windows11上启用新的任务管理器
Windows11具有新的任务管理器设计,支持暗模式-以下是启用它的方法。
从Windows 11 build 22538开始,您现在可以启用新任务管理器的早期预览,它使用圆角、云母材料和与我们在最新版本操作系统中看到的新设计语言相匹配的新图标带来新设计可通过Windows 预览体验成员 程序。

该应用程序尚未正式发布,但您可以使用由Rafael Rivera和Lucas 在 GitHub 上创建的名为“ViVeTool”的第三方工具来在您的计算机上启用新体验。
本指南将教您打开隐藏在 来自开发频道的最新Windows 11内部预览中的新任务管理器的步骤。
在 Windows 11 上启用新的任务管理器设计
要在 Windows 11 build 22538 或更高版本上启用新的任务管理器,请使用以下步骤:
1. 打开这个链接。
2. 下载ViveTool-vx.xxzip文件以启用新的开始菜单。
3. 双击 zip 文件夹以使用文件资源管理器打开它。
4. 单击全部提取按钮。
5. 单击提取按钮。
6. 将路径复制到文件夹。
7. 打开开始菜单。
8. 搜索命令提示符,右键单击顶部结果,然后选择以管理员身份运行选项。
9. 键入以下命令导航到 ViveTool 文件夹并按Enter:
cd C:\FOLDER\PATH\ViveTool-v0.2.1
在命令中,请记住使用您的路径更改文件夹的路径。
10. 键入以下命令以在 Windows 11 上启用新的任务管理器设计,然后按Enter:
vivetool addconfig 35908098 2
vivetool addconfig 36898195 2
vivetool addconfig 37204171 2
11. 重新启动计算机。
完成这些步骤后,您将在安装 Windows 11 时使用已辞职的任务管理器体验。
虽然您可以启用体验,但请记住这是一个非常早期的构建,这意味着它有很多错误,几乎没有任何效果,并且最终设计尚未实现。
如果您的计算机上没有 Windows 11 build 22538,您需要使用“Windows Update”部分中的“Windows Insider Program”设置注册开发频道。在程序中注册设备后,您可以通过单击“检查更新”按钮从“Windows 更新”设置下载内部版本 22538,然后您可以按照上述步骤进行操作。
如果您改变主意,可以使用相同的说明恢复更改,但在第 10 步中,请确保使用以下命令:vivetool delconfig 35908098 2、 vivetool delconfig 36898195 2和vivetool delconfig 37204171 2,然后重新启动计算机。