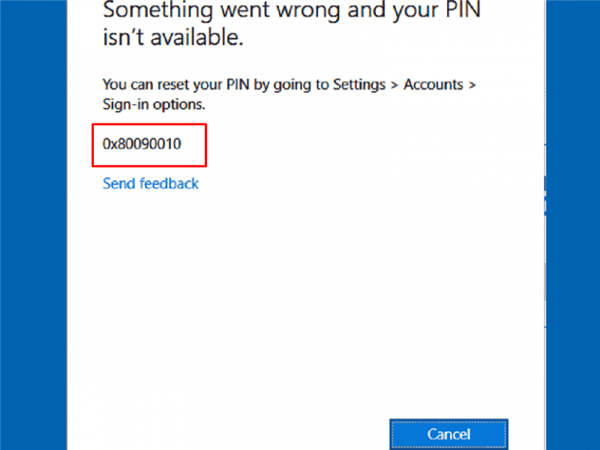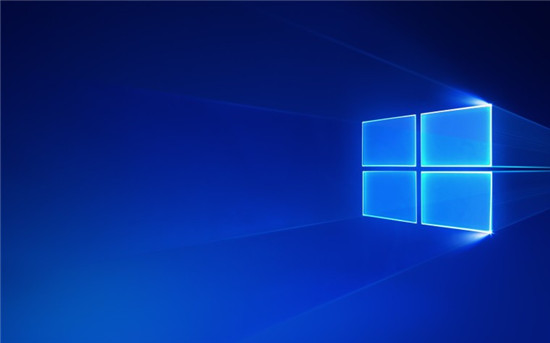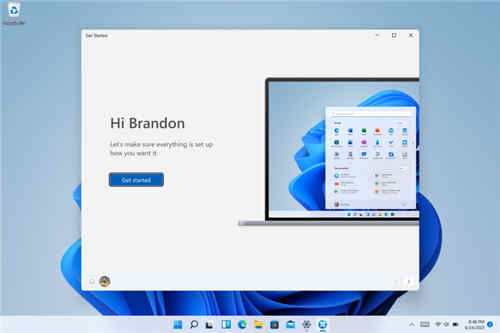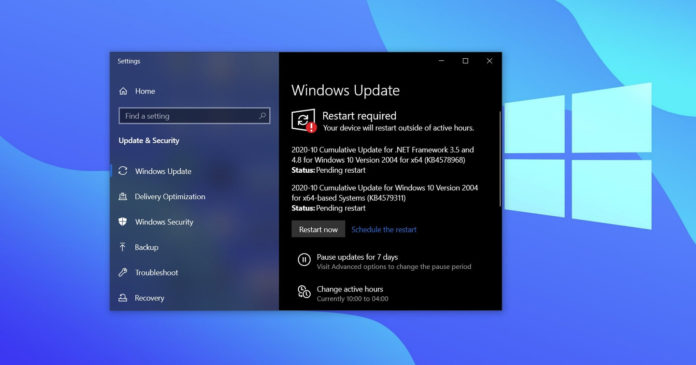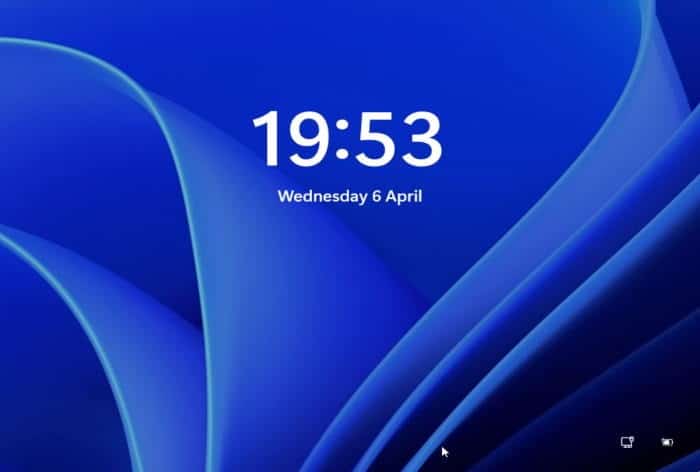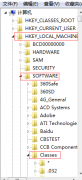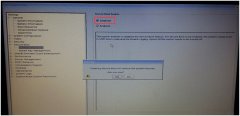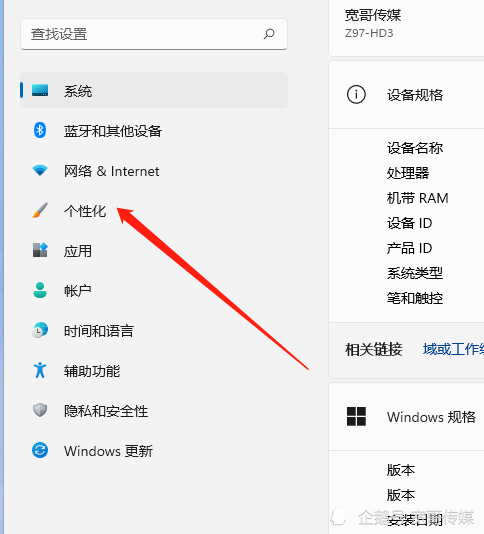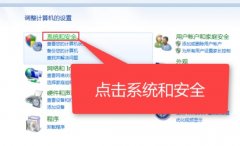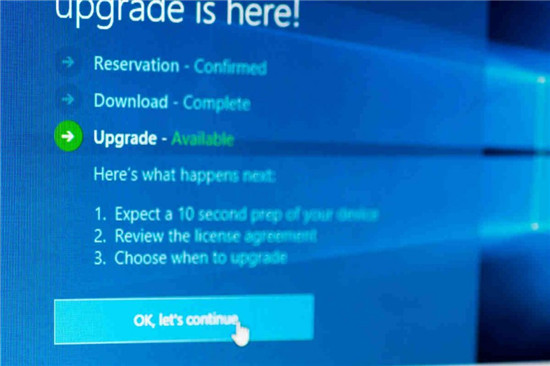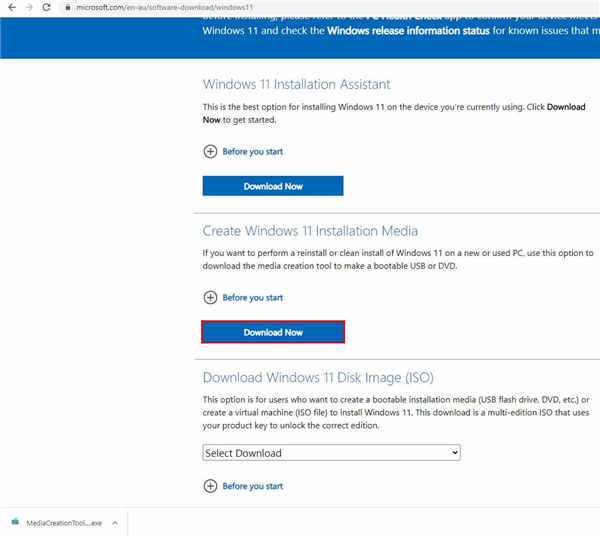惠普 348 G4 是一款英特尔七代处理器的14寸商务笔记本电脑,预装win10,虽然说win10已经出来一段时间了,但还是有不少用户习惯使用win7系统的,因此还是有不少用户想把win10改成win7,由于惠普 348 G4 笔记本采用的是UEFI模式,要修改BIOS(禁用安全启动和启动传统模式支持)才能改装win7,还有部分机器集成了NVME固态硬盘,直接安装win7会出现0x000007b蓝屏,那么这篇文章就是给大家介绍惠普 348 G4 商务笔记本电脑win10改装win7教程。
操作步骤:
一、安装前准备工作
1、备份好硬盘所有文件
2、准备8G容量U盘一个:U盘启动盘制作工具(PE特点:1,绝无捆绑任何软件的启动盘。2,支持PE自动修复UEFI+GPT引导。3,支持LEGACY/UEFI双引导。4,一键装机自动注入usb3.0和nvme驱动)
3、系统下载:惠普新机型镜像下载(新机型集成USB3.0驱动,解决安装过程无法识别USB设备的问题)
二、惠普 348 G4 商务笔记本电脑win10改装win7 BIOS设置步骤(安装win7系统重要一步)
1、开机一直按按ESC,出现以下界面后,再按F10进入BIOS;
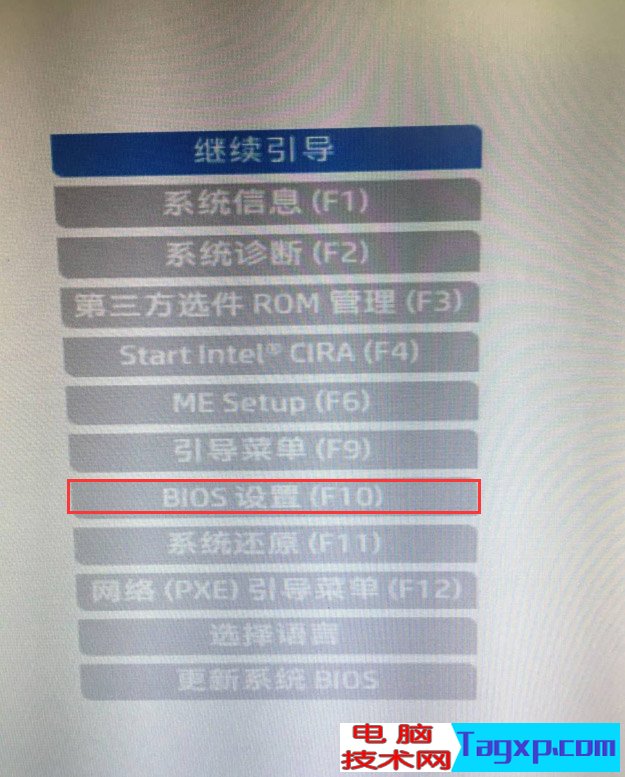
2、进入BIOS后,将移动键盘到“先进”选项下,选择"安全引导配置",按回车键进入设置;
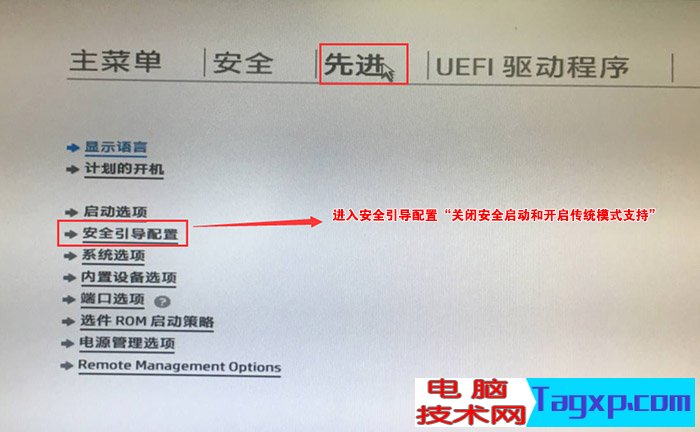
3、回车后,将配置传统支持和安全引导设置电脑“启用传统支持和禁用安全引导”以及去掉“启用MS UEFI CA密钥”前面的勾,然后按F10保存更改;
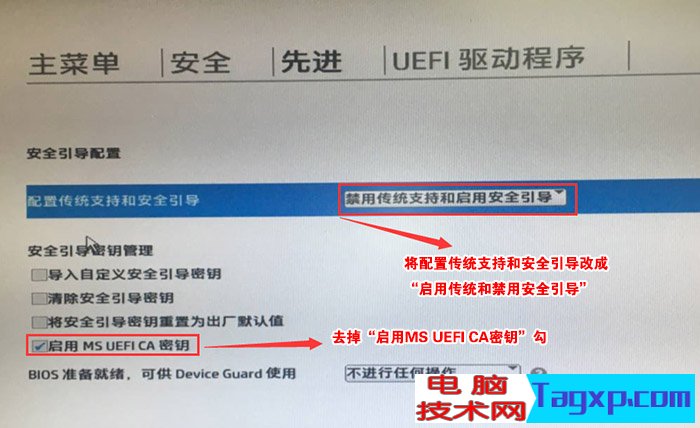
4、F10保存重启后再次开机按ESC,然后选择F10进入BIOS设置,将进入刚设置的地方,勾选“清除安全引导密钥”,然后再次F10保存;
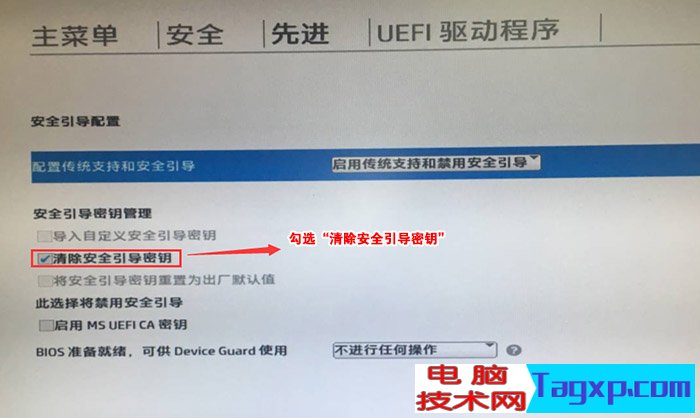
5、F10保存重启后再次开机按ESC,然后选择F10进入BIOS设置,将鼠标移动“先进”选项中,选择"启动选项"后回车进入;
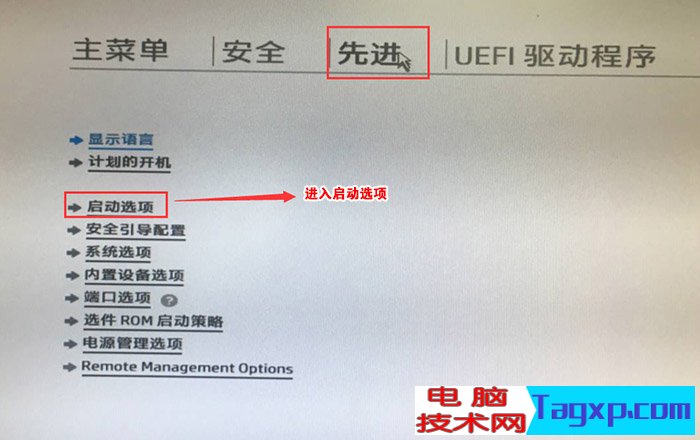
6、进入后将UEFI引导顺序前面的勾去掉,让机器默认为传统启动,这样方便安装win7;
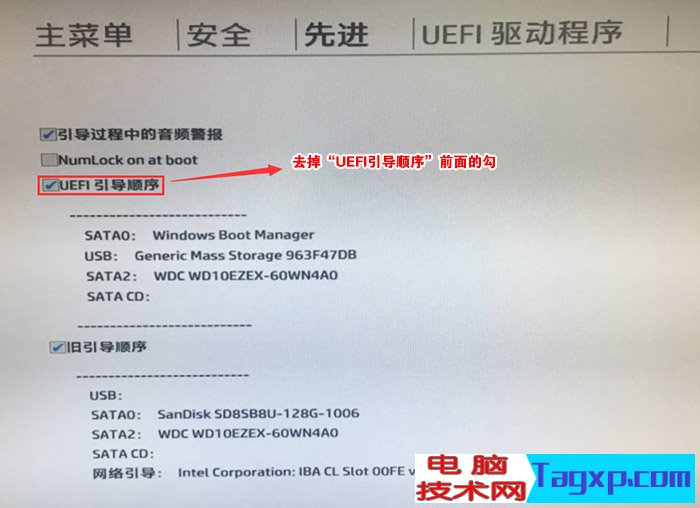
7、插入制作好的U盘启动盘,重启按ESC再按F9调出启动管理对话框,选择USB HDD识别到U盘启动进入PE,回车;
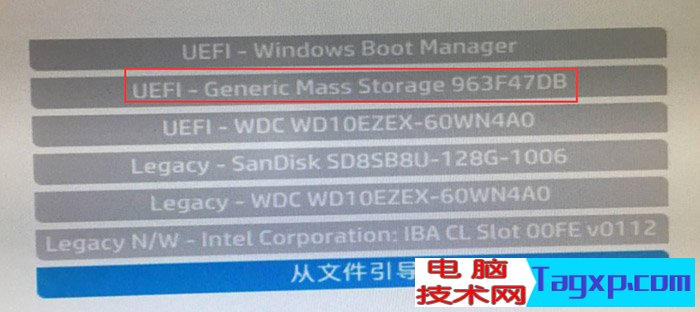
三、改硬盘分区格式为MBR分区(安装win7改MBR分区格式)
1、选择U盘启动盘进入PE后,在桌面上运行DiskGenius分区工具,点击菜单栏的【硬盘】,选择【转换分区表类型为MBR格式】,然后点击【快速分区】进行分区;
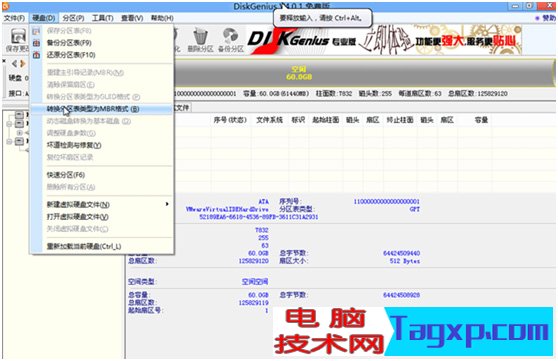
四、惠普 348 G4 笔记本安装win7系统步骤
1、运行桌面由"系统总裁制作的SGI映像总裁"工具,然后点击浏览,在U盘找到我们下载好的ghost版本的iso或者gho文件,以c盘为系统盘,把win7系统安装在c盘中,点击下一步,等待释放GHO安装程序,电脑便会自动重启。拔掉U盘电脑重启后,系统会自动完成后续的程序安装,直到看到桌面,系统就彻底安装成功了。


以上就是惠普 348 G4 商务笔记本电脑win10改装win7的方法,安装过程中注意的就是将默认的UEFI+GPT方式改成LEGACY+MBR普通引导方式,安装前务必备份所有数据,要想了解更多电脑技术教程资讯(请收藏电脑技术网)。