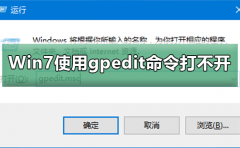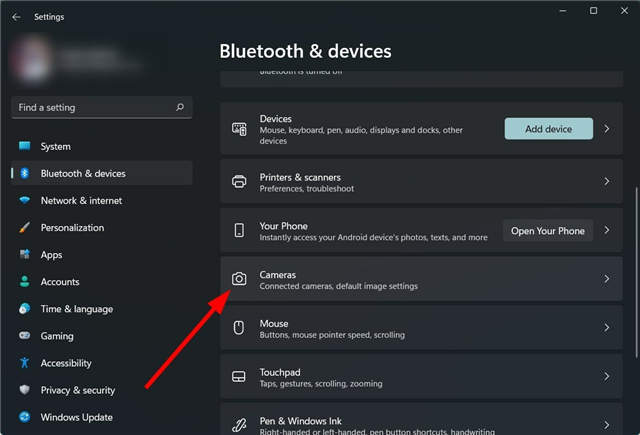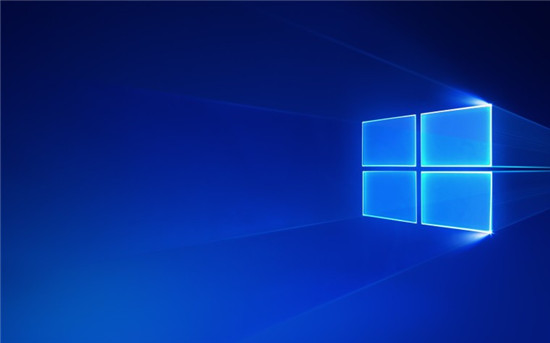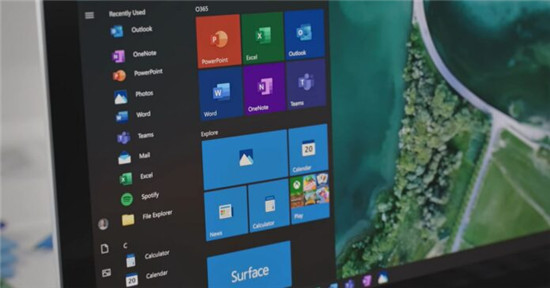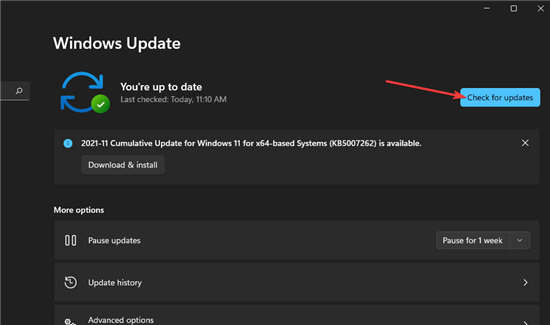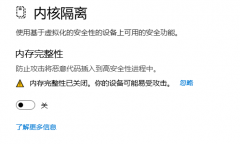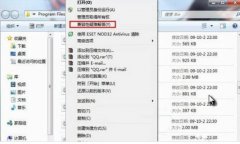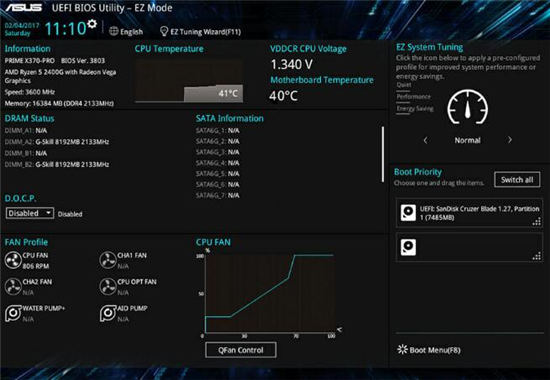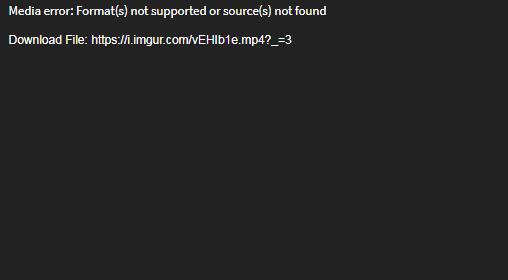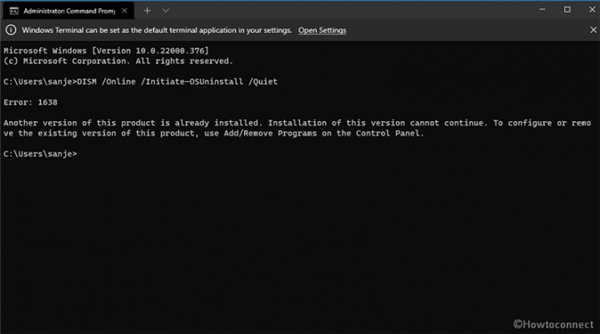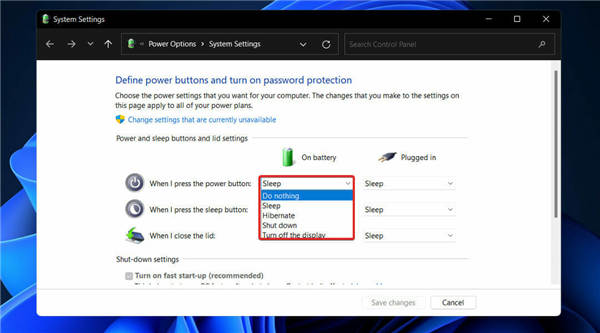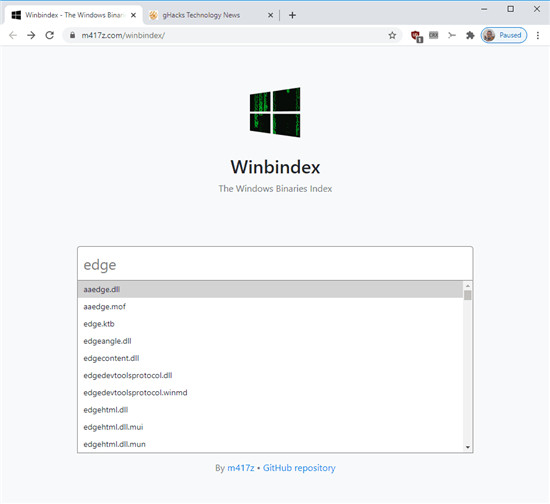windows11下办公室安装本地打印机步骤
要使用并行或串行电缆安装打印机,请使用以下步骤:
1. 打开设置。
2. 点击蓝牙和设备。
3. 单击打印机和扫描仪设置。
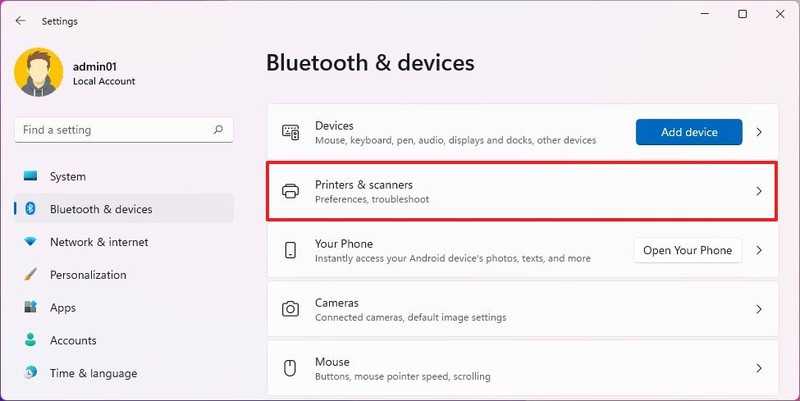
4. 单击添加设备按钮。
5. 单击手动添加选项。
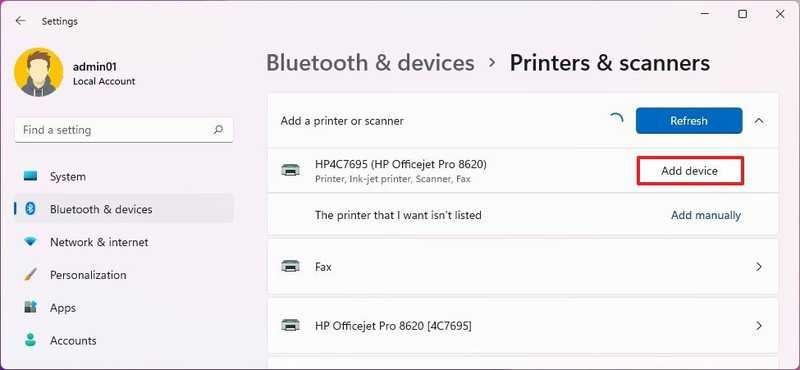
6. 选择使用手动设置添加本地打印机或网络打印机选项。
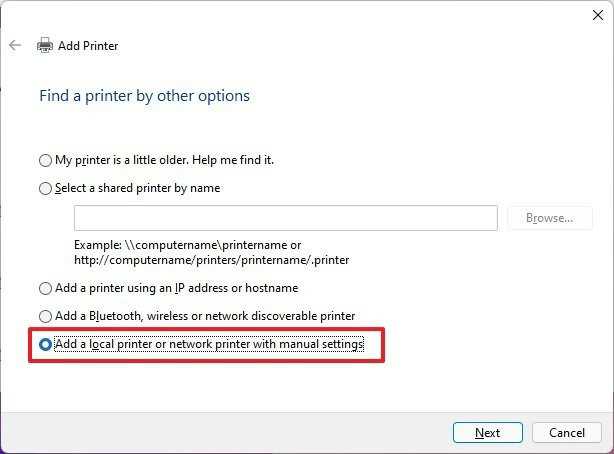
7. 单击下一步按钮。
8. 使用“使用现有端口”下拉菜单选择打印机的端口。
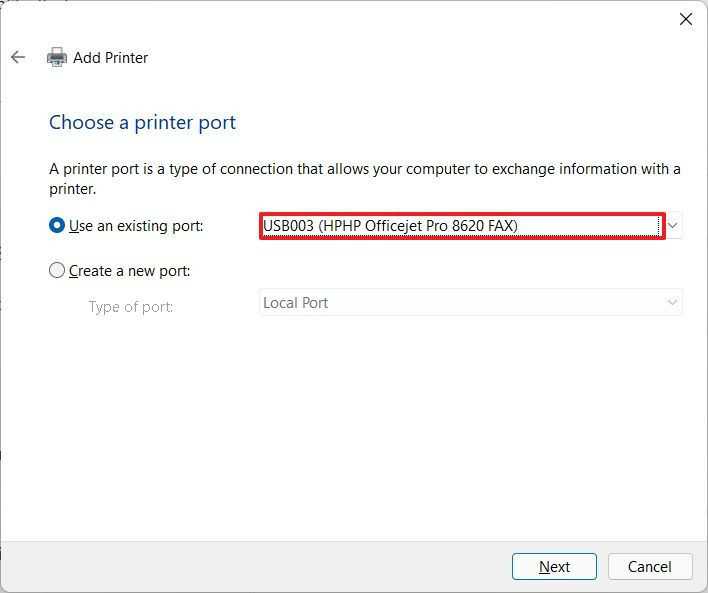
快速说明:如果您使用的是 USB 电缆,请选择 USB 选项。如果您使用带有“DB-25”适配器的并行电缆,请选择 LPT1 端口。
9. 单击下一步按钮。
10. 单击Windows 更新按钮(如果适用)。
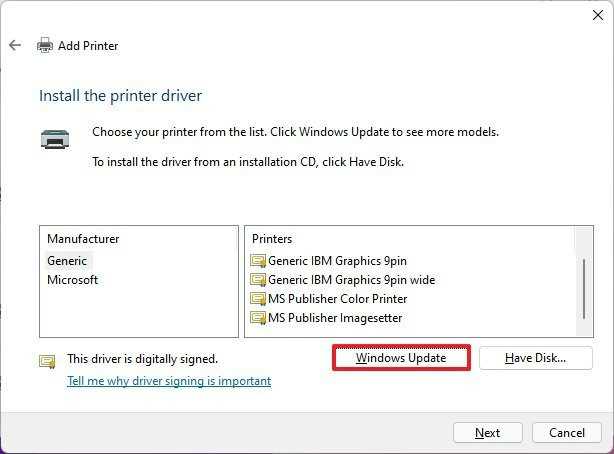
11. 从左侧选择打印机品牌。
12. 从右侧选择打印机型号。
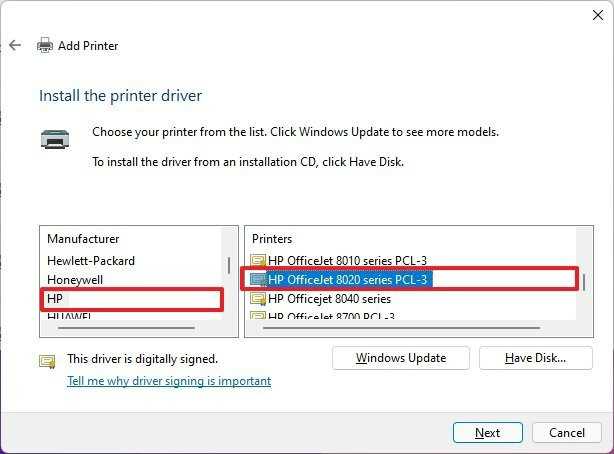
13. 单击下一步按钮。
14. (可选)确认打印机的名称。
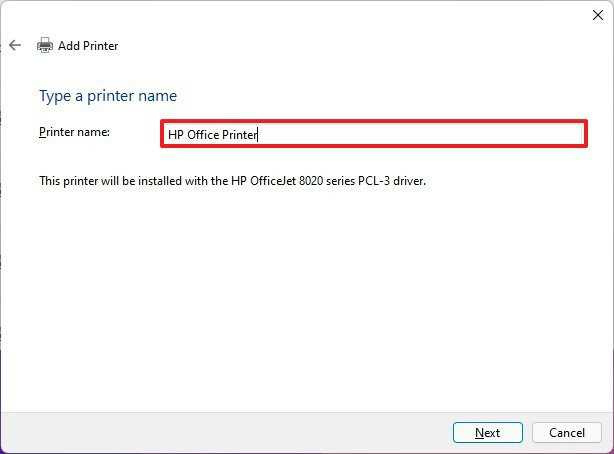
15. 单击下一步按钮。
16. 选择不共享此打印机选项。
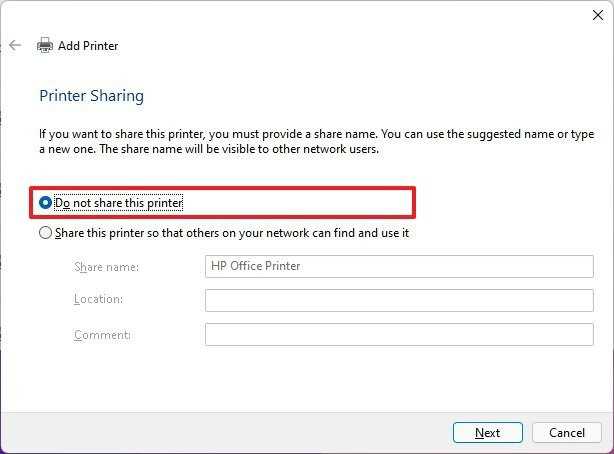
17. 单击下一步按钮。
18. 单击打印测试页按钮以确认设备正在工作。
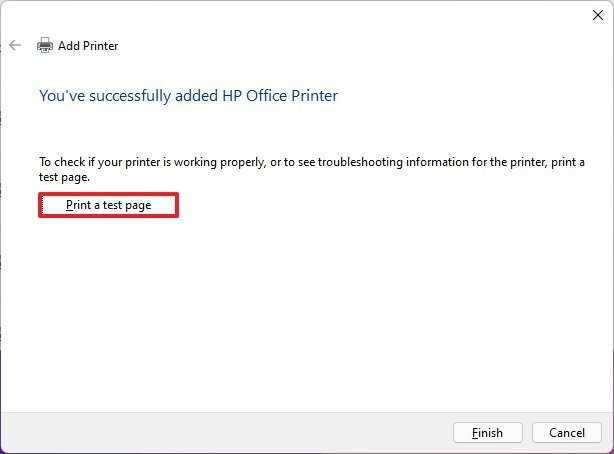
19. 单击完成按钮。
完成这些步骤后,旧打印机应安装并准备好在 Windows 11 上打印。
使用自动设置时,Windows 11 将安装打印机的基本驱动程序。如果您必须利用高级功能(如果适用),您可能需要使用制造商的软件添加打印机。