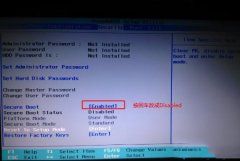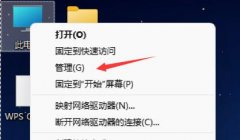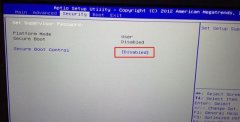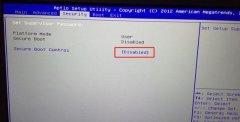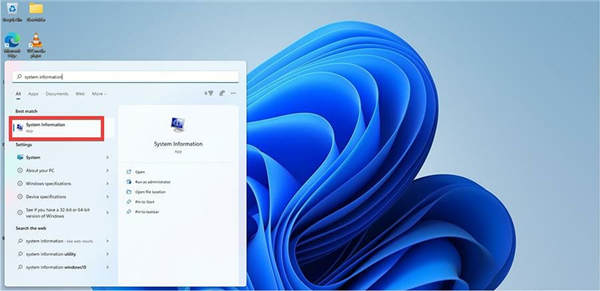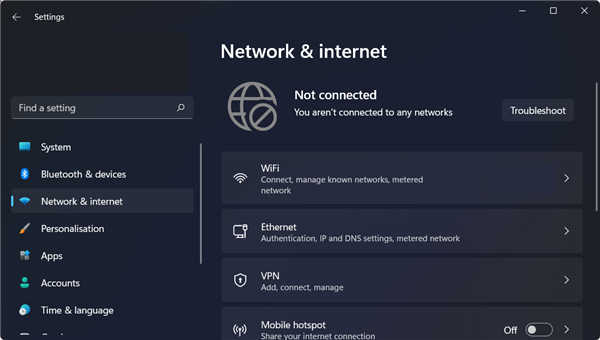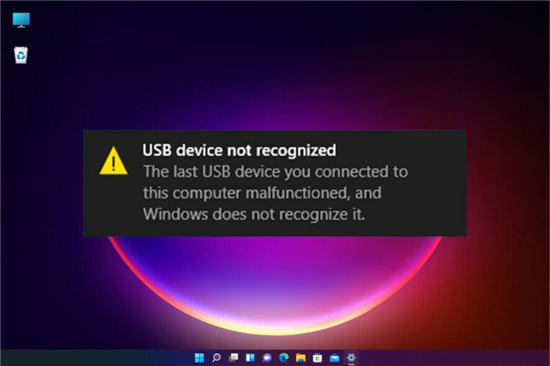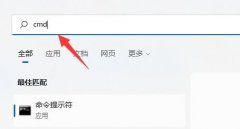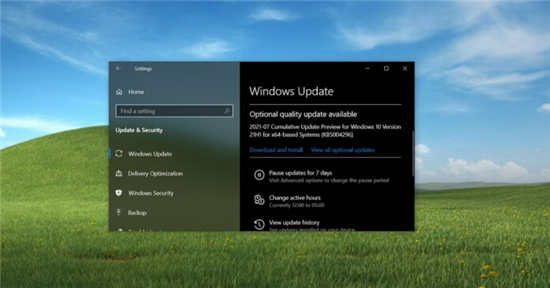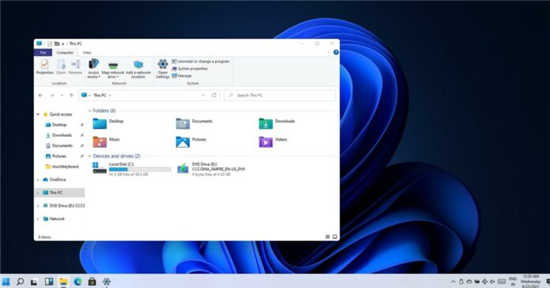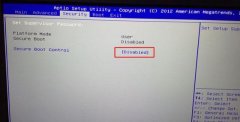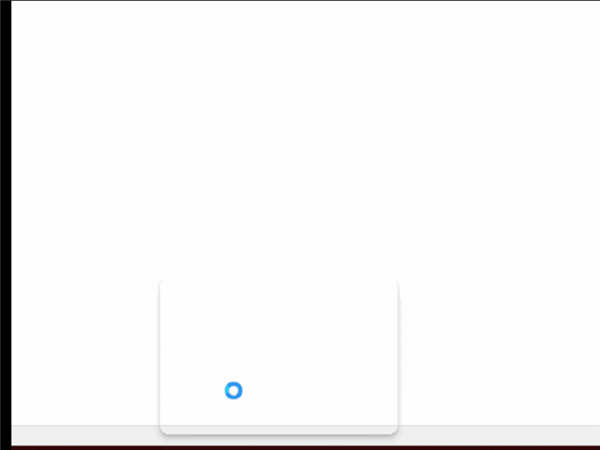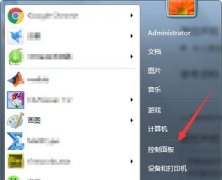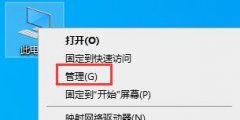不知道映射网络驱动器怎么设置?Windows11上映射网络驱动器方法
这些是在Windows11上映射网络驱动器的最佳方法。该指南还向您展示了如何在不再需要时断开驱动器的连接。
在此为您提供了几种将网络驱动器映射到计算机的方法,包括使用文件资源管理器或带有 PowerShell 或命令提示符的命令。本指南将向您展示如何断开连接,包括断开连接的步骤。
在映射网络驱动器时,系统在技术上只创建一个“快捷方式”或“指针”,允许Windows 11定位共享文件夹并访问其内容,就好像它是物理连接到计算机的驱动器一样。映射过程完成后,驱动器将出现在文件资源管理器中“网络位置”部分下的“此电脑”上。
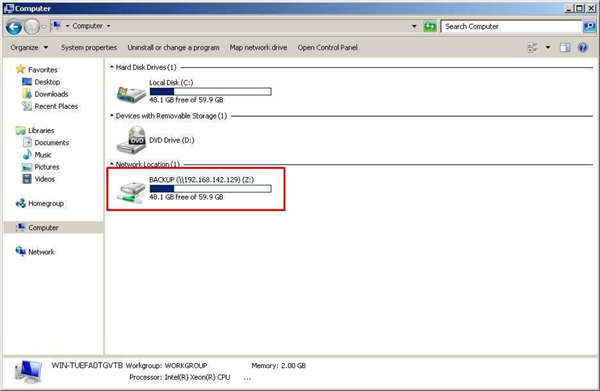
如果您不再需要访问网络资源,Windows 11 还提供了使用相同工具断开网络驱动器的快速方法。
➡使用文件资源管理器在 Windows 11 上映射网络驱动器
要在 Windows 11 上使用文件资源管理器映射网络驱动器,请使用以下步骤:
1. 在 Windows 11 上打开文件资源管理器。
2. 从左侧窗格中单击此 PC 。
3. 单击命令栏中的查看更多(三点)按钮,然后选择映射网络驱动器选项。
4. 使用“驱动器”下拉菜单并选择一个字母来分配驱动器。
5. 在“文件夹”字段中,输入共享文件夹的网络路径。(或单击“浏览”按钮浏览要映射为网络驱动器的文件夹,然后单击“确定”按钮。)
6. 选中登录时重新连接选项以使连接永久化。
7. 如果凭据与您已在使用的帐户不同,请选中使用不同凭据连接选项。
8. 单击完成按钮。
9. 确认网络帐户凭据(如果适用)以将网络驱动器映射到 Windows 11。
10. 单击确定按钮。
完成这些步骤后,网络驱动器将在文件资源管理器中可用。
如果无法连接到共享文件夹,请使用 IP 地址而不是计算机名称。但是,如果远程计算机使用动态 IP 地址配置,将来可能会发生变化,您可能需要重新连接。
此外,如果提供资源的设备正在使用带有无密码选项的 Microsoft 帐户,您将需要创建一个可用于连接的本地帐户。否则,映射将不起作用。
➡使用文件资源管理器断开 Windows 11 上的映射网络驱动器
要在 Windows 11 上断开网络驱动器,请使用以下步骤:
1. 打开文件资源管理器。
2. 从左侧窗格中单击此 PC 。
3. 在“网络位置”部分下,右键单击网络驱动器(选择查看更多选项)并选择断开连接选项。
完成这些步骤后,计算机上的网络驱动器将不再可用。